Comment tester Chrome OS dans VirtualBox Avant d'acheter un Chromebook

Les Chromebooks de Google exécutent Chrome OS, un système d'exploitation léger basé sur Linux qui vous offre un navigateur Chrome complet et un environnement de bureau basique. Avant d'acheter un Chromebook, vous souhaiterez peut-être jouer avec Chrome OS sur une machine virtuelle dans une fenêtre de votre bureau.
Ce que vous obtenez
RELATED: Les meilleurs Chromebooks que vous pouvez acheter, édition 2017
Voici la chose: vous ne pouvez pas obtenir une version officielle de Chrome OS sans l'achat d'un Chromebook. Google n'offre pas de version de Chrome OS que vous pouvez installer sur du matériel existant, que ce soit sur une machine virtuelle ou sur un ordinateur portable ou de bureau complet. Vous ne pouvez obtenir la version complète de Chrome OS que sur un Chromebook.
Toutefois, Chrome OS, comme le navigateur Chrome lui-même, est basé sur un projet Open Source. Le projet open-source s'appelle Chromium OS. Il inclut la plupart des fonctionnalités de Google Chrome OS, en plus des fonctionnalités supplémentaires que Google ajoute plus tard, y compris la prise en charge des applications Android.
Nous vous suggérons d'utiliser Neverware CloudReady pour cela. Neverware prend le code Chromium OS et le modifie pour fonctionner sur le matériel PC existant. Ils ajoutent ensuite des fonctionnalités de gestion d'entreprise supplémentaires et vendent leur solution aux écoles et entreprises qui souhaitent exécuter Chrome OS sur des PC existants.
Neverware propose cependant une version gratuite pour un usage domestique et des machines virtuelles gratuites pour VirtualBox et VMware. Ce logiciel est basé sur Chromium OS et est presque exactement identique à Chrome OS. Il manque juste quelques cloches et sifflets que vous ne pouvez obtenir sur un Chromebook.
Comment obtenir la machine virtuelle
CONNEXES: Débutant Geek: Comment créer et utiliser des machines virtuelles
D'abord, vous ' Vous aurez besoin d'une application de machine virtuelle installée. Nous proposons le logiciel gratuit VirtualBox, mais vous pouvez également utiliser un produit VMware comme VMware Workstation si vous le préférez ou l'avez déjà installé.
Une fois que vous avez installé un programme de machine virtuelle, accédez à la page des images de machine virtuelle CloudReady de Neverware. Cliquez sur le lien approprié pour télécharger l'image de la machine virtuelle pour VirtualBox ou VMware, quelle que soit celle que vous avez installée.
Ensuite, importez l'appliance de machine virtuelle téléchargée dans le programme de votre machine virtuelle de votre choix. Dans VirtualBox, cliquez sur Fichier> Importer une appliance et accédez au fichier de la machine virtuelle que vous venez de télécharger, qui portera l'extension .OVF.
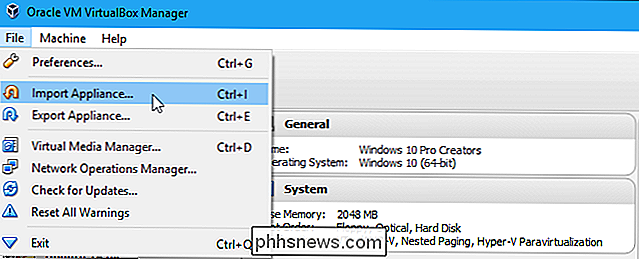
VirtualBox ou VMware configurera le matériel virtuel de la machine virtuelle conformément aux spécifications du fichier. Vous n'avez rien à configurer ou même installer le système d'exploitation, il est déjà installé. Cliquez simplement sur le bouton "Importer" pour continuer.
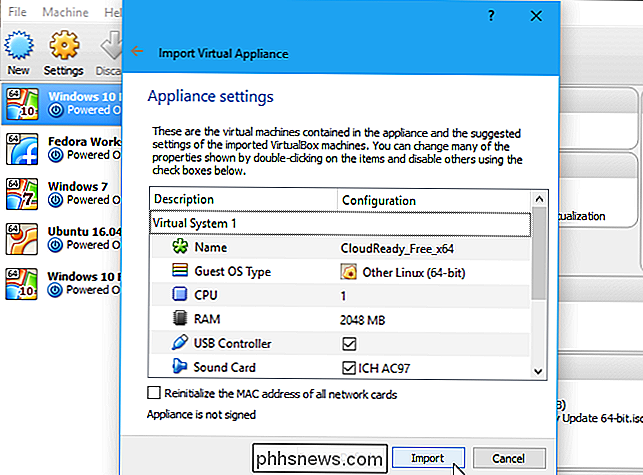
Pour lancer la machine virtuelle CloudReady, il suffit de double-cliquer dans la bibliothèque de votre machine virtuelle
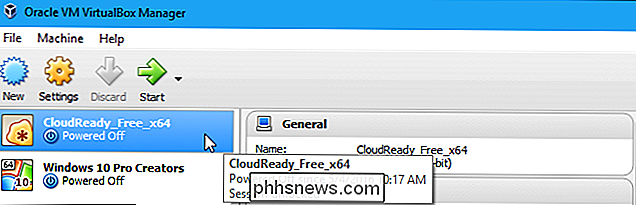
En utilisant Chromium OS
Malgré la marque Neverware CloudReady, les mots "Chromium OS "apparaîtra dans tout le système d'exploitation, indiquant que vous n'utilisez principalement que la version open source de Chrome OS.
Tout fonctionnera de manière similaire. Vous verrez l'écran de configuration habituel de Chrome OS, bien que celui-ci porte le logo «CloudReady».
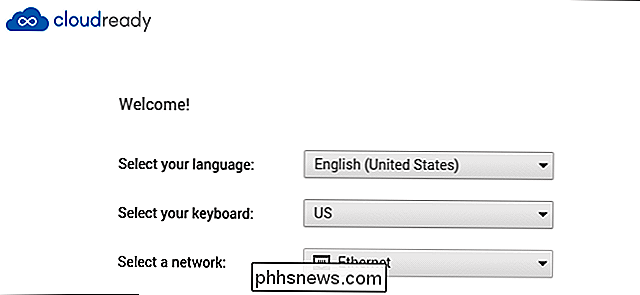
Lorsque vous démarrerez la machine virtuelle pour la première fois, il vous proposera de télécharger automatiquement le plug-in Adobe Flash pour toi. C'est quelque chose qui est normalement inclus sur Chrome OS, mais ne peut pas être inclus ici. Sur un Chromebook, vous ne verrez pas cette fenêtre. Toutefois, cet assistant vous aide à l'installer en un seul clic.
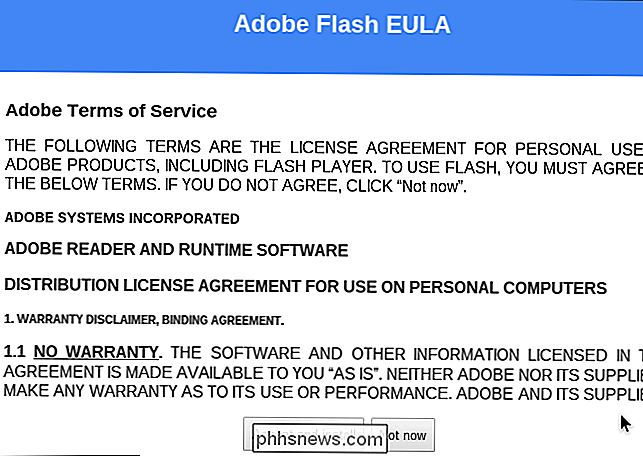
Vous vous connecterez au système d'exploitation avec un compte Google, comme vous le feriez normalement avec un Chromebook. En fait, lorsque vous le faites, vous recevez une alerte par e-mail de la part de Google indiquant une nouvelle connexion de Chrome OS.
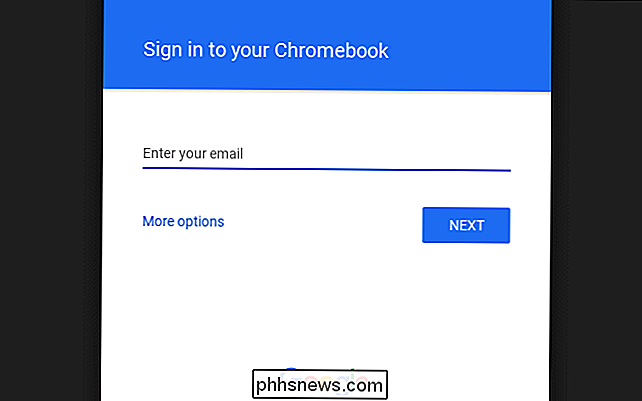
Vous pouvez cliquer sur et utiliser l'environnement comme si vous utilisiez un Chromebook normal. Vous trouverez les choses habituelles: Un environnement de bureau avec une barre des tâches, un plateau et un lanceur, des applications comme l'application Fichiers, et bien sûr le navigateur Chrome lui-même.
Certaines fonctionnalités ne seront pas présentes. Vous ne trouverez aucun support pour les applications Android, une fonctionnalité qui est apparue sur plus de Chromebooks (mais pas tous) ces derniers temps. Vous pouvez rencontrer des problèmes avec des sites Web multimédias ou restreints par DRM.
Le système d'exploitation ne recevra pas les mises à jour de Google, mais il sera automatiquement mis à jour vers les nouvelles versions de CloudReady publiées par Neverware. Ils ont tendance à être à la traîne par rapport aux nouvelles versions de Chrome OS publiées par Google, puisque Neverware doit les modifier une fois qu'elles sont publiées.
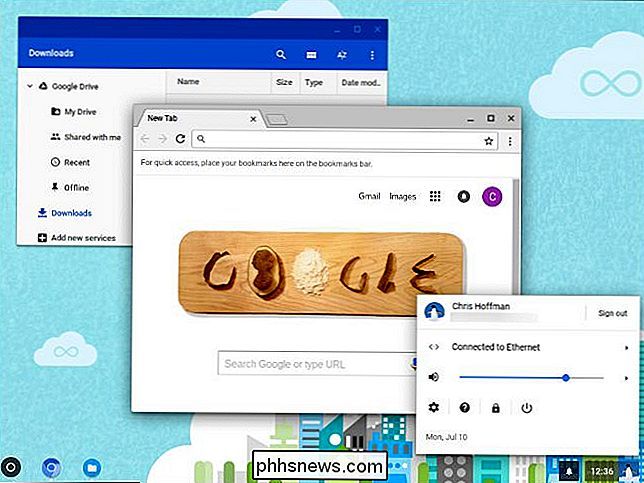
Lorsque vous redémarrerez la machine virtuelle, vous verrez le signe habituel de Chrome OS -à l'écran où vous pouvez entrer votre mot de passe, vous connecter avec un nouveau compte utilisateur ou vous connecter en tant qu'invité. En mode Invité, votre Chromebook remettra à l'invité une liste vide et effacera automatiquement ses données de navigation lorsqu'il se déconnectera.
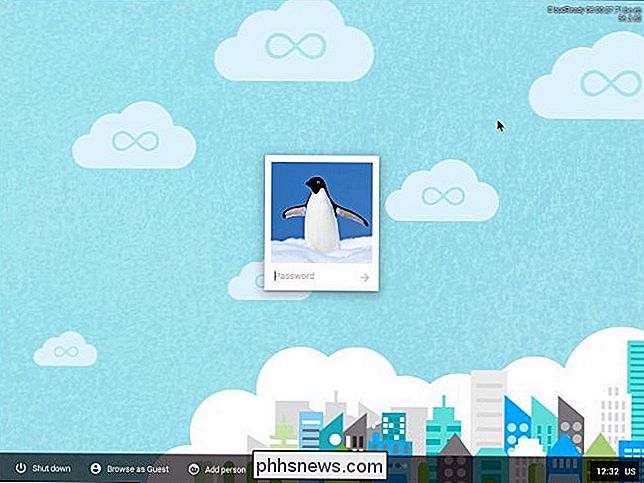
Bien qu'il s'agisse d'un aperçu de l'expérience d'utilisation de Chrome OS, il ne peut pas remplacer le réel. Il manque non seulement quelques fonctionnalités, mais les performances de Chrome OS sur le matériel réel devraient être bien meilleures que sur une machine virtuelle.
De plus, l'expérience de l'utilisation de Chrome OS dans une machine virtuelle est en quelque sorte absente . Chrome OS est censé être simple et léger, vous évitant ainsi de devoir utiliser un ordinateur portable facile à utiliser qui n'a pas besoin de maintenance ou d'installation logicielle, ce que vous pouvez facilement utiliser et transmettre aux invités avec son mode invité.
CONNEXION: Comment installer Android dans VirtualBox
Vous ne pouvez pas avoir toute l'expérience de Chrome OS sans essayer un Chromebook, tout comme vous ne pouvez pas avoir l'expérience de l'utilisation d'un téléphone Android en installant Android dans une machine virtuelle sur votre PC. Vous pouvez visiter un magasin d'électronique local et jouer avec un Chromebook en personne si vous êtes toujours curieux. Cela vous permettra également de tester ces applications Android sur Chrome OS.

Comment bloquer les messages texte d'un certain nombre sur un iPhone
Parfois, vous recevez des messages de spam sur votre téléphone. Parfois, les gens sont agaçants. Parfois, vous avez juste besoin de bloquer les gens. La bonne nouvelle est de le faire sur votre iPhone est facile. Il y a une petite bizarrerie pour bloquer les numéros sur un iPhone: Le nombre que vous voulez bloquer doit être stocké dans vos contacts, car il n'y a aucun moyen bloquer un nombre spécifique autrement.

De nombreux services en ligne offrent une authentification à deux facteurs, ce qui améliore la sécurité en exigeant plus que votre mot de passe. Il existe différents types de méthodes d'authentification supplémentaires que vous pouvez utiliser Différents services proposent différentes méthodes d'authentification à deux facteurs, et dans certains cas, vous pouvez même choisir parmi différentes options.



