Comment modifier la mise en page de l'application Apple Watch en liste

Si vous n'êtes pas un fan de la mise en page de l'application Apple Watch, WatchOS 4 propose une alternative plus simple
CONNEXION: Comment installer automatiquement les applications sur votre Apple Watch
Par défaut, Apple Watch utilise une mise en page d'application vraiment bizarre. Si vous cliquez sur la couronne numérique, vous verrez toutes vos applications Apple Watch dans un décor confus avec juste les icônes montrant-pas de noms d'applications ou quoi que ce soit. Heureusement, la vie n'a pas à être comme ça.
Les inconvénients, cependant, sont que vous ne serez pas en mesure de réorganiser les applications (ils apparaîtront seulement dans l'ordre alphabétique) et cela pourrait prendre plus de temps pour faire défiler la liste pour trouver l'application que vous souhaitez ouvrir, car techniquement, la disposition par défaut de l'application vous permet de presser plus d'applications sur l'écran. Mais, au moins, cette nouvelle méthode vous permet de voir les noms des applications, ce qui vous permet de voir quelle application est la plus intuitive.
Pour modifier la disposition de l'application sur votre Apple Watch, commencez par appuyer sur la couronne numérique.
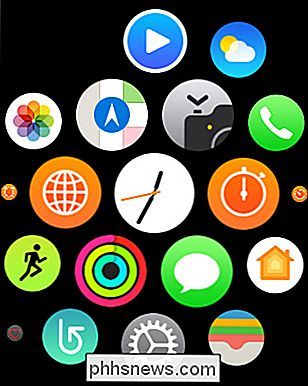
À partir de là, appuyez sur l'écran en appuyant suffisamment fort jusqu'à ce que votre montre vibre. Vous obtiendrez deux options qui s'affichent à l'écran: "Vue grille" et "Vue liste". La vue en grille est la mise en page par défaut de l'application que vous avez utilisée, tandis que la vue en liste est la nouvelle mise en page de l'application. Touchez-le pour y accéder.
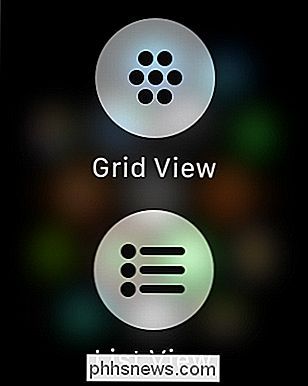
Les applications Apple Watch s'affichent désormais sous forme de liste dans l'ordre alphabétique. De là, vous pouvez utiliser la couronne numérique ou l'écran tactile pour faire défiler les applications.
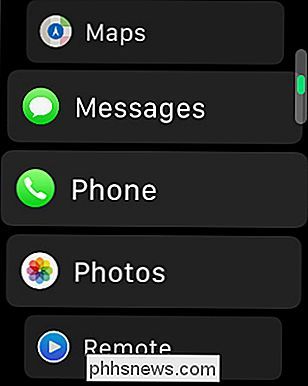
C'est tout ce qu'il ya à faire! Si vous souhaitez revenir à la disposition de l'application Grid View, appuyez à nouveau sur l'écran et choisissez "Affichage grille".

Comment remplacer le "Tout quitter" de Chrome Ctrl + Maj + Q Raccourci
Google semble penser qu'il existe une bonne raison d'avoir un raccourci qui va tuer chacun de vos onglets à la fois. Nous ne sommes pas d'accord. Appuyez sur Ctrl + Maj + Q pour fermer tous les onglets ou fenêtres Chrome ouverts et ruiner votre travail. Si vous préférez garder votre travail là où il est, voici une solution de contournement pour vous assurer que cela n'arrivera pas.

Comment récupérer une mauvaise mise à jour du pilote GPU
NVIDIA et AMD envoient de nouveaux pilotes pour leurs cartes graphiques actuelles à intervalles d'environ un mois. Ils améliorent souvent les performances, en particulier sur les derniers jeux AAA ... sauf quand ils ne le sont pas. Parfois, un GPU provoque un gros coup de performance, parfois avec des plantages ou même des arrêts complets.



