Comment exécuter Android sous Windows avec AMIDuOS

Il existe de plus en plus de façons d'essayer les applications Android sur votre ordinateur de bureau ou portable Windows. Mais parmi les différentes méthodes que j'ai échantillonnées, aucune ne combinait un accès complet aux fonctions de base d'Android avec la facilité d'accès tout comme AMIDuOS d'American Megatrends.
CONNEXION: Comment exécuter des applications et des jeux Android sur votre bureau Windows avec BlueStacks
Contrairement à un programme comme Bluestacks, qui consiste à obtenir des fonctionnalités d'application spécifiques sur le bureau, AMIDuOS est une machine virtuelle complète (principalement) Android stock, recréant l'interface et l'expérience d'une tablette Android complète. Associé à une tablette Windows Surface ou similaire, l'exécution d'AMIDuOS peut reproduire plus ou moins l'apparence d'une tablette Android complète, y compris l'accès Web et les applications Google optionnelles, y compris le Play Store. C'est une bien meilleure façon d'essayer Android sur un matériel très puissant, même si Bluestacks gère les applications individuelles de manière plus cohérente sur un bureau Windows. Voici comment commencer avec AMIDuOS
Première étape: Télécharger et installer le programme AMIDuOS est un logiciel commercial, il est donc hébergé sur le site Web American Megatrends. Pour le plaisir de ce guide, nous allons essayer la version Pro du logiciel, basée sur Android 5.0 - elle est gratuite pour un mois d'utilisation, après quoi elle coûte 15 $, ou 10 $ pour la version «Lite» plus ancienne basée sur Android 4.0.
Assurez-vous de télécharger le logiciel en 32 ou 64 bits, comme cela s'applique à votre version de Windows. Le programme d'installation se trouve dans un fichier compressé, vous devez donc l'extraire à l'aide de l'outil par défaut de Windows ou de l'application tierce de votre choix.
Double-cliquez sur le fichier DuOSInstaller.exe dans le dossier extrait pour démarrer le processus d'installation . Cliquez sur "Terminé" dans la fenêtre une fois celle-ci terminée.
Deuxième étape (Facultatif): Installation de Google Apps
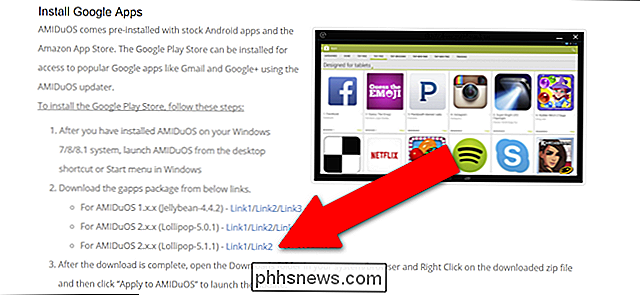
Une fois le programme d'installation terminé, ouvrez un onglet du navigateur contenant des instructions sur un package d'installation secondaire, Google Apps. . Cette installation supplémentaire vous permet d'utiliser le Google Play Store pour télécharger des applications directement sur la machine virtuelle Android, parmi d'autres applications Google telles que Search et Gmail.
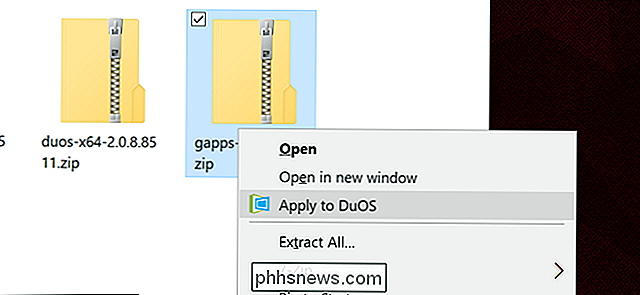
Démarrez le programme DuOS. Il devrait être dans votre menu Démarrer. pendant qu'il s'exécute en arrière-plan, cliquez sur le lien approprié pour la version d'AMIDuOS que vous avez téléchargée. Si vous avez suivi les instructions ci-dessus, ce sera la dernière version disponible. Enregistrez le fichier ZIP, cliquez dessus avec le bouton droit et sélectionnez «Appliquer à DuOS». Vous verrez une notification Windows indiquant «Mise à jour de DuOS». Attendez que le processus se termine dans la fenêtre DuOS.
Troisième étape: Configurer la machine virtuelle
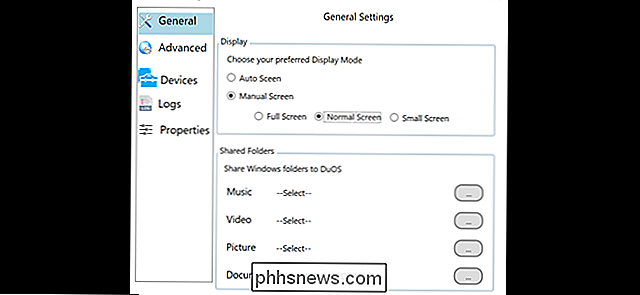
Appuyez sur le bouton Démarrer ou sur la touche et tapez "DuOS". Cliquez sur "Outil de configuration DuOS". Ce programme vous permet d'ajuster les différents paramètres de la machine virtuelle Android. En particulier, vous trouverez:
- Général : cet écran offre les commandes de base pour la taille de l'écran et les options manuelles pour partager l'accès à des fichiers et dossiers spécifiques dans Windows. Sauf si vous avez besoin d'utiliser Android dans une fenêtre de petite taille au lieu de plein écran ou d'accéder à des fichiers spécifiques de l'interface Android, vous pouvez ignorer la plupart de ces options. L'option Plein écran permet à l'interface Android de couvrir tout l'écran, avec les boutons d'alimentation et de réduction à côté des boutons de navigation Android par défaut en bas de l'interface. L'option Écran normal ajoute un bouton de menu Windows en haut de l'écran avec les boutons de fermeture, de réduction et de rotation. L'option Small Screen est la même, uniquement avec une fenêtre mise à l'échelle
- Advanced : cet écran permet à l'utilisateur d'augmenter la quantité de RAM partagée avec la machine virtuelle Android. Je recommande au moins 2 Go (2000 Mo), en supposant que vous pouvez l'épargner du reste de votre système, vous ne devriez pas utiliser plus de la moitié de la mémoire de votre système pour la machine virtuelle. La résolution modérée vous permet de laisser Windows au lieu de la VM définir la mise à l'échelle visuelle, et "DPI manuel" vous permet d'ajuster la taille virtuelle de l'écran de la machine virtuelle. "FPS" affichera un nombre d'images par seconde dans la fenêtre. "Réseau simulé" permet à la machine virtuelle d'utiliser la connexion Internet de votre ordinateur principal - vous souhaiterez généralement la laisser activée.
- Périphériques : Cette page permet à la VM d'accéder à l'appareil photo, à la manette de jeu, au GPS et au port série de votre ordinateur principal (s'il en possède). Notez l'option "permutation de caméra" sur le premier onglet: elle peut permuter les entrées de caméra avant et arrière sur des tablettes comme la Surface.
- Journaux : Cette option vous permet d'accéder aux journaux du système Android.
- : Permet à l'utilisateur de changer le nom et l'IMEI du périphérique virtuel, ce qui peut être pratique pour les services qui les détectent, comme le Play Store Cliquez sur Appliquer lorsque vous avez terminé.
Étape 4: Commencer à utiliser DuOS
De là, vous pouvez démarrer le programme comme n'importe quel autre. Si vous avez installé Google Apps à la deuxième étape, vous commencez par un processus d'installation, notamment la connexion à votre compte Google. Suivez simplement les instructions à l'écran.
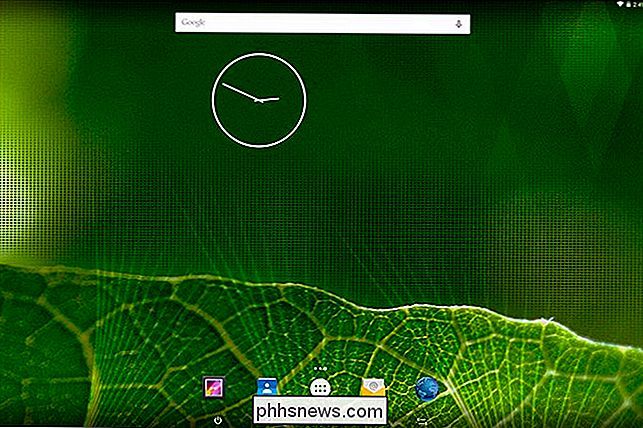
A tout moment, vous pouvez cliquer sur le bouton de réduction ou appuyer sur Alt + Tab sur votre clavier pour revenir à Windows. La plupart des applications Android devraient fonctionner correctement dans l'interface AMIDuOS, bien que les applications gourmandes en matériel soient lentes. C'est un excellent moyen d'essayer des applications dans une interface plus grande.

Les écouteurs sans fil utilisés pour sucer, mais ils sont bons maintenant
Je déteste les fils. Pendant longtemps, j'ai voulu utiliser exclusivement des écouteurs sans fil, mais ils n'ont pas été assez bons. Il était impossible de les coupler via Bluetooth, ils semblaient terribles, et la vie de la batterie a duré environ quinze minutes. Les choses, cependant, ont changé. Il y a trois semaines, j'ai acheté une paire de BeatsX et je n'ai pas regardé en arrière depuis.

Comment voir les services qui proposent un film ou une émission pour le streaming
Autrefois, quand vous vouliez un film, vous êtes sorti du canapé et vous êtes allé au magasin de vidéos. Bien sûr, vous avez dû quitter votre maison et parler à une personne (des choses que personne n'a à faire contre leur volonté en 2017), mais vous n'aviez pas besoin de vous demander où chercher quoi.
AMIDuOS est un logiciel commercial, il est donc hébergé sur le site Web American Megatrends. Pour le plaisir de ce guide, nous allons essayer la version Pro du logiciel, basée sur Android 5.0 - elle est gratuite pour un mois d'utilisation, après quoi elle coûte 15 $, ou 10 $ pour la version «Lite» plus ancienne basée sur Android 4.0.
Assurez-vous de télécharger le logiciel en 32 ou 64 bits, comme cela s'applique à votre version de Windows. Le programme d'installation se trouve dans un fichier compressé, vous devez donc l'extraire à l'aide de l'outil par défaut de Windows ou de l'application tierce de votre choix.
Double-cliquez sur le fichier DuOSInstaller.exe dans le dossier extrait pour démarrer le processus d'installation . Cliquez sur "Terminé" dans la fenêtre une fois celle-ci terminée.
Deuxième étape (Facultatif): Installation de Google Apps
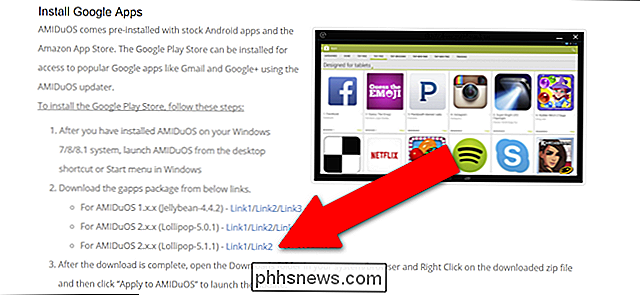
Une fois le programme d'installation terminé, ouvrez un onglet du navigateur contenant des instructions sur un package d'installation secondaire, Google Apps. . Cette installation supplémentaire vous permet d'utiliser le Google Play Store pour télécharger des applications directement sur la machine virtuelle Android, parmi d'autres applications Google telles que Search et Gmail.
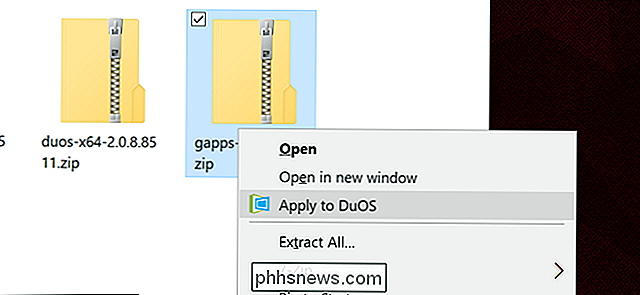
Démarrez le programme DuOS. Il devrait être dans votre menu Démarrer. pendant qu'il s'exécute en arrière-plan, cliquez sur le lien approprié pour la version d'AMIDuOS que vous avez téléchargée. Si vous avez suivi les instructions ci-dessus, ce sera la dernière version disponible. Enregistrez le fichier ZIP, cliquez dessus avec le bouton droit et sélectionnez «Appliquer à DuOS». Vous verrez une notification Windows indiquant «Mise à jour de DuOS». Attendez que le processus se termine dans la fenêtre DuOS.
Troisième étape: Configurer la machine virtuelle
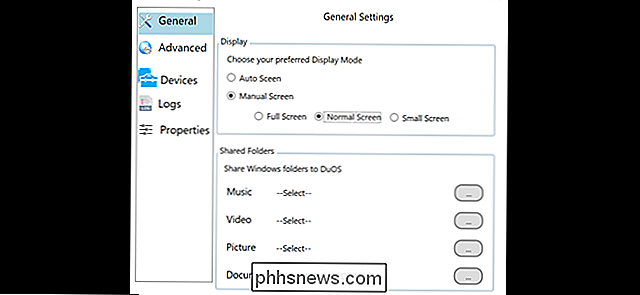
Appuyez sur le bouton Démarrer ou sur la touche et tapez "DuOS". Cliquez sur "Outil de configuration DuOS". Ce programme vous permet d'ajuster les différents paramètres de la machine virtuelle Android. En particulier, vous trouverez:
- Général : cet écran offre les commandes de base pour la taille de l'écran et les options manuelles pour partager l'accès à des fichiers et dossiers spécifiques dans Windows. Sauf si vous avez besoin d'utiliser Android dans une fenêtre de petite taille au lieu de plein écran ou d'accéder à des fichiers spécifiques de l'interface Android, vous pouvez ignorer la plupart de ces options. L'option Plein écran permet à l'interface Android de couvrir tout l'écran, avec les boutons d'alimentation et de réduction à côté des boutons de navigation Android par défaut en bas de l'interface. L'option Écran normal ajoute un bouton de menu Windows en haut de l'écran avec les boutons de fermeture, de réduction et de rotation. L'option Small Screen est la même, uniquement avec une fenêtre mise à l'échelle
- Advanced : cet écran permet à l'utilisateur d'augmenter la quantité de RAM partagée avec la machine virtuelle Android. Je recommande au moins 2 Go (2000 Mo), en supposant que vous pouvez l'épargner du reste de votre système, vous ne devriez pas utiliser plus de la moitié de la mémoire de votre système pour la machine virtuelle. La résolution modérée vous permet de laisser Windows au lieu de la VM définir la mise à l'échelle visuelle, et "DPI manuel" vous permet d'ajuster la taille virtuelle de l'écran de la machine virtuelle. "FPS" affichera un nombre d'images par seconde dans la fenêtre. "Réseau simulé" permet à la machine virtuelle d'utiliser la connexion Internet de votre ordinateur principal - vous souhaiterez généralement la laisser activée.
- Périphériques : Cette page permet à la VM d'accéder à l'appareil photo, à la manette de jeu, au GPS et au port série de votre ordinateur principal (s'il en possède). Notez l'option "permutation de caméra" sur le premier onglet: elle peut permuter les entrées de caméra avant et arrière sur des tablettes comme la Surface.
- Journaux : Cette option vous permet d'accéder aux journaux du système Android.
- : Permet à l'utilisateur de changer le nom et l'IMEI du périphérique virtuel, ce qui peut être pratique pour les services qui les détectent, comme le Play Store Cliquez sur Appliquer lorsque vous avez terminé.
Étape 4: Commencer à utiliser DuOS
De là, vous pouvez démarrer le programme comme n'importe quel autre. Si vous avez installé Google Apps à la deuxième étape, vous commencez par un processus d'installation, notamment la connexion à votre compte Google. Suivez simplement les instructions à l'écran.
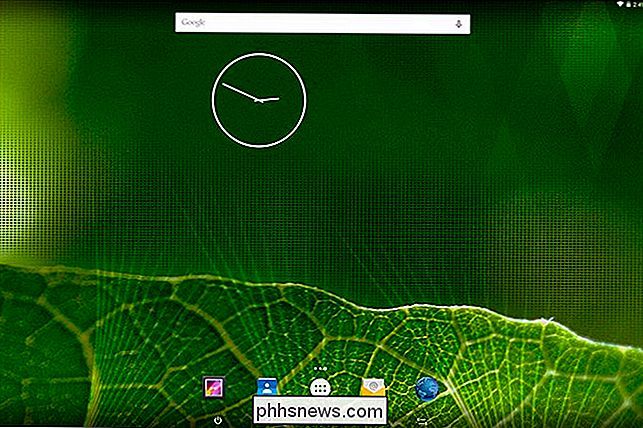
A tout moment, vous pouvez cliquer sur le bouton de réduction ou appuyer sur Alt + Tab sur votre clavier pour revenir à Windows. La plupart des applications Android devraient fonctionner correctement dans l'interface AMIDuOS, bien que les applications gourmandes en matériel soient lentes. C'est un excellent moyen d'essayer des applications dans une interface plus grande.

Les écouteurs sans fil utilisés pour sucer, mais ils sont bons maintenant
Je déteste les fils. Pendant longtemps, j'ai voulu utiliser exclusivement des écouteurs sans fil, mais ils n'ont pas été assez bons. Il était impossible de les coupler via Bluetooth, ils semblaient terribles, et la vie de la batterie a duré environ quinze minutes. Les choses, cependant, ont changé. Il y a trois semaines, j'ai acheté une paire de BeatsX et je n'ai pas regardé en arrière depuis.

Comment voir les services qui proposent un film ou une émission pour le streaming
Autrefois, quand vous vouliez un film, vous êtes sorti du canapé et vous êtes allé au magasin de vidéos. Bien sûr, vous avez dû quitter votre maison et parler à une personne (des choses que personne n'a à faire contre leur volonté en 2017), mais vous n'aviez pas besoin de vous demander où chercher quoi.



