3 Façons de rendre la vapeur encore plus rapide

Avez-vous déjà remarqué la lenteur du navigateur Web intégré de Steam? Avez-vous du mal avec les vitesses de téléchargement lentes? Ou Steam est-il simplement lent en général? Ces conseils vous aideront à l'accélérer.
Steam n'est pas un jeu en lui-même, il n'y a donc pas de paramètres 3D à modifier pour obtenir des performances maximales. Mais il y a certaines choses que vous pouvez faire pour l'accélérer considérablement:
Accélérer le navigateur Web Steam
LIÉS: 5 trucs et astuces pour tirer le meilleur parti de Steam
Web intégré de Steam Le navigateur utilisé à la fois dans le magasin Steam et dans la superposition en jeu de Steam pour fournir un navigateur Web que vous pouvez utiliser rapidement dans les jeux peut être extrêmement lent. Plutôt que la vitesse typique que nous attendons de Chrome, Firefox ou même Internet Explorer, Steam semble avoir du mal. Lorsque vous cliquez sur un lien ou accédez à une nouvelle page, il y a un délai important avant l'apparition de la nouvelle page, ce qui ne se produit pas dans les navigateurs de bureau.
Vous avez peut-être fait preuve de lenteur en acceptant que Steam intègre le navigateur est juste mauvais. Cependant, une astuce peut éliminer ce délai sur de nombreux systèmes et rendre le navigateur Web Steam plus réactif.
Ce problème semble provenir d'une incompatibilité avec l'option Détecter automatiquement les paramètres, activée par défaut sous Windows. Il s'agit d'une option de compatibilité dont peu de personnes ont réellement besoin. Vous pouvez donc la désactiver en toute sécurité et la réactiver si nécessaire.
Appuyez sur la touche Windows pour ouvrir le menu Démarrer, tapez "Options Internet", puis cliquez sur le raccourci Internet Options
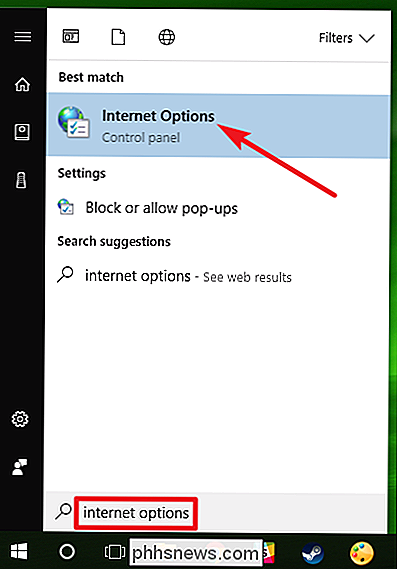
Dans la fenêtre "Propriétés Internet", passez dans l'onglet "Connexions", puis cliquez sur le bouton "Paramètres LAN"

Désactivez la case à cocher "Détecter automatiquement les paramètres", puis cliquez sur "OK" pour enregistrer vos paramètres. Vous pouvez ensuite cliquer à nouveau sur "OK" pour fermer la fenêtre "Propriétés Internet".
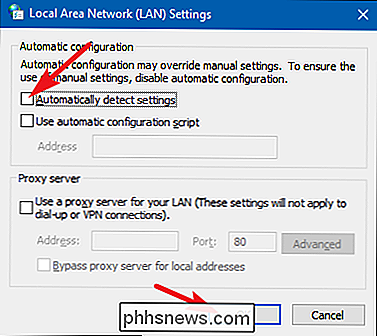
Avec un peu de chance, le retard important que vous avez rencontré chaque fois qu'une page Web chargée dans le navigateur de Steam devrait disparaître. Dans le cas improbable où vous rencontrez un problème avec votre connexion réseau, vous pouvez toujours réactiver l'option "Détecter automatiquement les paramètres"
Augmenter la vitesse de téléchargement de Steam
Steam tente de sélectionner automatiquement le serveur de téléchargement le plus proche à votre emplacement. Cependant, il peut ne pas toujours faire le choix idéal. En outre, dans le cas d'événements à fort trafic comme les grosses ventes saisonnières et les lancements de jeux importants, il peut être avantageux de sélectionner temporairement un serveur moins encombré.
Ouvrez les paramètres de Steam en cliquant sur le menu "Steam", puis Paramètres ".
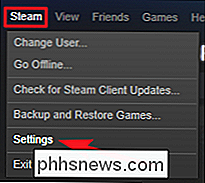
Dans la fenêtre" Paramètres ", passez à l'onglet" Téléchargements ", puis sélectionnez le serveur de téléchargement le plus proche dans le menu déroulant" Download Region ". Pendant que vous êtes sur cet onglet, assurez-vous que la bande passante de téléchargement de Steam n'a pas de limite appliquée.
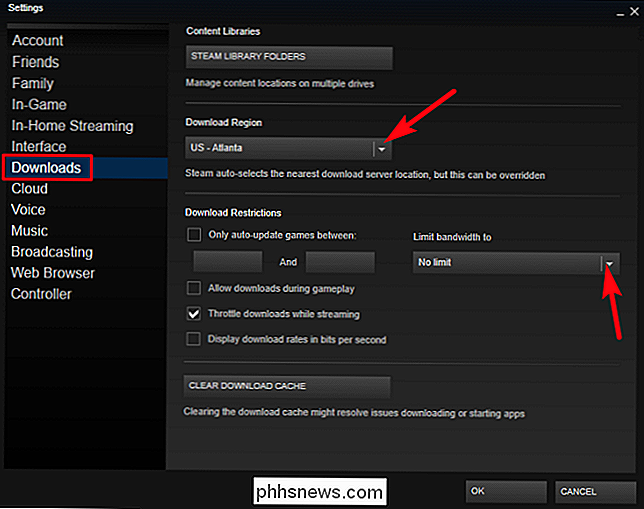
Vous pouvez redémarrer Steam et voir si vos vitesses de téléchargement s'améliorent après avoir changé ce paramètre. Dans certains cas, le serveur le plus proche peut ne pas être le plus rapide. Un serveur un peu plus éloigné pourrait être plus rapide si votre serveur local est plus encombré, par exemple.
Steam a déjà fourni des informations sur le chargement du serveur de contenu, ce qui vous permettait de sélectionner un serveur régional non chargé, mais cette information n'est plus disponible. Steam fournit toujours une page qui vous montre la quantité d'activité de téléchargement se déroulant dans différentes régions, y compris des statistiques sur la différence de vitesse de téléchargement dans différents états américains, mais cette information n'est pas utile.
Accélérer Steam et vos jeux
RELATED: Qu'est-ce qu'un SSD (Solid State Drive), et en ai-je besoin?
Une façon d'accélérer tous vos jeux, et Steam en lui-même, est d'obtenir un SSD (Solid State Drive). l'installation de Steam. Steam vous permet de déplacer votre dossier Steam, qui se trouve par défaut surC: Program Files (x86) Steam, sur un autre disque dur. Déplacez-le comme vous le feriez pour n'importe quel autre dossier. Vous pouvez ensuite lancer le programme Steam.exe comme si vous n'aviez jamais déplacé les fichiers de Steam.
Steam vous permet également de configurer plusieurs dossiers de bibliothèque de jeux. Cela signifie que vous pouvez configurer un dossier de bibliothèque Steam sur un disque SSD et un sur votre plus grand disque régulier. Installez les jeux les plus fréquemment utilisés sur le SSD pour une vitesse maximale et ceux que vous utilisez moins fréquemment sur le disque le plus lent pour économiser l'espace SSD
Pour configurer d'autres dossiers de bibliothèque, dirigez-vous vers Steam> Settings> Downloads, puis cliquez sur Dans la fenêtre "Steam Library Folders", cliquez sur le bouton "Add Library Folder" et créez une nouvelle bibliothèque de jeux sur un autre disque dur.
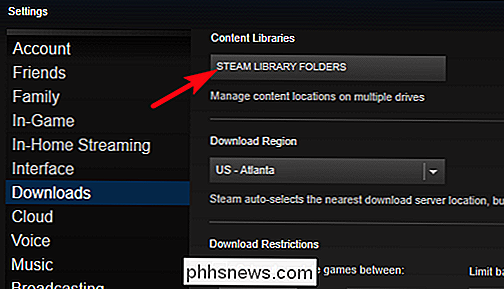
La prochaine fois que vous installerez un jeu via Steam, vous pouvez choisir le dossier de la bibliothèque à laquelle vous voulez l'installer
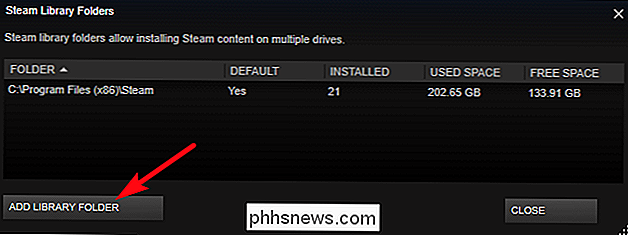
Avec l'option de compatibilité proxy désactivée, le serveur de téléchargement correct choisi, et Steam installé sur un SSD rapide, la plupart des choses Steam devrait être beaucoup plus rapide. Il n'y a pas grand-chose de plus à faire pour accélérer Steam, à moins de mettre à niveau d'autres matériels comme le processeur de votre ordinateur.
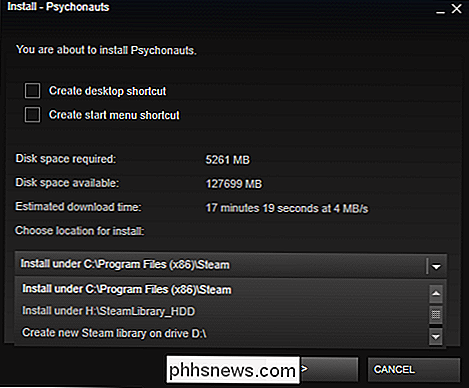
Crédit d'image: Andrew Nash sur Flickr

La durée de vie de 10 ans en vaut la peine Même les ampoules LED les moins chères (Philips en vend pour seulement 2 $ par ampoule) pour avoir une durée de vie de 10 ans, mais il est important de savoir que c'est basé sur des hypothèses assez modestes. Si vous lisez les petits caractères (notez les astérisques à côté de la réclamation de 10 ans dans l'image ci-dessus), une durée de vie de 10 ans est basée sur le fait que l'ampoule reste allumée pendant trois heures par jour, tous les jours.

Comment supprimer un message Facebook
Il existe de nombreuses bonnes raisons de supprimer le message Facebook occasionnel. Peut-être que vous prévoyez une fête d'anniversaire surprise pour votre partenaire ou partager un mot de passe important. Nous ne sommes pas ici pour juger les raisons, juste pour vous montrer comment. Donc, voici comment supprimer un message dans Facebook Messenger.



