Qu'est-ce que App Nap? Ralentit-il mes applications Mac?

App Nap, ajouté à macOS en 2013, n'est pas une fonctionnalité qui a fait les manchettes. Il n'y a donc aucune honte à admettre, trois ans plus tard, que vous n'avez toujours aucune idée de ce qu'il fait.
Pour résumer: App Nap met des programmes que vous n'utilisez pas actuellement ou que vous regardez pour «dormir», les empêchant d'utiliser le système ressources, en particulier le processeur, jusqu'à ce que vous vous concentriez à nouveau sur eux. Si vous avez 20 fenêtres ouvertes, seules les choses que vous utilisez actuellement devraient utiliser les ressources du système et l'autonomie de la batterie. Les économies d'énergie peuvent s'additionner
App Nap ne doit pas être confondu avec Power Nap, une fonctionnalité nommée similaire qui permet à votre Mac de faire des choses comme télécharger des mises à jour ou créer des sauvegardes en mode suspendu. Les deux fonctionnalités sont sans rapport.
Qu'est-ce que App Nap fait
App Nap était l'une des fonctionnalités d'énergie ajouté avec macOS (puis OS X) 10,9 Mavericks. D'autres améliorations comprennent une liste d'applications utilisant une énergie significative, qui a été ajoutée à l'icône de batterie.
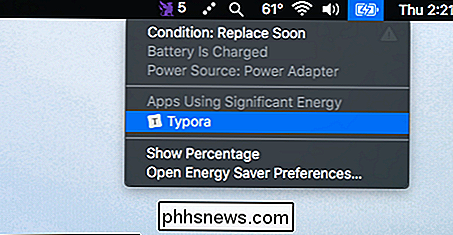
App Nap est une optimisation associée, bloquant les applications inactives d'utiliser le processeur et d'autres ressources système. Cela permet de libérer les ressources de votre ordinateur et d'économiser la batterie.
Quand une application est-elle considérée comme "inactive"? Selon les consignes du développeur Apple, App Nap est déclenchée uniquement si une application:
- n'est pas l'application de premier plan.
- N'a pas mis à jour le contenu récemment dans la partie visible d'une fenêtre.
- N'est pas audible.
- N'a pris aucune assertion de gestion de l'alimentation IOKit ou NSProcessInfo
- N'utilise pas OpenGL
Qu'est-ce que cela signifie? Tout d'abord, l'application que vous utilisez actuellement ne va pas dormir. Il en va de même pour toute application que vous pouvez actuellement voir, en supposant que la partie de la fenêtre que vous pouvez voir est en train d'obtenir des mises à jour. Toute application qui émet des sons ne passera pas en mode veille, ce qui est une bonne nouvelle si vous aimez laisser votre lecteur de musique fonctionner en arrière-plan.
L'idée ici est que toute application qui ne fait rien pour vous ne devrait pas utiliser jusqu'à l'une de vos ressources. Les applications se réveillent dès que vous ouvrez de nouveau leurs fenêtres, et en théorie cela ne devrait pas affecter les performances (sauf de manière positive, en laissant les ressources ouvertes pour les applications que vous utilisez réellement).
Comment vérifier si une application est actuellement en train de faire une sieste
CONNEXE: Comment dépanner votre Mac avec Activity Monitor
App Nap n'est pas, en général, une fonctionnalité orientée utilisateur. Il n'y a pas d'indicateur, sur le quai ou autre, qui vous indique si une application est en train de faire une sieste. Pour cela, vous devez vous diriger vers le moniteur d'activité, que vous pouvez trouver dans Applications> Utilitaires, ou en recherchant Spotlight.
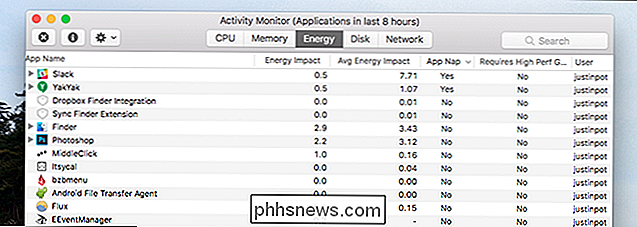
Allez à l'onglet "Énergie" et vous verrez une colonne pour "App Nap." "Oui" signifie qu'une application donnée est actuellement en train de faire une sieste. Ouvrez l'application en question et elle se réveillera instantanément, et Activity Monitor lira "Non" dans la colonne.
L'idée est que les applications se réveillent si rapidement que les utilisateurs ne remarquent même pas la sieste. Mais si vous pensez que cela pourrait ralentir certaines de vos applications, vous pourriez avoir recours.
Comment désactiver App Nap, entièrement ou pour certaines applications
App Nap est appliqué à toutes les applications, indépendamment du fait qu'ils ont été construits avec la fonction en tête ou non. Cela pourrait, au moins en théorie, causer des problèmes pour certaines applications plus anciennes, empêchant les mises à jour en arrière-plan ou provoquant des ralentissements.
Recherchez d'abord votre application dans le Finder, puis cliquez dessus avec le bouton droit de la souris.
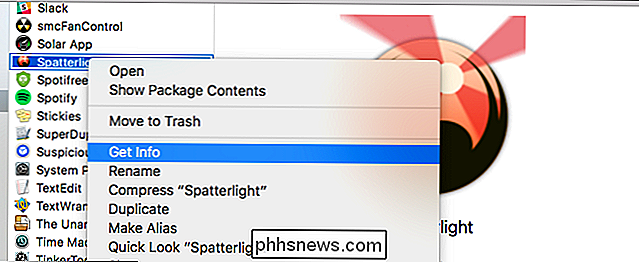
Cliquez sur "Obtenir des informations", et vous verrez peut-être l'option Empêcher Nap.
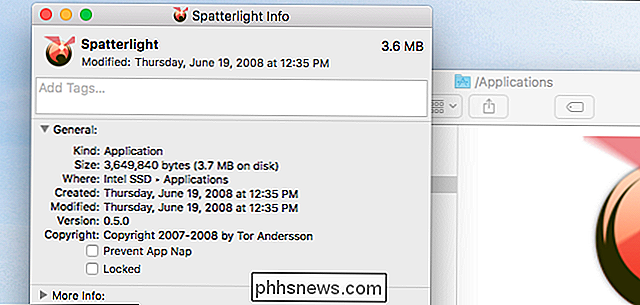
L'option ne sera pas offerte pour chaque application; En général, l'option n'est visible que si les applications n'ont pas été spécifiquement créées avec App Nap en tête. Dans notre expérience, cela signifie que l'option apparaît principalement pour les applications construites en 2013 ou avant, bien qu'il y ait des exceptions. Si possible, désactivez App Nap pour votre programme et vérifiez si votre problème est résolu.
Alternativement, vous pouvez désactiver App Nap entièrement avec une seule commande. Ouvrez le Terminal, que vous pouvez trouver dans Applications> Utilitaires ou en effectuant une recherche avec Spotlight. Exécutez ensuite cette commande:
par défaut write NSGlobalDomain NSAppSleepDisabled -bool YESCela désactivera complètement Nap Nap application. Si cela résout un problème que vous avez rencontré avec une application, envisagez d'écrire le développeur de cette application et de l'informer. Une fois cela fait, vous pouvez réactiver App Nap avec cette commande:
par défaut delete NSGlobalDomain NSAppSleepDisabledApp Nap est, dans l'ensemble, une fonctionnalité qui vaut la peine d'être activée sauf si vous avez un problème spécifique. La seule amélioration de la durée de vie de la batterie rend la fonctionnalité intéressante et la plupart des utilisateurs ne remarqueront jamais que quelque chose se passe même. Mais il est bon de savoir comment désactiver les choses au cas où.
Crédit photo: Arthur Caranta / Flickr

Comment agrandir les miniatures de la barre des tâches Windows (sans logiciel)
Lorsque vous placez le pointeur de la souris sur un bouton de la barre des tâches, Windows affiche par défaut un aperçu de cette fenêtre. L'aperçu est généralement vraiment petit. Heureusement, avec un hack de registre rapide, nous pouvons agrandir ces miniatures. Ce truc génial avec cette astuce, c'est qu'il ne nécessite pas de télécharger un utilitaire fuyant à partir d'un site Web auquel vous ne devriez probablement pas faire confiance.

Comment savoir quels types de données occupent l'espace disque?
Si vous souhaitez surveiller l'utilisation de l'espace disque sur votre système Windows, vous risquez d'être plutôt mécontent lorsque un morceau notable d'espace disque est soudainement et mystérieusement rempli. Quel est un bon moyen de savoir ce qui a mangé cet espace disque? La session de questions-réponses d'aujourd'hui nous est offerte par SuperUser, une subdivision de Stack Exchange, un regroupement communautaire de sites Web de questions et réponses.



