Correction des erreurs de suppression de fichier sur les lecteurs réseau en désactivant la génération de miniatures Windows

Même si Windows et ses utilisateurs ont fait le saut au XXIe siècle, il reste encore quelques années 1990 ... Les ennuis de l'époque se cachant dans l'OS, y compris le désir tenace de Windows de créer des fichiers de vignettes (et ensuite de refuser de les supprimer). Lisez la suite car nous résolvons le problème d'erreur de suppression "Fichier utilisé"
Quel est le problème?
Lorsque vous rangez des fichiers, supprimez des archives plus anciennes ou nettoyez après vous, il n'est pas rare ennuyeux "File In Use" erreur. La façon dont l'erreur se produit habituellement va comme ça. Vous regardez un dossier, décidez que vous n'avez plus besoin de ce dossier et de son contenu, mais lorsque vous essayez de supprimer le dossier, vous obtenez un message d'erreur qui ressemble à ceci.
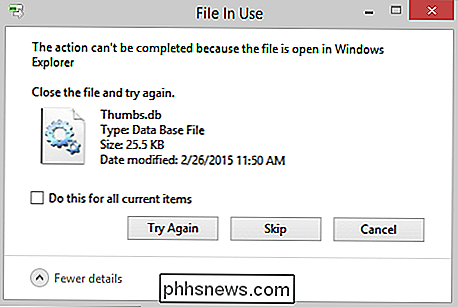
Windows supprimera heureusement le contenu du dossier mais il a gagné ne supprime pas le dossier et le fichier "Thumbs.db" persistera. Vous pouvez cliquer sur "Réessayer" toute la journée et il ne bougera pas. Pourtant, si vous passez à la frustration et trier et purger plus de dossiers, vous trouverez que vous pouvez alors retourner et supprimer le dossier original et le fichier embêtant Thumbs.db à l'intérieur. Ce qui donne?
Windows a une politique très sensée qui empêche la suppression des fichiers actuellement utilisés par le système d'exploitation ou une application. C'est une bonne politique à adopter et, à elle seule, elle cause rarement des problèmes. Malheureusement, Windows a également une autre politique selon laquelle tous les dossiers avec des supports visuels (fichiers image et films) doivent avoir une base de données de vignettes pour fournir des images miniatures pour les fichiers si l'utilisateur passe à l'une des vues de vignettes disponibles. dossier pour vérifier le contenu Windows charge le fichier Thumbs.db dans l'Explorateur Windows. Lorsque vous supprimez le dossier, Windows refuse car Thumbs.db est actuellement utilisé par l'Explorateur. La raison pour laquelle vous pouvez revenir plus tard au dossier têtu et le supprimer est parce que le temps s'est écoulé et que Windows a déchargé Thumbs.db ou depuis que vous avez chargé
un autre dossier et Thumbs.db de ce dossier remplace le précédent Thumbs.db et maintenant le Thumbs.db original n'est plus verrouillé par Windows et l'erreur "File In Use" ennuyante disparaît. C'est génial mais maintenant le fichier new Thumbs.db est verrouillé et le cycle de frustration continue. Microsoft a réglé ce problème dans la transition entre Windows XP et Windows Vista en changeant de position création de vignettes sur des disques locaux vers un emplacement centralisé. Dans Windows Vista (ainsi que Windows 7 et Windows 8), les miniatures sont stockées dans une base de données centrale située à
% userprofile% AppData Local Microsoft Windows Explorerau lieu de dans chaque dossier individuel. Bien que cela efface la plupart des problèmes de suppression et des dossiers utilisateur désencombrés, le problème Thumbs.db persiste à ce jour lorsque vous travaillez avec des lecteurs et des dossiers réseau / distants.Regardons plusieurs solutions, temporaires et permanentes, que vous pouvez utiliser pour bannir cette erreur gênante.
Correction de l'erreur
Il y a plusieurs façons de contourner l'erreur qui va des solutions temporaires (donc vous continuez à utiliser la fonctionnalité des vignettes) à celles permanentes (où vous n'aurez pas à s'inquiéter du problème qui réapparaît). Nous allons commencer par les solutions temporaires, qui sont pratiques si vous utilisez un ordinateur de travail où vous n'avez pas les privilèges pour apporter des modifications.
Remarque: Si vous rencontrez des problèmes avec Thumbs.db dans Windows XP, s'il vous plaît se référer à ce tutoriel pour les techniques sur la désactivation des vignettes dans XP;
Temporairement Désactiver Thumbs.db Accès
Windows n'utilise la base de données thumbs que si vous parcourez des fichiers dans l'Explorateur Windows avec une vue nécessitant l'Explorateur pour tirer les données de vignettes pour l'affichage. Ainsi, un travail très pratique qui est à la fois temporaire dans le sens de l'application (vous n'avez pas à désactiver les vignettes du système) et le sens chronologique (il persiste tant que vous avez changé un seul paramètre non permanent) est de changer votre Vue Windows Explorer à "Détails".
Vous pouvez y accéder via Fichier -> Affichage -> Détails ou via le menu contextuel du clic droit dans le dossier que vous utilisez. Si vous travaillez beaucoup avec de nombreux dossiers, vous pouvez changer la vue des dossiers sur l'ensemble du système en naviguant dans Fichier -> Affichage -> Options, puis dans le menu Options des dossiers, en sélectionnant l'onglet Affichage, puis le "Appliquer aux dossiers" pour appliquer la sélection d'affichage à tous les dossiers.

Désormais, lorsque vous triez et purgez vos dossiers, le fichier de base de données des miniatures reste déchargé et vous pouvez supprimer les dossiers sans interférence. Cette solution est idéale si vous voulez réellement des miniatures pour vos lecteurs distants mais que vous ne les voulez pas lorsque vous effectuez une gestion de dossier sérieuse
Désactivation de la création de miniatures réseau
Si l'erreur "Fichier utilisé" Il est assez exaspérant que vous vouliez juste que ces fichiers Thumbs.db irritants disparaissent pour toujours de vos lecteurs réseau, la meilleure pratique consiste à désactiver purement et simplement leur création. Cela n'empêchera pas Windows de créer et mettre en cache des vignettes locales (telles que celles qui apparaîtraient dans vos photothèques locales); ces vignettes seront toujours générées et stockées dans la base de données centralisée mentionnée plus haut dans l'article. Il désactivera toute future création de base de données de miniatures sur des lecteurs distants
via l'éditeur de stratégie de groupe
Pour les utilisateurs exécutant des versions de Windows Vista, Windows 7 et Windows 8 ayant accès à l'éditeur de stratégie de groupe Au-dessus du niveau Home Premium, comme Windows 7 Professionnel et autres, vous pouvez désactiver la génération de vignettes réseau via l'éditeur de règles.
Ouvrez l'éditeur de stratégie de groupe local en tapant "gpedit.msc" dans le menu Démarrer. Dans l'éditeur de règles, accédez à l'emplacement suivant à l'aide du panneau de navigation de gauche, en fonction de votre version de Windows.
Les utilisateurs de Windows Vista et Windows 7 doivent accéder à Configuration utilisateur -> Modèles d'administration -> Composants Windows -> Explorateur Windows .
Les utilisateurs de Windows 8 doivent accéder à Configuration utilisateur -> Modèles d'administration -> Composants Windows -> Explorateur de fichiers.
Les utilisateurs des trois systèmes d'exploitation doivent alors rechercher dans le panneau de droite les paramètres de configuration. les paramètres par nom en cliquant sur le titre de la colonne Setting comme vu dans la capture d'écran ci-dessus. Recherchez l'entrée "Désactiver la mise en cache des vignettes dans les fichiers thumbs.db cachés" et double-cliquez dessus
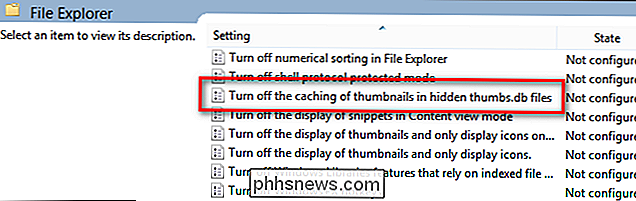
Par défaut, il est défini sur "Non configuré". Changez-le en "Activé". Cliquez sur OK pour enregistrer le paramètre. puis redémarrez votre ordinateur pour qu'il prenne effet. Désormais, Windows ne génère plus de fichiers Thumbs.db lors de la navigation sur les lecteurs réseau
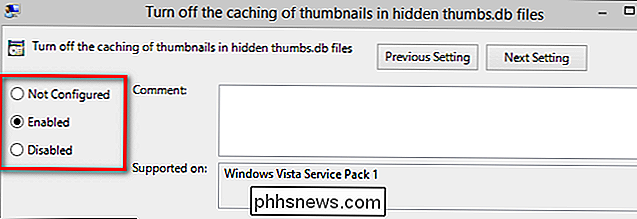
via l'Éditeur du Registre
Pour les utilisateurs n'ayant pas accès à l'éditeur de règles, un hack de registre est nécessaire pour créer le même effet. Soyez averti que jouer dans le registre de Windows est une affaire sérieuse, et vous devriez tripler toutes les modifications que vous faites avant de l'accepter.
Pour accéder à l'éditeur de registre tapez "regedit.exe" dans la boîte d'exécution du menu Démarrer et appuyez sur Entrée. La clé de registre varie selon votre version de Windows.
Les utilisateurs de Windows Vista et Windows 7 doivent accéder à la clé de registre suivante:
HKEY_CURRENT_USER Software Policies Microsoft Windows Explorer
Dans cette clé, modifiez l'entrée REG_DWORD "DisableThumbsDBOnNetworkFolders" à la valeur "1" (la valeur par défaut est 0).Les utilisateurs de Windows 8 sont plus difficiles à trouver car il n'y a pas de clé correspondante dans Policies Windows . Pour activer la même valeur sur Windows 8, vous devez créer la clé manquante et la valeur. Accédez à cette clé
HKEY_CURRENT_USER Software Policies Microsoft Windows
Cliquez avec le bouton droit sur la touche Windows et sélectionnez Nouveau -> Clé. Nommez la nouvelle clé "Explorer". Dans la nouvelle clé, faites un clic droit sur le panneau de navigation de droite et sélectionnez Nouveau -> DWORD. Nommez l'entrée DWORD DisableThumbsDBOnNetworkFolders. Faites un clic droit dessus et modifiez-le pour changer la valeur de 0 à 1.Si vous n'êtes pas à l'aise pour modifier une valeur existante ou créer une nouvelle valeur, vous pouvez créer un fichier de registre en collant le texte suivant dans le Bloc-notes en enregistrant le fichier avec une extension ".reg". Double-cliquez sur le fichier pour annoter le registre
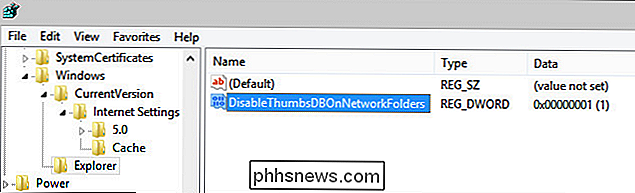
Éditeur du Registre Windows Version 5.00
[HKEY_CURRENT_USER Software Policies Microsoft Windows Explorer]"DisableThumbsDBOnNetworkFolders" = dword: 00000001
Ce fichier de registre fonctionnera pour Windows Vista, Windows 7 et Windows 8.
Avec les modifications ci-dessus en place, vous n'aurez plus besoin de traiter les fichiers Thumbs.db de finnicky sur vos partages réseau; nettoyer et organiser vos dossiers sera une expérience sans frustration constante des fichiers verrouillés.

Comment faire redémarrer vos gadgets pour corriger les gels et autres problèmes
Un smartphone, un ordinateur portable, une tablette ou tout autre gadget électronique a-t-il déjà cessé de répondre? Le moyen infaillible de se remettre du gel - en supposant qu'il ne s'agisse pas d'un problème matériel - est de faire tourner le gadget. La plupart des geeks savent que tirer et réinsérer la batterie d'un appareil l'obligera à se remettre d'un gel.

Comment configurer un serveur FTP dans Windows en utilisant IIS
Auparavant, j'avais écrit un post sur la façon de transformer votre ordinateur en un serveur de partage de fichiers Windows en utilisant un couple de programmes différents. Si vous cherchez un moyen rapide de partager les fichiers sur votre ordinateur local avec vos amis ou votre famille, c'est un moyen facile de le faire.Ce



