Comment utiliser et configurer les gestes de Windows 10 sur un ordinateur portable Touchpad

Windows 8 proposait des balayages de bord du trackpad qui ouvraient la barre des charmes et faisaient d'autres choses dont les utilisateurs ne tenaient pas compte. Microsoft a révisé ces gestes dans Windows 10, et ils sont maintenant utiles même pour les utilisateurs de bureau.
Ces gestes ont été surnommés «Mac-like». Ils sont similaires aux gestes trackpad sur un Mac parce qu'ils vous sont si utiles
Est-ce que votre PC prend en charge ces gestes?
CONNEXES: Comment utiliser les gestes du trackpad de votre Macbook
Ce ne sont pas tous les ordinateurs portables existants qui ont été mis à jour vers Windows 10 sera en mesure d'utiliser ces gestes. Les périphériques Windows 10 plus modernes devraient être capables de le faire.
Techniquement, cela nécessite un «pavé tactile de précision». Vous pouvez vérifier si votre PC possède un pavé tactile de précision en ouvrant l'application Paramètres, en sélectionnant Périphériques. "Vous verrez la ligne" Votre PC a un pavé tactile de précision "sous la rubrique" Pavé tactile "si c'est le cas.
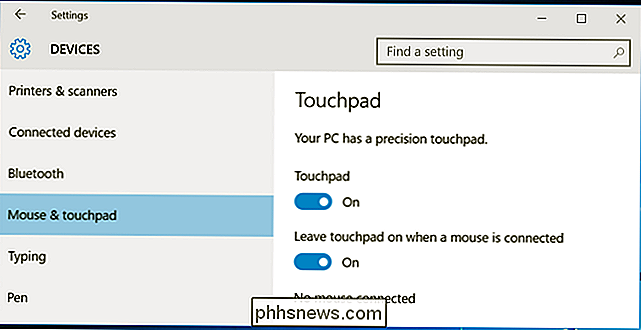
Vous ne pouvez pas simplement activer cette fonction en installant un nouveau pilote. Le fabricant de votre PC doit avoir répondu aux spécifications de précision du pavé tactile de Microsoft et avoir été certifié par Microsoft. Cette spécification a été introduite dans Windows 8.1, de sorte que certains PC ayant migré vers Windows 10 pourront utiliser ces fonctionnalités. Windows 8.1 Update 2 a ajouté quelques fonctionnalités supplémentaires.
Pourquoi les restrictions? Eh bien, Apple peut contrôler exactement quels pavés tactiles sont dans un MacBook et s'assurer qu'ils fonctionnent tous correctement avec les gestes, mais Microsoft ne peut pas contrôler quels pavés tactiles sont utilisés sur les PC Windows. Historiquement, de nombreux pavés tactiles dans les PC Windows ont été de mauvaise qualité. Bien qu'ils fonctionnent bien pour déplacer le curseur, ils ne seraient pas nécessairement capables de fournir des données précises sur les gestes multi-doigts. Cela garantit également que ces trackpads ne «ratent pas» et déclenchent accidentellement des gestes lorsque vous essayez simplement de déplacer le curseur.
Microsoft ne demande pas aux fabricants de PC de fournir un «pavé tactile de précision», donc pas tous les PC Windows 10
Gestes du pavé tactile de Windows 10
Voici les gestes que vous pouvez utiliser si votre PC est équipé d'un pavé tactile de précision:
- Cliquez : Effectuez un clic gauche en tapotant simplement sur le pavé tactile. Vous n'avez pas besoin d'appuyer dessus ou de cliquer sur un bouton
- Cliquez avec le bouton droit sur : pour effectuer un clic droit au lieu d'un clic gauche, tapez avec deux doigts sur le pavé tactile. Vous pouvez également taper avec un doigt dans le coin inférieur droit du pavé tactile
- Glisser-Déposer : pour faire glisser quelque chose - comme si vous étiez en train de cliquer et de maintenir le bouton enfoncé tout en le déplaçant - effectuez un double clic et déplacez votre doigt. Relâchez-le lorsque vous avez terminé.
- Faites défiler : Pour faire défiler un document, une page Web ou n'importe où vous utilisez une molette de défilement, placez deux doigts sur le pavé tactile et déplacez-les horizontalement ou verticalement.
CONNEXION: Comment utiliser les bureaux virtuels sous Windows 10
- Zoom avant et arrière : Pour faire un zoom avant et arrière, placez deux doigts sur le pavé tactile et pincez-les ou étirez-les vous pouvez zoomer ou dézoomer sur un écran tactile
- Ouvrir la vue des tâches : Pour ouvrir la nouvelle interface de vue des tâches qui affiche vos fenêtres ouvertes et vos bureaux virtuels, placez trois doigts sur le pavé tactile et balayez-les vers le haut. Vous pouvez ensuite déplacer le curseur de la souris sur une fenêtre et appuyer sur le pavé tactile pour y accéder. Balayez vers le bas avec trois doigts pour quitter la vue des tâches sans sélectionner de fenêtre
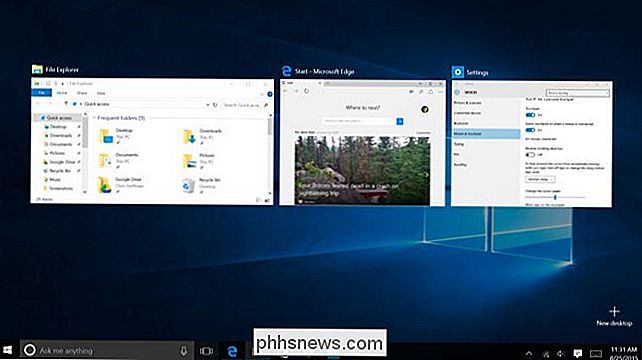
- Afficher le bureau : pour masquer les fenêtres ouvertes et afficher le bureau, placez trois doigts sur le pavé tactile et balayez-les vers le bas. Balayez vers le haut avec trois doigts pour restaurer les fenêtres réduites
- Basculez entre les fenêtres ouvertes : Pour basculer entre les fenêtres ouvertes - un peu comme Alt + Tabulation - placez trois doigts sur le pavé tactile et balayez-les vers la gauche ou la droite. > Activer Cortana (ou Ouvrir le Centre d'Action)
- : Pour activer rapidement Cortana, effectuez un tapotement à trois doigts. À partir de l'écran des paramètres du pavé tactile, vous pouvez modifier ce geste pour ouvrir le Centre de maintenance, dans lequel vous pouvez voir les notifications et accéder aux raccourcis rapides. Configurer les gestes
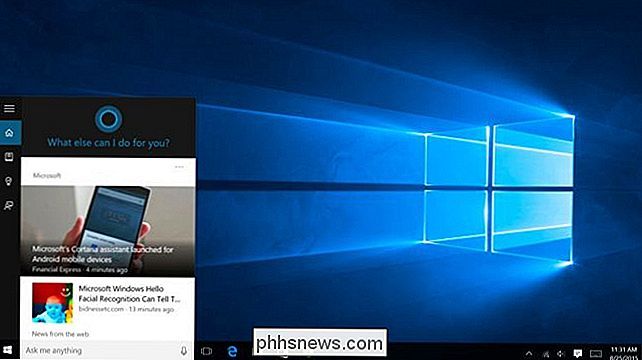
Ces gestes peuvent être configurés à partir de la section Souris et pavé tactile de l'application Paramètres. Chaque geste ci-dessus peut être désactivé si vous le souhaitez, bien qu'ils soient tous activés par défaut.
En plus de choisir d'activer ou de désactiver les gestes, vous pouvez choisir d'ouvrir Cortana ou Action Center à l'aide de trois doigts. C'est la seule façon dont ces gestes semblent être configurables pour le moment.
Cependant, vous pouvez également contrôler d'autres paramètres tels que la vitesse du curseur et si le pavé tactile se désactive automatiquement lorsque vous avez une souris externe branchée sur votre ordinateur portable
C'est comme ça que ça fonctionne, de toute façon. En pratique, certains fabricants de PC peuvent résister à la spécification de pavé tactile de précision de Microsoft pour économiser de l'argent, mais regroupent leurs propres pilotes et utilitaires qui activent également des gestes similaires.
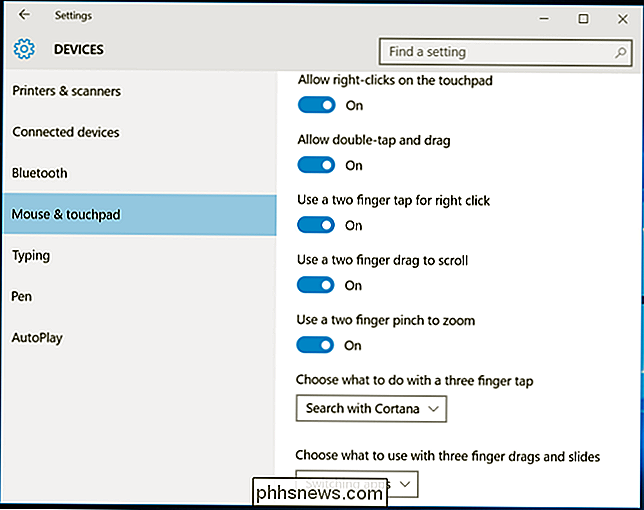
Si votre PC ne dit pas qu'il possède un pavé tactile de précision dans les paramètres associés écran, mais certains des gestes semblent fonctionner, vous aurez besoin de trouver un utilitaire de paramètres de pavé tactile quelque part sur votre PC. Vous pouvez découvrir et contrôler les gestes de votre pavé tactile à partir de là.
Si vous voulez avoir la meilleure expérience avec un pavé tactile sur Windows 10, vous voudrez peut-être vérifier si un PC possède un pavé tactile de précision. : N icola sur Flickr

Comment sauvegarder vos SMS sur votre compte Gmail
La sauvegarde de vos SMS à partir de votre téléphone Android vers votre compte Gmail est si simple qu'il n'y a aucune raison de ne pas les sauvegarder leur recherche dans le processus. Lisez la suite pour savoir comment transformer votre compte Gmail en coffre-fort SMS Ce dont vous aurez besoin Il est facile de perdre vos messages texte.

Guide OTT pour créer un mot de passe fort
C'est tellement commun maintenant, que nous le faisons tous sans même y penser: créez un mot de passe d'au moins x caractères, au moins un chiffre et un symbole et ce n'est pas votre prénom ou votre nom de famille. Que vous soyez au travail ou que vous créiez un identifiant Apple, ces exigences de mot de passe pour un mot de passe «fort» sont partout.Après



