Comment créer des fichiers ISO à partir de disques sous Windows, Mac et Linux

Un fichier ISO est une image disque complète d'un CD ou DVD regroupé dans un seul fichier. Vous pouvez monter un fichier ISO pour le rendre disponible en tant que CD ou DVD virtuel, vous permettant de convertir des disques physiques en disques virtuels.
Les fichiers ISO sont particulièrement utiles si vous voulez utiliser de vieux disques de jeu ou logiciels sur un ordinateur moderne n'a pas de lecteur de disque. Bien que, vous devriez noter que certains schémas de protection contre la copie DRM ne fonctionneront pas avec les fichiers ISO, à moins que vous ne passiez par des cerceaux supplémentaires. Les fichiers ISO sont également parfaits pour fournir un disque à un programme de machine virtuelle, ou simplement enregistrer une copie d'un disque pour pouvoir le recréer dans le futur si nécessaire.
Windows
LIÉS: Comment utiliser des CD, des DVD et des disques Blu-ray sur un ordinateur sans lecteur de disque
Windows ne dispose pas d'un moyen intégré pour créer des fichiers ISO, bien que les versions modernes de Windows - Windows 8, 8.1 et 10-peut tout nativement monter des fichiers ISO sans aucun logiciel supplémentaire
RELATED: Défendez votre PC Windows depuis Junkware: 5 lignes de défense
Pour réellement créer un fichier ISO à partir de votre propre disque physique, vous aurez besoin d'un programme tiers. Il y a beaucoup d'outils qui peuvent faire cela, mais vous devez être prudent car beaucoup d'entre eux sont bourrés de junkware.
Comme toujours, nous recommandons Ninite comme un endroit sûr pour saisir des outils de toutes sortes. Sur le front ISO, Ninite inclut des outils comme InfraRecorder, ImgBurn et CDBurnerXP. Assurez-vous simplement de les télécharger via Ninite. Certains de ces programmes, comme ImgBurn, incluent des logiciels indésirables dans leurs programmes d'installation si vous les trouvez ailleurs.
Après avoir choisi et installé l'un de ces outils, vous n'avez qu'à insérer un CD ou un DVD dans votre PC. cliquez sur l'option pour lire un disque ou créer une image ISO, puis sélectionnez un emplacement pour enregistrer le fichier ISO
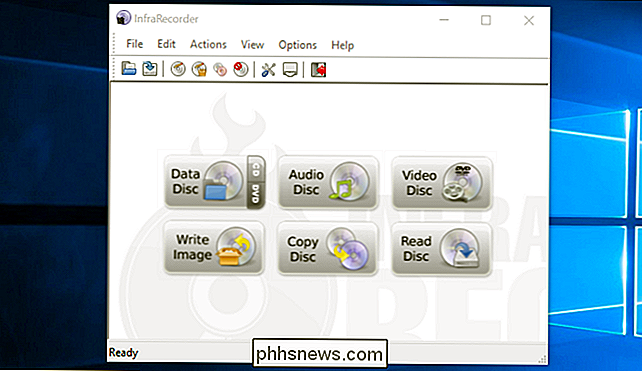
macOS
CONNEXION: Comment utiliser l'utilitaire de disque de votre Mac pour partitionner, nettoyer, réparer, restaurer et Copier les lecteurs
Sur un Mac, vous pouvez utiliser Utilitaire de disque pour créer des images de disques. Pour l'ouvrir, appuyez sur Commande + Espace pour ouvrir la boîte de recherche Spotlight, tapez "Utilitaire de disque", puis appuyez sur Entrée
Insérez un disque, cliquez sur le menu Fichier et pointez sur Nouveau> Image disque depuis [Périphérique]. Sélectionnez "DVD / CD master" comme format et laissez le cryptage désactivé. Utilitaire de disque crée un fichier .cdr à partir du disque. Sur un Mac, c'est pratiquement aussi bon qu'un fichier ISO. Vous pouvez le "monter" à partir de l'application Utilitaire de disque en cliquant sur Fichier> Ouvrir l'image disque.
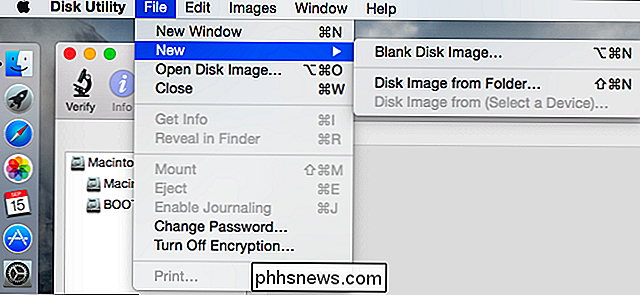
En supposant que vous voulez juste utiliser le fichier .cdr sur un Mac, vous pouvez le laisser comme fichier .cdr. Si vous souhaitez le convertir en un fichier ISO à utiliser sur d'autres systèmes d'exploitation, vous pouvez le faire avec une commande Terminal. Ouvrez une fenêtre Terminal Server et exécutez la commande suivante:
hdiutil convert /home/nom_utilisateur/original.cdr -format UDTO -o / home / nom_utilisateur / destination.iso
Remplacez "/home/username/original.cdr" par le chemin d'accès au fichier CDR et "/home/username/destination.iso" par le chemin du fichier ISO que vous souhaitez créer.

Dans de nombreux cas, vous peut être en mesure de renommer le fichier .cdr en un fichier .iso et être fait avec elle, mais cette méthode ne fonctionne pas toujours. Nous recommandons de coller avec la commande du terminal
Linux
Sur Linux, vous pouvez créer un fichier ISO depuis le terminal ou avec n'importe quel utilitaire de gravure de disque que votre distribution Linux peut inclure. Par exemple, Ubuntu utilise l'utilitaire de gravure de disque Brasero. Ouvrez le Brasero Disc Burner, cliquez sur "Disc Copy", puis vous pouvez copier un disque inséré dans un "Image File". D'autres distributions Linux et ordinateurs de bureau peuvent inclure des outils similaires. Recherchez un utilitaire associé à un CD / DVD et vous devriez avoir la possibilité de copier un disque dans un fichier d'image disque ISO
Note : Brasero a été supprimé de l'installation par défaut dans Ubuntu 16.04, vous aurez donc besoin pour installer Brasero à partir du logiciel Ubuntu.
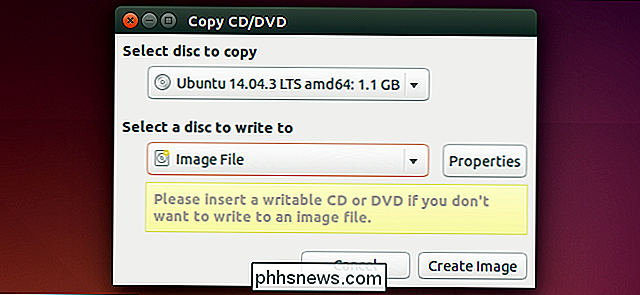
Créer un fichier ISO depuis le terminal est aussi simple que d'exécuter la commande ci-dessous:
sudo dd if = / dev / cdrom de = /home/nomutilisateur/image.iso
Remplacer "/ dev / cdrom" avec le chemin d'accès à votre lecteur de CD-par exemple, il peut être "/ dev / dvd" à la place et "/ home / username / cc.iso" avec le chemin d'accès au fichier ISO que vous voulez créer.

Vous pouvez monter les images du disque résultant avec la commande "mount" dans un terminal ou avec des outils graphiques qui fournissent simplement une interface plus jolie par rapport à la commande mount.
Une fois que vous avez vos fichiers ISO, vous pouvez copier les sur le disque dur d'un ordinateur, les stocker sur une clé USB ou les rendre disponibles sur le réseau. Tout ordinateur sans lecteur de disque peut les lire et les utiliser comme disque virtuel.

Procédure de redémarrage de Windows Explorer.exe (avec la barre des tâches et le menu Démarrer)
Si votre barre des tâches, votre barre des tâches ou votre menu Démarrer fonctionne, vous pourriez être tenté de redémarrer votre PC . Au lieu de cela, vous pouvez simplement redémarrer Windows Explorer - et Windows le rend très facile. Windows Explorer (Explorer.exe) est un gestionnaire de programme qui fournit l'interface graphique que vous utilisez pour interagir avec la plupart des Windows - le menu Démarrer, barre des tâches, zone de notification et Explorateur de fichiers.

Google a fait beaucoup dans les versions les plus récentes d'Android pour permettre aux utilisateurs de personnaliser les notifications, mais rien se rapproche des nouveaux canaux de notification d'Oreo. Ces nouveaux paramètres vous permettent de prendre des notifications à un tout autre niveau. À quoi servent les canaux de notification?



