Procédure de configuration d'une réponse d'absence du bureau dans Outlook pour Windows

Lorsque vous savez que vous allez être absent du bureau pendant quelques jours, vous pouvez configurer l'absence du bureau Assistant pour répondre automatiquement, en informant les gens que vous profitez de vos vacances pendant qu'ils sont bloqués au travail
CONNEXE: Comment mieux gérer le courrier électronique dans Outlook avec des étapes et des règles rapides
Pour créer un bureau répondre dans Outlook, nous allons créer un modèle d'e-mail avec le message que nous voulons utiliser, puis créer une règle qui enverra une réponse avec ce message à tous les e-mails que nous recevons pendant une plage de dates spécifique. ouvert à la règle de fonctionner et votre réponse d'absence du bureau à être envoyé. Donc, assurez-vous de laisser votre ordinateur allumé et Outlook en cours d'exécution lorsque vous êtes absent du bureau. <1
Étape 1: Créer un modèle de message
Pour créer un modèle de message dans Outlook, assurez-vous que l'onglet "Accueil" Cliquez sur le bouton "Nouvel e-mail" dans la section Nouveau.
Entrez le message que vous souhaitez envoyer en tant que réponse automatique dans la boîte de message. N'entrez pas d'adresse e-mail ou de sujet. Ensuite, cliquez sur l'onglet "Fichier".
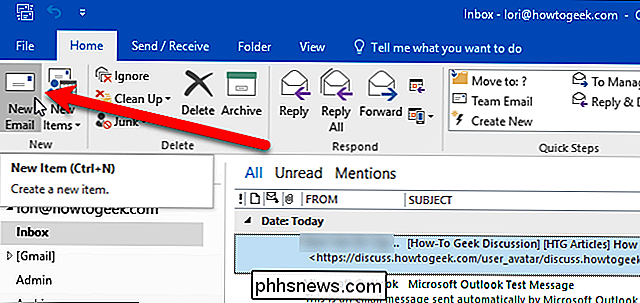
Cliquez sur "Enregistrer sous" dans la liste des options sur le côté gauche de l'écran backstage
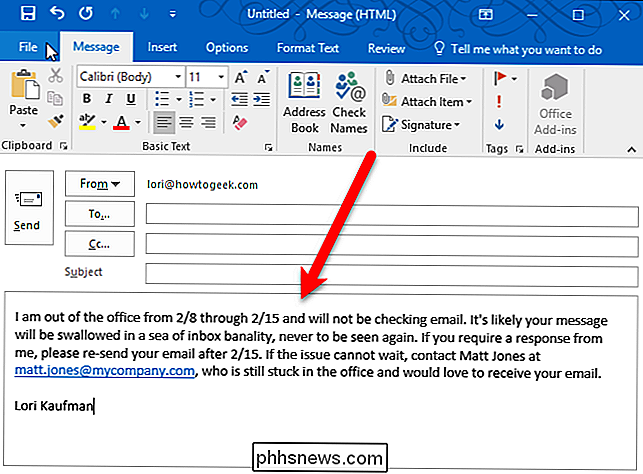
Dans la boîte de dialogue Enregistrer sous, sélectionnez "Modèle Outlook (*. "Dans la liste déroulante" Enregistrer en tant que type ".
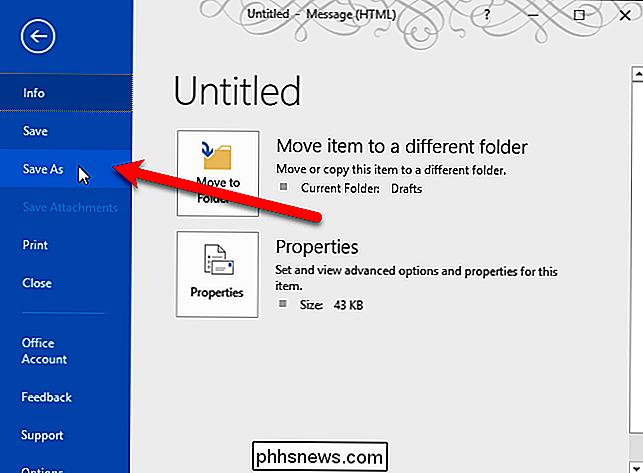
Vous êtes redirigé vers le dossier des modèles utilisateur. Entrez un nom pour le modèle dans la boîte "Nom de fichier", en gardant l'extension ".oft" et cliquez sur "Enregistrer".
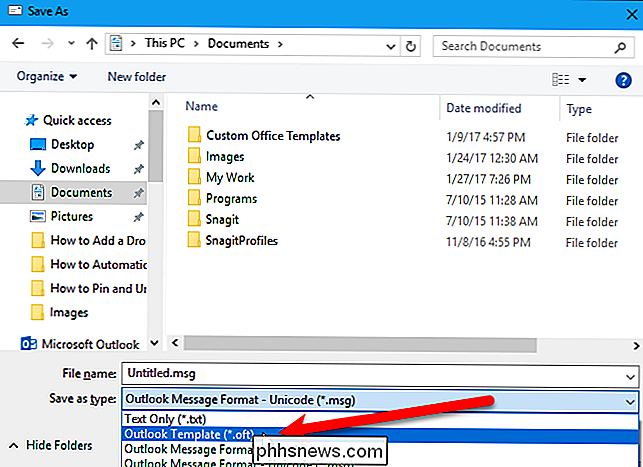
Si vous souhaitez copier votre modèle d'e-mail de réponse d'absence à un autre PC ou le sauvegarder , le chemin d'accès complet au dossier des modèles utilisateur est
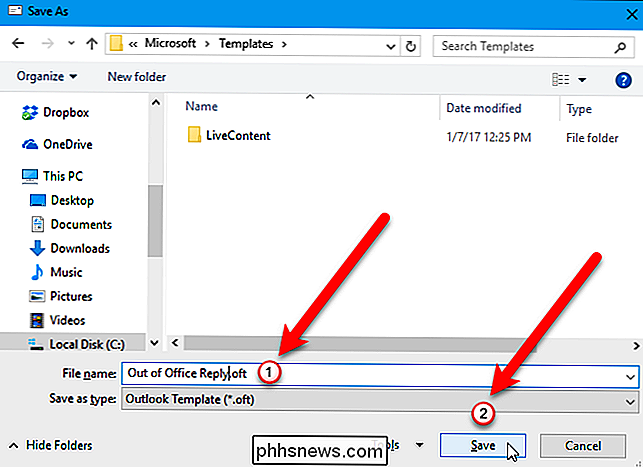
C: Utilisateurs AppData Roaming Microsoft Templates par votre nom d'utilisateur Windows
Une boîte de dialogue s'affiche vous demandant si vous souhaitez enregistrer un brouillon du message. Vous n'avez pas à le faire car vous l'avez enregistré en tant que modèle, mais vous pouvez le faire si vous le souhaitez. Cliquez sur "Oui" si vous voulez enregistrer le brouillon, ou sur "Non" si vous ne le faites pas.
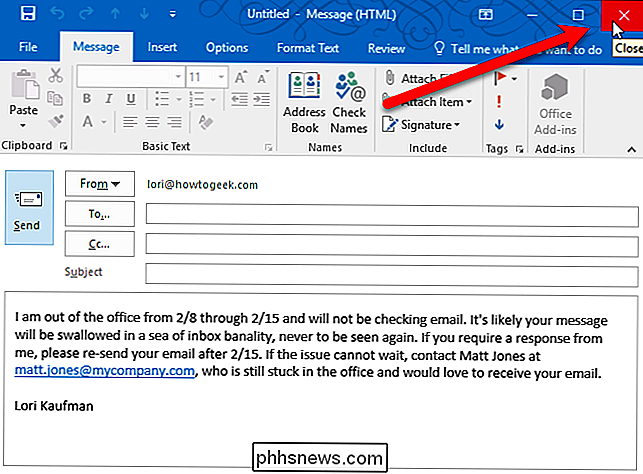
Deuxième étape: Créer une règle pour répondre automatiquement aux nouveaux messages électroniques
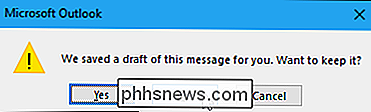
Maintenant que nous avons perdu notre bureau Nous allons créer une règle pour utiliser ce modèle pour répondre à tous les messages qui arrivent pendant une plage de dates spécifique. Assurez-vous que l'onglet "Accueil" est actif
Dans la section Déplacer, cliquez sur le bouton "Règles" et sélectionnez "Gérer les règles et alertes" dans le menu déroulant.
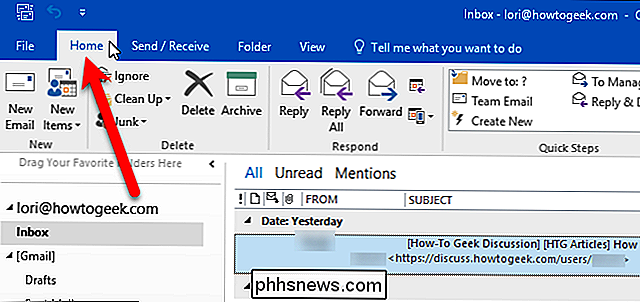
Vous pouvez également cliquer sur l'onglet "Fichier" l'écran des coulisses. Assurez-vous que l'écran «Info» est actif (cliquez sur «Info» à gauche si nécessaire) puis cliquez sur le bouton «Gérer les règles et alertes»
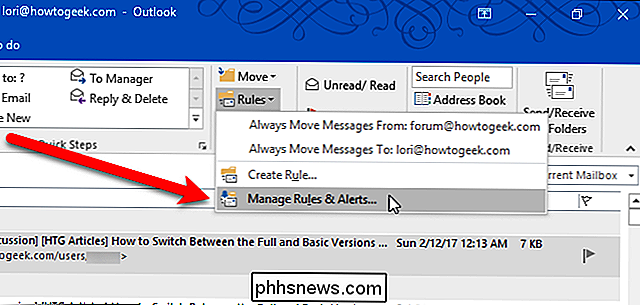
Dans la boîte de dialogue Règles et alertes, assurez-vous vous souhaitez appliquer cette règle est sélectionné dans la liste déroulante «Appliquer les modifications à ce dossier». Si vous souhaitez que cette règle s'applique à tous vos comptes dans Outlook, nous vous montrerons comment procéder plus tard dans cet article. Cliquez sur l'onglet "Règles de messagerie" s'il n'est pas déjà actif, puis cliquez sur le bouton "Nouvelle règle"
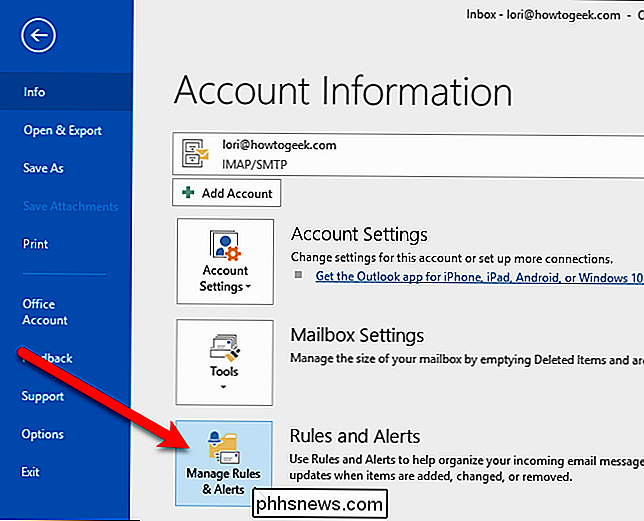
Sur le premier écran de la boîte de dialogue Assistant, cliquez sur "Appliquer la règle sur les messages reçus" dans le Commencez à partir d'une règle vide "section. L'option est ajoutée à la case "Étape 2: Modifier la description de la règle (cliquez sur une valeur soulignée)". Il n'y a rien à modifier pour cette partie de la règle, donc cliquez sur le bouton "Suivant" pour continuer.
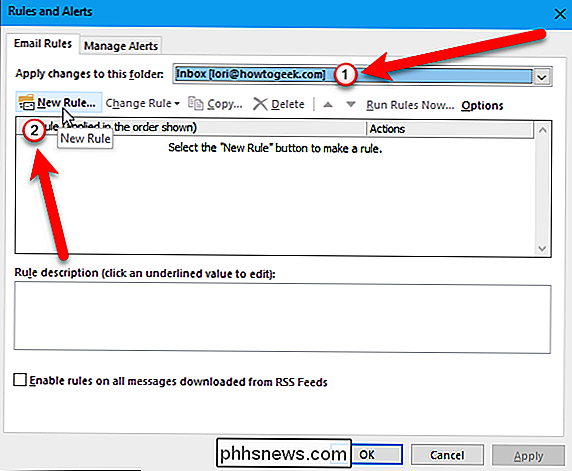
Le second écran de la boîte de dialogue Assistant de règles vous permet de sélectionner les conditions à vérifier lorsque vous recevez des emails. Pour envoyer votre réponse d'absence pendant une plage de dates spécifique, cochez la case "Réception dans une période donnée" dans la case "Étape 1: Sélectionner les conditions". La condition est ajoutée à la "Étape 2: Modifier la description de la règle (cliquez sur une valeur soulignée)", comme avant, mais cette fois, il y a une partie de la description à éditer. Pour ajouter une plage de dates, cliquez sur le lien "dans une plage de dates spécifique" dans la case Étape 2.
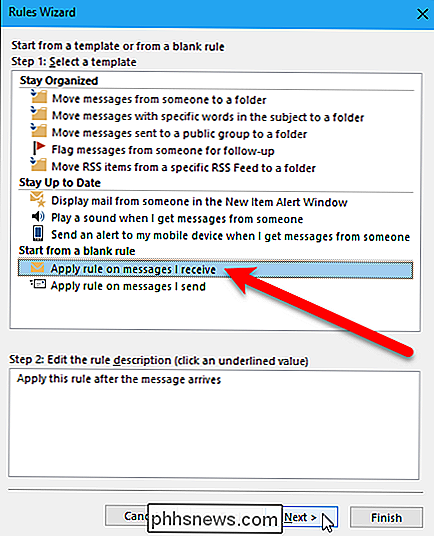
Dans la boîte de dialogue Date de réception, cochez la case "Après", cliquez sur la liste déroulante et cliquez sur que vous voulez avoir la réponse automatique hors office envoyée. Par exemple, si vous voulez que votre réponse d'absence du bureau commence à être envoyée le 8 février, sélectionnez le 7 février pour la date Après.
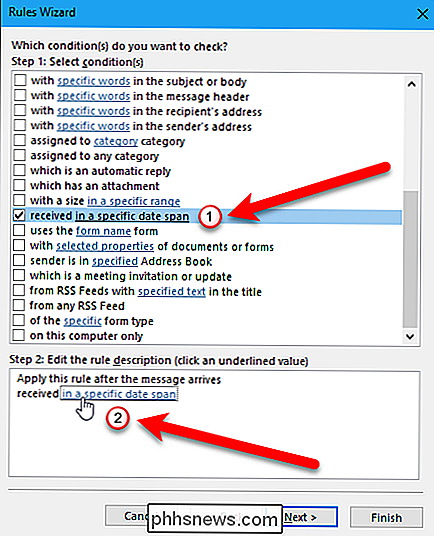
Ensuite, cochez la case "Avant", sélectionnez une date dans la liste déroulante de la date à droite de la case à cocher Avant. La date que vous sélectionnez doit être le jour après lequel vous souhaitez que la réponse d'absence du bureau cesse d'être envoyée. Par exemple, si vous souhaitez que le 15 février soit le dernier jour où votre réponse d'absence est envoyée, sélectionnez Date avant le 16 février.
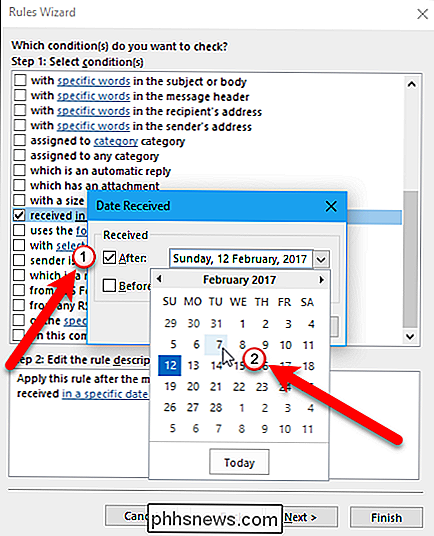
Les dates que vous avez sélectionnées sont ajoutées à la condition dans la zone Étape 2. Cliquez sur le bouton "Suivant" dans la boîte de dialogue Assistant de règles pour continuer.
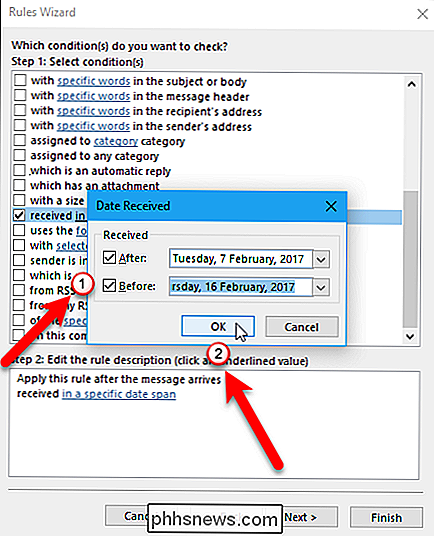
Sur le troisième écran de la boîte de dialogue Assistant de règles, vous choisissez ce que vous voulez faire avec les emails entrants pendant la plage de dates. Nous voulons répondre à tous les courriels en utilisant le modèle que nous avons créé dans la première section. Nous cochez donc la case «Répondre à l'aide d'un modèle spécifique» dans la case «Étape 1: Sélectionner une (des) action (s)». Pour sélectionner le modèle que nous avons créé, cliquez sur le lien "un modèle spécifique" dans la case "Etape 2: Modifier la description de la règle (cliquez sur une valeur soulignée)"
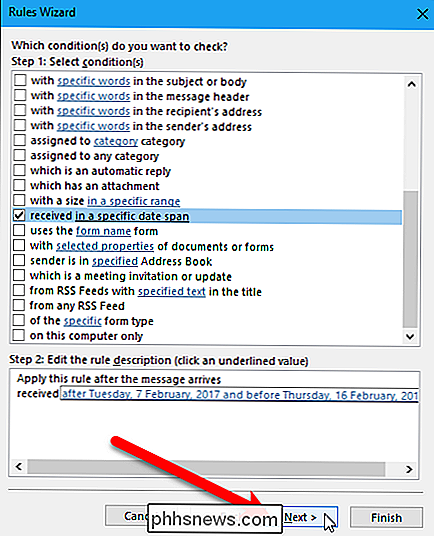
Dans la boîte de dialogue Sélectionner un modèle de réponse dans le système de fichiers "de la liste déroulante" Regarder dans "
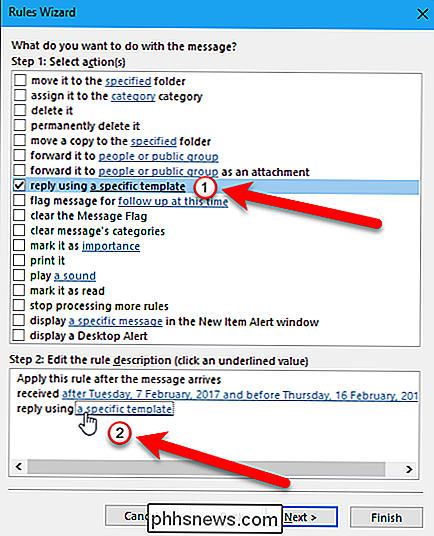
Sélectionnez le modèle que vous avez créé (dans notre cas, le modèle" Réponse hors du bureau ") et cliquez sur le bouton" Ouvrir ". le modèle sélectionné est ajouté à l'action sélectionnée. Cliquez sur le bouton "Suivant" pour continuer.
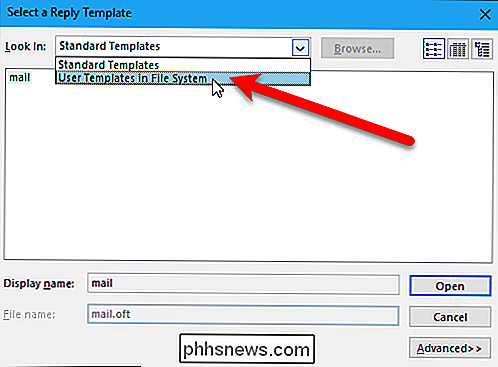
Dans le quatrième écran de l'assistant de règles, vous pouvez sélectionner les exceptions que vous souhaitez appliquer à la règle, par exemple si vous souhaitez exclure certaines personnes ou certains groupes groupe public "). Nous n'allons ajouter aucune exception à notre règle, donc cliquez sur le bouton "Suivant" pour continuer.
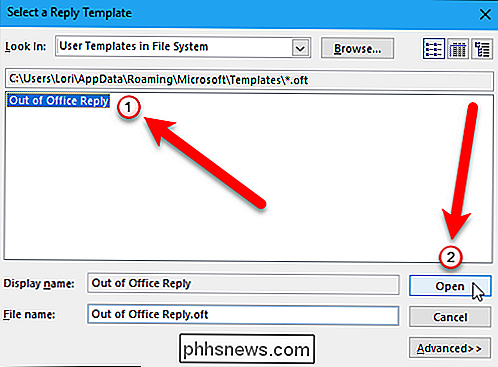
Entrez un nom pour la règle dans la case "Étape 1: Spécifiez un nom pour cette règle". La case "Activer cette règle" est cochée par défaut, donc la règle sera automatiquement activée. Ne vous inquiétez pas, cependant.
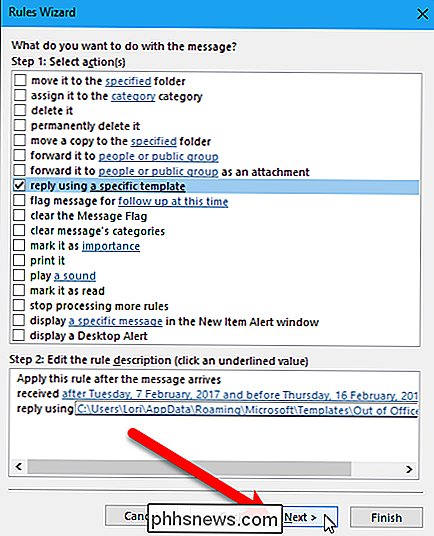
Nous ne voulons pas exécuter la règle sur les messages déjà dans notre boîte de réception, donc laissez la case "Exécuter cette règle maintenant sur les messages déjà dans la boîte de réception" non cochée. Si vous souhaitez exécuter cette règle sur tous vos comptes de messagerie dans Outlook, cochez la case "Créer cette règle sur tous les comptes". Cliquez sur le bouton "Terminer"
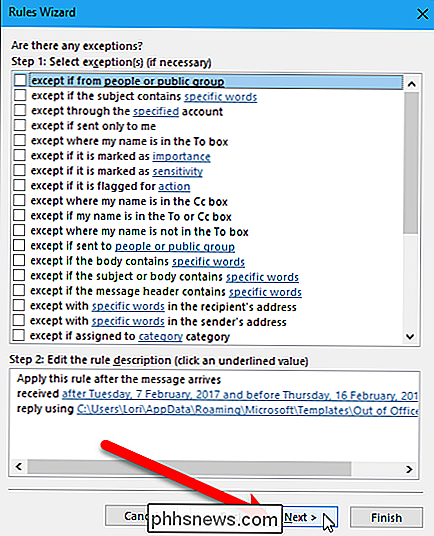
La règle est ajoutée à la liste. Cliquez sur "OK" pour fermer la boîte de dialogue Règles et alertes.
Désormais, lorsque quelqu'un vous envoie un e-mail à la date que vous avez spécifiée, il recevra automatiquement le message dans le modèle d'e-mail que vous avez créé. reçoit une réponse automatique disant que vous êtes absent du bureau, vous recevez toujours son email avec une icône indiquant qu'une réponse automatique a été envoyée. Cependant, vous pouvez vous sentir justifié de l'ignorer jusqu'à ce que vous reveniez.
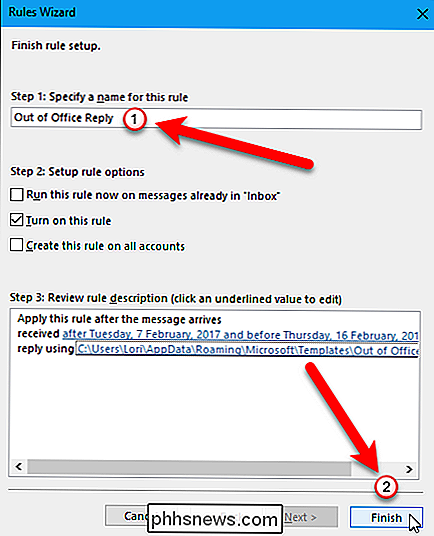
Une fois que la plage de dates sur la règle est passée, la règle ne s'appliquera pas aux e-mails entrants. Cependant, vous pouvez toujours désactiver la règle. Pour ce faire, ouvrez à nouveau la boîte de dialogue Règles et alertes comme décrit précédemment et décochez la case située à gauche de la règle dans la liste. Cliquez sur "OK" pour fermer la boîte de dialogue.
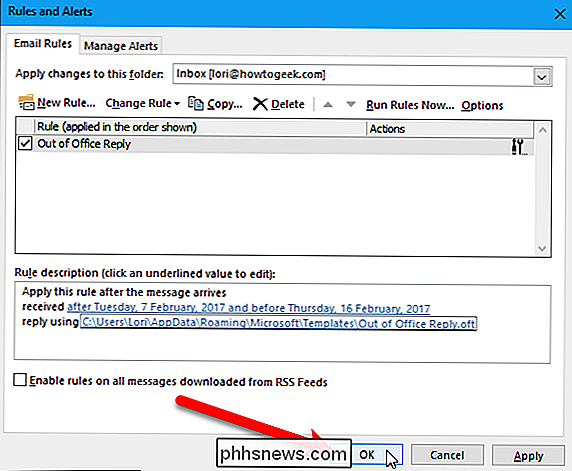
Lorsque vous utilisez cette règle pour envoyer une réponse d'absence automatique, la réponse est envoyée une fois à chaque expéditeur au cours d'une seule session Outlook. Une session est lorsque vous ouvrez Outlook jusqu'à ce que vous quittiez l'application. Cela empêche les réponses en double d'être envoyées au même expéditeur qui vous envoie plusieurs messages. Outlook suit qui a reçu une réponse automatique au cours de chaque session, mais cette liste est réinitialisée lorsque vous quittez Outlook. Ainsi, laissez Outlook ouvert (ne quittez pas et ne rouvrez pas) pour que la règle s'exécute et que la réponse d'absence automatique soit envoyée à tous ceux qui vous envoient des e-mails et que les expéditeurs ne reçoivent pas plusieurs réponses d'absence.
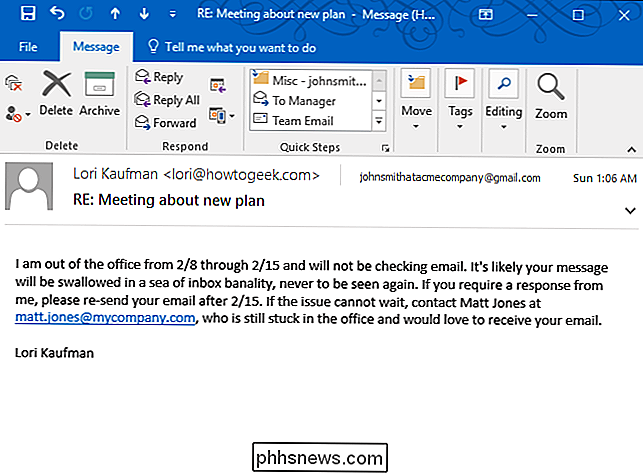

Quoi de neuf dans Ubuntu 17.10 "Artful Aardvark", disponible maintenant
Après quelques sorties excitantes, Ubuntu 17.10 "Artful Aardvark" est plein d'énormes changements. Ubuntu Phone est mort, tout comme le rêve d'Ubuntu d'un bureau convergé. Les développeurs d'Ubuntu ne travaillent plus sur Unity 8, et Ubuntu 17.10 abandonne l'ancien bureau Unity 7 pour GNOME Shell. Ubuntu Phone, Unity 8, Mir et Convergence sont morts Il est impossible de comprendre pourquoi Ubuntu est si différent maintenant sans regarder ce qui s'est passé avec Ubuntu Phone.

Comment créer un groupe Facebook
Les groupes Facebook sont un excellent moyen pour les personnes ayant un intérêt commun ou qui sont membres du même club, de la même société ou de la même communauté de communiquer. Je suis dans des groupes pour des hobbies comme la photographie, mais aussi pour des choses locales comme le village où je vis.



