Comment lier votre Google Agenda à votre Amazon Echo

Si vous utilisez Google Agenda et souhaitez qu'Alexa lise vos événements à venir sans avoir à prendre le temps de regarder, vous pouvez facilement lier votre Google Agenda sur votre Amazon Echo et avez l'assistant personnel par excellence que vous avez toujours voulu.
Google Home peut évidemment accéder à votre Google Agenda, mais certains acheteurs ne peuvent tout simplement pas passer cette étiquette de prix de 50 $ sur l'Echo Dot, donc si vous vous retrouvez du côté d'Amazon et comptez beaucoup sur Google Agenda, vous n'avez rien à craindre. Voici comment le relier à votre Echo.
Comment ajouter votre Google Agenda à Alexa
Commencez par ouvrir l'application Alexa sur votre smartphone et appuyez sur le bouton de menu dans le coin supérieur gauche de l'écran.
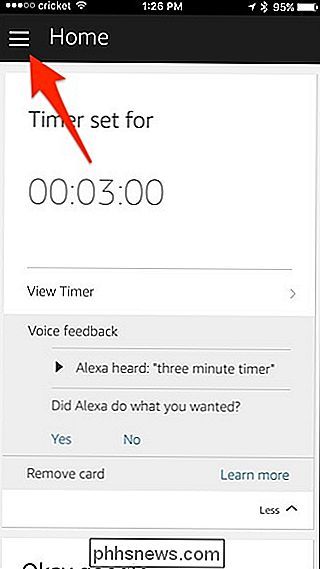
Sélectionnez "Paramètres".
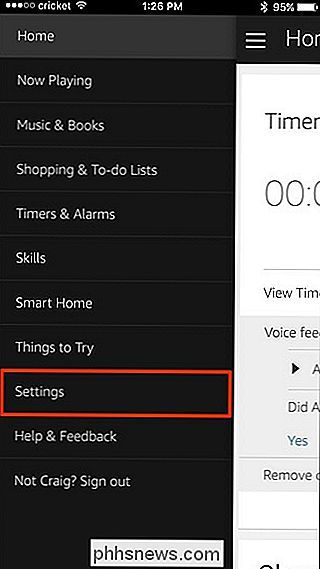
Tapez sur "Calendrier".
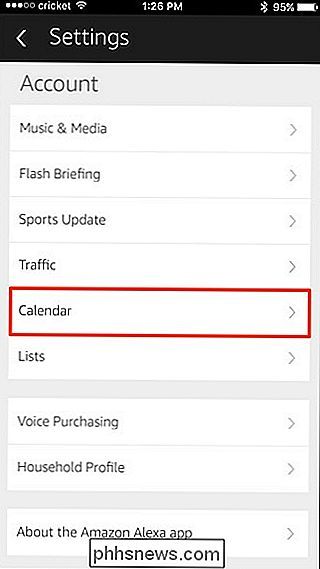
Tapez sur la case blanche indiquant "Google". Vous pouvez également lier un calendrier depuis Outlook ou Office 365 si vous utilisez ces services
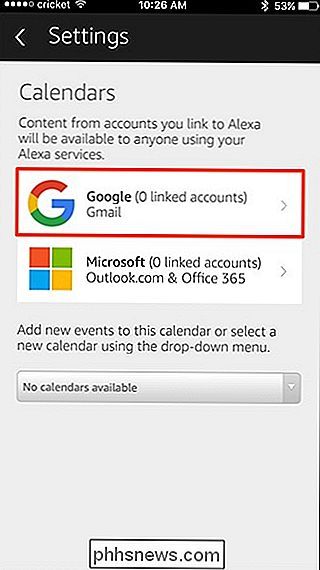
Sélectionnez "Lier un compte Google Agenda".
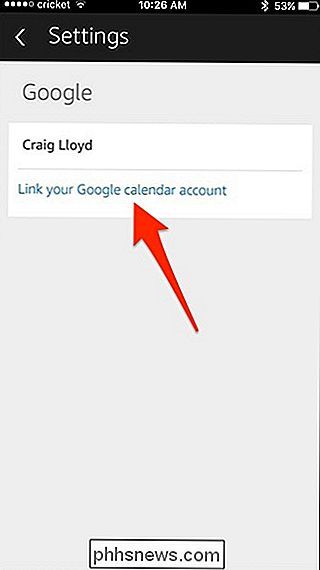
Connectez-vous à votre compte Google en entrant votre nom d'utilisateur ou votre adresse e-mail, suivi de votre mot de passe. Hit "Connexion".
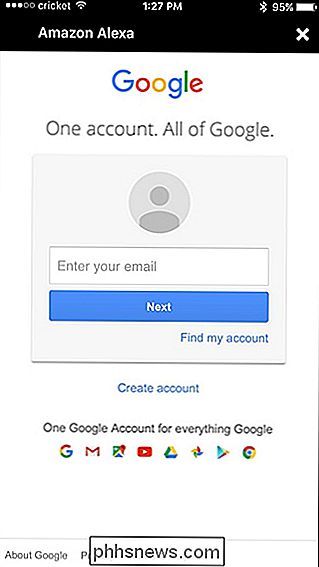
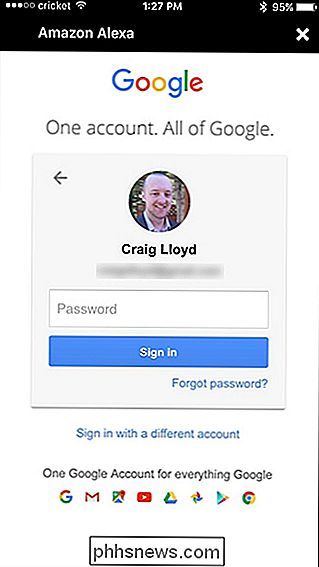
Tapez sur "Autoriser" dans le coin en bas à droite pour permettre à Alexa d'accéder à votre Google Agenda.
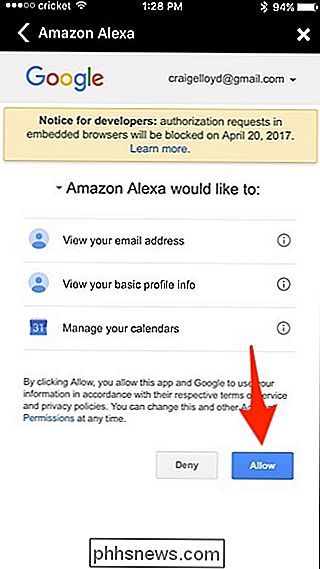
L'écran suivant devrait dire "Terminé", que vous pouvez ensuite appuyer sur " X "dans le coin supérieur droit pour le fermer.
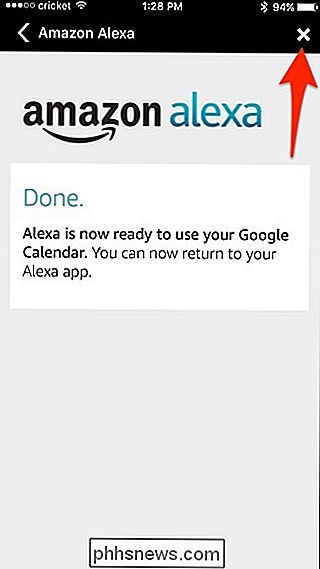
Ensuite, sélectionnez les calendriers auxquels vous souhaitez qu'Alexa accède en plaçant des coches à côté d'eux. Lorsque vous avez terminé, appuyez sur la flèche de retour dans le coin supérieur gauche.
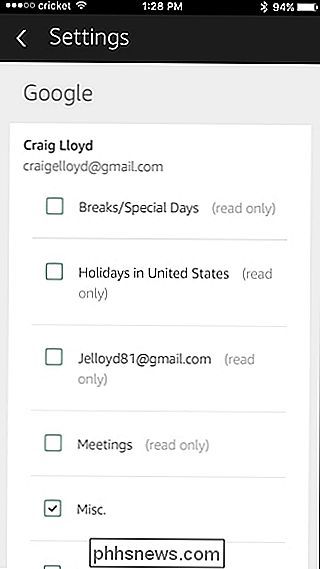
Ensuite, appuyez sur le menu déroulant et sélectionnez un calendrier que vous souhaitez utiliser comme calendrier par défaut lorsque vous ajoutez de nouveaux événements via Alexa.
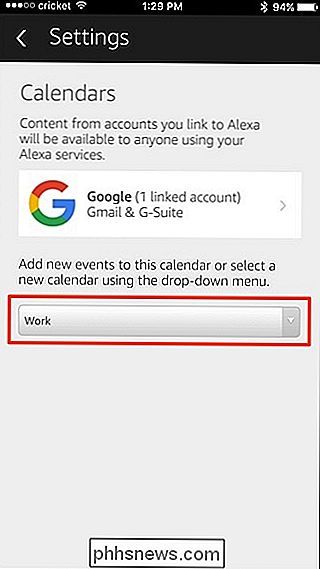
Sélectionnez un calendrier, puis appuyez sur "Terminé"
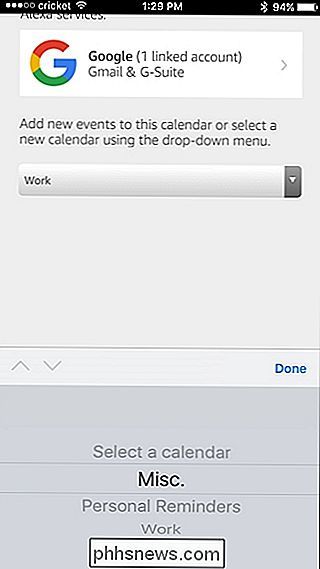
De là, vous pouvez quitter l'application Alexa et commencer à utiliser votre Echo pour gérer votre Google Agenda.
Ce que vous pouvez et ne pouvez pas faire avec Google Intégration du calendrier
Les commandes vocales sont assez limitées lorsqu'il s'agit de demander à Alexa de vous parler de Google Agenda, mais ce que vous pouvez faire est très utile. Voici une poignée de commandes que vous pouvez utiliser:
RELATED: Comment partager un agenda Google avec d'autres personnes
- "Alexa, quel est mon prochain événement?" Alexa vous dira quel sera votre prochain événement est sur votre calendrier. De là, elle vous demandera si vous voulez entendre d'autres événements à venir.
- "Alexa, qu'est-ce qui est sur mon calendrier?" Ceci est une question plus générale pour Alexa, mais elle vous dira les quatre prochaines événements sur votre calendrier. Vous pouvez aussi être descriptif et demander "Alexa, qu'est-ce qui est sur mon agenda le jeudi à 10h?"
- "Alexa, ajoute" board meeting "à mon agenda lundi à 9h." Voici comment ajouter des événements à votre agenda Google Vous pouvez également commencer par "Alexa, ajouter un événement à mon agenda" et elle vous posera des questions de suivi comme le jour et l'heure.
Malheureusement, vous ne pouvez pas demander ce qu'il se passe votre calendrier "la semaine prochaine" ou "le week-end". Au lieu de cela, vous devez être précis et dire une date. En outre, vous ne pouvez pas ajouter plus de détails à un événement, comme un emplacement, une description et une alerte.
Google Home a également ses propres failles dans Google Agenda. Il ne lit pas les événements qui ne sont pas associés à un moment spécifique et il ne peut lire que les événements de votre agenda Google principal. Ainsi, si vous avez plusieurs calendriers, il ne peut voir que les événements de l'un d'entre eux. >

Configurer le contrôle parental pour toute la maison avec OpenDNS
Vos enfants ont besoin d'un accès à Internet pour faire leurs devoirs, mais cela ne signifie pas que vous êtes à l'aise avec eux pour accéder à en ligne. Il n'y a pas de substitut technologique pour la supervision d'un adulte, mais un service gratuit appelé OpenDNS Family Shield permet aux parents de bloquer facilement le contenu adulte en un seul réglage.

Le processus winlogon.exe est un élément essentiel du système d'exploitation Windows. Ce processus est toujours exécuté en arrière-plan sous Windows et il est responsable de certaines fonctions système importantes RELATED: Qu'est-ce que ce processus et pourquoi est-il exécuté sur mon PC? Cet article fait partie de notre série en cours expliquant divers processus trouvés dans le Gestionnaire des tâches, comme svchost.



