Comment ajouter une somme d'argent à votre portefeuille Steam

Vous avez une carte prépayée avec quelques dollars? Je veux juste ajouter suffisamment pour obtenir un accord plus tard dans la semaine sans trop dépenser? Par défaut, Valve vous permet seulement d'ajouter des fonds par incréments de 5 $ à votre compte Steam - mais il y a plusieurs façons de le faire.
Vous avez ici deux options principales: vous pouvez utiliser une extension de navigateur appelée Enhanced Steam. sentez-vous aventureux, sautez dans la console JavaScript de votre navigateur. Voici comment utiliser les deux astuces:
Ajouter un montant quelconque avec Steam amélioré
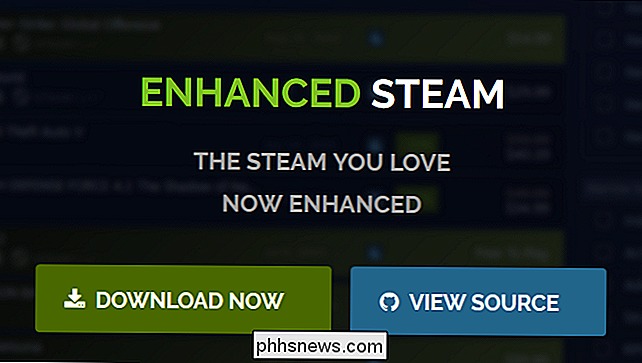
Le moyen le plus simple d'ajouter une somme d'argent à Steam est l'extension Enhanced Steam, disponible pour Chrome, Firefox, Opera et (bientôt) Microsoft Edge. Enhanced Steam intègre de nombreuses fonctionnalités utiles dans les pages vitrine et communauté, notamment l'historique des prix, les informations sur les performances et les avertissements relatifs aux DRM. L'extension n'est pas créée par Valve et se casse parfois quand Steam reçoit des changements majeurs, mais elle est open source et bien supportée.
Accédez à la page de téléchargement de l'extension et un gros bouton de téléchargement et des instructions pour votre navigateur web . Une fois l'extension installée, rendez-vous sur la page Ajouter des fonds de Steam. Une nouvelle boîte apparaîtra sous l'option $ 5. Entrez n'importe quel montant (plus de 5 $) et cliquez sur «Ajouter des fonds».

À partir d'ici, vous pouvez vérifier normalement. Profitez-en!
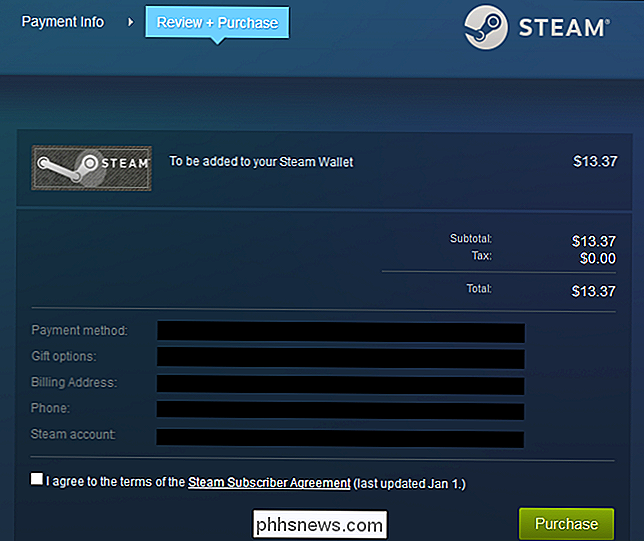
Ajoutez tout montant avec la console JavaScript
Si vous ne voulez pas installer une extension de navigateur ou si vous avez envie de jouer avec la console JavaScript, vous pouvez aller directement à la page Ajouter des fonds de Steam.

Lorsque vous cliquez sur le bouton en regard de l'un des montants, il demande à votre navigateur d'exécuter une fonction JavaScript appeléesubmitAddFunds (). En plaçant votre souris sur le bouton, vous pouvez voir la syntaxe utilisée.
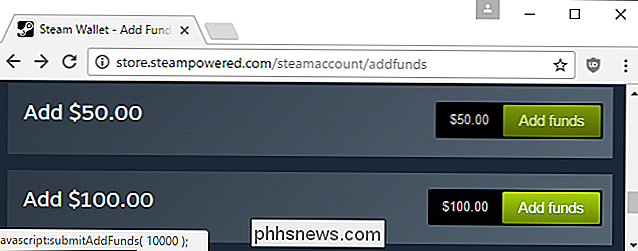
Dans Chrome, vous pouvez ouvrir la console JS en appuyant sur Ctrl + Maj + J. Sur Firefox, la combinaison est Ctrl + Maj + K.
Maintenant, tapezsubmitAddFunds (x);où x est la somme d'argent que vous voulez ajouter en cents. Lorsque vous cliquez sur le bouton $ 5, il appellesubmitAddFunds (500);, donc si je voulais ajouter 14,51 $, j'entreraissubmitAddFunds (1451);dans la boîte.
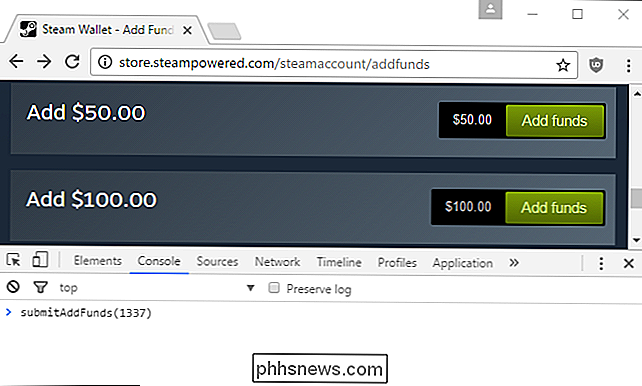
Appuyez sur Entrée et vous serez redirigé vers la page de paiement.
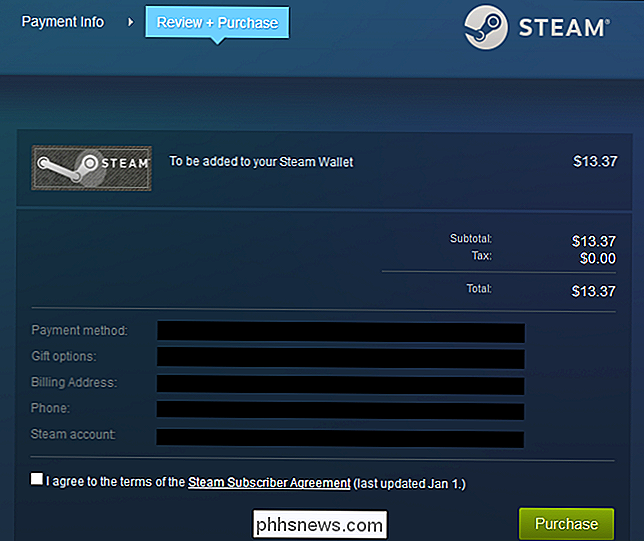
Si vous prévoyez de dépenser beaucoup d'argent, gardez à l'esprit que le montant maximum que Steam vous laissera en magasin est de 500 $. Prenez quelques jeux amusants dans la prochaine vente, et essayez de ne pas dépenser trop!

Désactivation des notifications lors de la lecture d'une vidéo sur une Xbox One
Les fenêtres contextuelles de notification peuvent être gênantes lorsqu'elles apparaissent sur une vidéo que vous essayez de regarder sur Netflix. La Xbox One vous permet de masquer les notifications tout en regardant les vidéos, en évitant de telles distractions. Pour modifier ce paramètre, allez dans Paramètres> Tous les paramètres> Préférences> Notifications sur votre Xbox One.

La nouvelle série de processeurs Intel d'Intel X, expliquée
En plus d'un tout nouveau niveau de processeurs grand public, la famille Core i9, Intel a récemment lancé la série X. Les processeurs Core X ne s'intègrent pas à une seule ligne, à une famille ou même à une architecture de puces. Il s'agit purement d'un terme marketing, similaire aux précédents processeurs «Extreme Edition» qu'Intel a proposés il y a quelques années.



