Comment transférer sans fil des photos de votre appareil photo numérique vers votre téléphone intelligent

Vous avez un superbe appareil photo numérique. Vous avez toutes vos applications de médias sociaux sur votre téléphone. Ne serait-il pas bien si vous pouviez prendre une belle photo avec votre reflex numérique et l'amener directement sur votre téléphone pour lancer sur Facebook ou Instagram? Avec une mise à niveau peu coûteuse, n'importe quelle caméra peut devenir une connexion Wi-Fi.
CONNEXION: Comment transférer sans fil des photos de votre appareil photo vers votre ordinateur
Une des fonctionnalités les plus pratiques caméras est une connectivité Wi-Fi intégrée qui vous permet de transférer des fichiers vers un ordinateur sur votre réseau local ou vers un smartphone à proximité via un réseau Wi-Fi ad-hoc. Si vous avez un appareil photo plus ancien (ou plus récent qui n'a tout simplement pas livré avec la fonctionnalité), ne vous inquiétez pas, vous n'êtes pas sorti dans le froid. Une carte SD Wi-Fi peut ajouter une connectivité Wi-Fi à n'importe quel appareil photo, pourvu qu'il dispose d'un emplacement pour carte SD.
Nous en avons longuement parlé dans notre didacticiel sur le transfert sans fil de photos sur votre ordinateur. et beaucoup des mêmes choses s'appliquent ici. Au lieu de re-hacher notre processus de sélection, nous allons juste dire que nous recommandons le Eye-Fi Mobi Pro (50 $). Vous pouvez consulter notre article précédent si vous voulez plus d'informations sur les différentes cartes SD Wi-Fi et leur fonctionnement.

Configurer le Mobi Pro avec votre téléphone
Prenez votre appareil mobile et téléchargez le logiciel approprié Pour cela, suivez l'un de ces liens pour iOS, Android ou Windows Phone ou recherchez-le dans la boutique d'applications de votre appareil sous "Keenai". Pourquoi Keenai? La société Eye-Fi a été achetée il y a quelques années, et le logiciel (mais pas la carte elle-même) a une nouvelle image de marque.
Exécutez l'application, puis branchez le code d'enregistrement de la carte physique fournie avec emballage de votre Eye-Fi. Une fois que vous l'avez entré, cliquez sur "Installer le profil". (Le "Profil d'installation" n'apparaît que pour les utilisateurs iOS, tout le monde peut passer à l'étape suivante.)
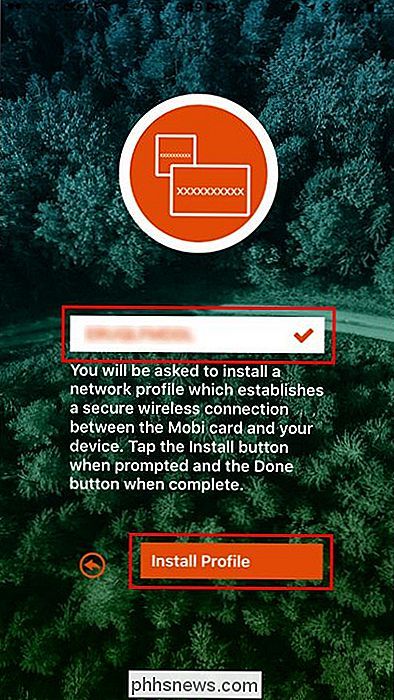
Cliquez sur "Installer" sur la page de profil qui s'affiche. S'il vous demande un mot de passe, entrez le mot de passe que vous utilisez pour déverrouiller votre appareil afin de confirmer que vous souhaitez installer le profil.
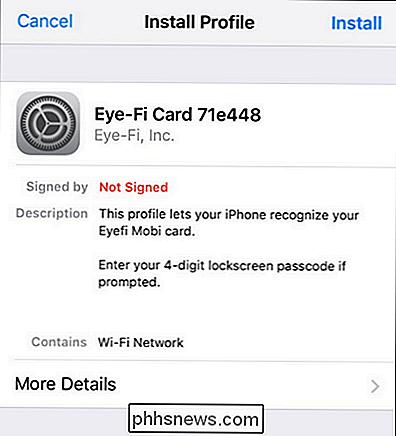
Vous retournerez à l'application Keenai où il vous indiquera d'ouvrir la carte Eye-Fi dans votre appareil photo et allumez-le. Faites-le maintenant. Prenez quelques photos pour alimenter la carte et activer la radio Wi-Fi. Ensuite, ouvrez les paramètres Wi-Fi sur votre téléphone ou votre tablette. Là, recherchez un nouveau réseau Wi-Fi avec un nom commençant par "Eye-Fi". Sélectionnez-le. Vous ne devriez pas recevoir de mot de passe, mais si vous l'êtes, le mot de passe est toujours le code d'enregistrement de la carte fournie avec votre carte Eye-Fi.
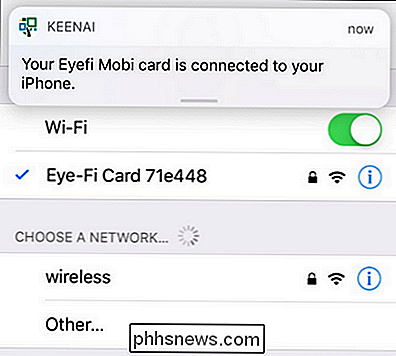
Maintenant que vous avez établi une connexion directe entre Eye-Fi
Dans la capture d'écran ci-dessus, vous pouvez voir les trois photos que nous avons prises après la fin de l'application Keenai. processus d'installation: une photo de notre chien et deux photos de l'iPhone acceptant le transfert de la première photo. Nous sommes en affaires! Nous avons maintenant le transfert sans fil en déplacement, donc nous ne devons jamais nous arrêter et décharger nos photos sur notre ordinateur portable juste pour les mettre sur les réseaux sociaux.
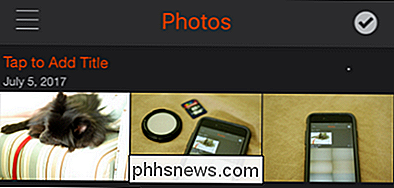
Activer le transfert sélectif
Nous vous recommandons fortement d'activer le transfert sélectif. Sans cela, votre carte Eye-Fi se déplacera en arrière-plan, essayant de transférer autant de photos que possible de votre appareil photo vers votre appareil mobile. Si le but de l'utilisation de la carte est de le faire (en transférant toutes les photos pour pouvoir les sauvegarder, par exemple, avec Google Photos ou iCloud), alors ça va, mais ça prend du temps et cahote la batterie de votre appareil photo. La plupart des gens ne veulent pas transférer toutes les photos, surtout si elles ont simplement fait des dizaines de clichés en utilisant le mode rafale. Au lieu de cela, il est plus pratique de simplement transférer les photos individuelles que vous souhaitez modifier et partager. Le Eye-Fi comprend une manière soignée de gérer ce transfert sélectif qui fonctionne sur différentes plates-formes de caméra. Une fois activé, chaque fois que vous "protégez" une photo contre la suppression sur votre carte SD, le logiciel Eye-Fi sur la carte elle-même note que l'indicateur de protection a été défini et initie le transfert. Bien que le processus de protection varie d'une caméra à l'autre, la plupart des caméras ont une sorte de combinaison de bouton ou de bouton clairement étiquetée qui le déclenche, comme indiqué ci-dessous.
Malheureusement (et nous considérons cela comme un oubli de la part de la société Eye-Fi), vous ne pouvez pas basculer sur la fonction de téléchargement sélectif de l'Eye-Fi Mobi Pro en utilisant l'application mobile - vous
devez

utilisez l'application de bureau. En revanche, il est trivial de modifier le réglage. Pour ce faire, téléchargez le logiciel de gestion de la carte Eye-Fi. Comme le logiciel mobile, le logiciel de bureau est également marqué "Keenai". Installez le logiciel et exécutez-le. Il lancera un assistant de démarrage destiné à vous guider à la fois pour l'enregistrement du stockage de photos sur le cloud Keenai et pour la connexion de la carte Eye-Fi au logiciel afin que vous puissiez modifier les paramètres. Si vous le souhaitez, vous pouvez passer par l'assistant d'installation complet (le plus gros avantage est d'activer l'essai gratuit de stockage de photos en ligne fourni avec la carte Eye-Fi), mais le moyen le plus rapide d'activer la sauvegarde sélective est de annulez simplement toutes les étapes de l'assistant, placez votre carte SD dans un lecteur de carte SD connecté à l'ordinateur, puis faites un clic droit sur le logiciel Keenai dans la barre d'état système de votre PC. Là, sélectionnez "Options" Dans le menu Options, recherchez le bouton "Activer" dans le coin inférieur. Cliquez dessus.
Comme votre carte Eye-Fi est actuellement montée sur votre PC via le lecteur de carte, elle lira le numéro d'activation directement sur la carte SD
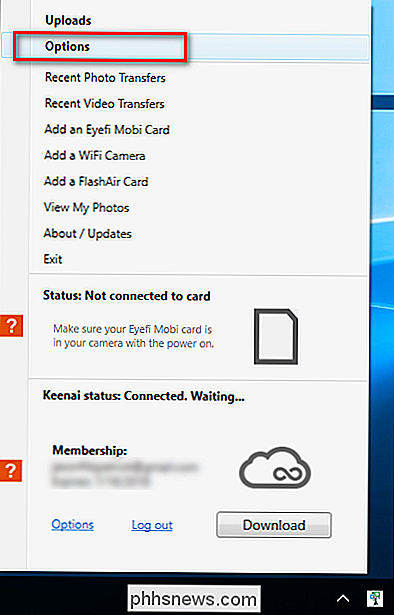
Vérifiez que le code dans la fente correspond à la carte fournie votre Eye-Fi, et cliquez sur "Suivant". À ce stade, vous pouvez fermer l'assistant. Il voudra que vous continuiez le processus de configuration de la carte pour l'utiliser dans un flux sans fil caméra à ordinateur, mais cela ne nous intéresse pas: tout ce que nous voulions, c'était d'obtenir la carte dans le logiciel Keenai pour pouvoir basculer
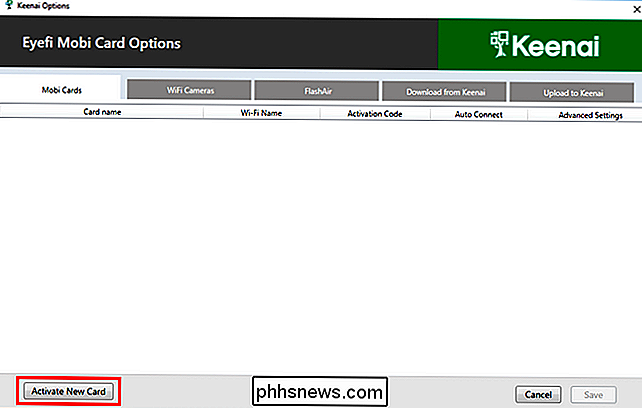
Après avoir fermé l'assistant, ouvrez à nouveau le menu "Options". Vous verrez votre carte Eye-Fi répertoriée. Cliquez sur la flèche sous la colonne "Avancé" puis activez la bascule pour "Transfert sélectif". (Vous pouvez également activer le "Transfert RAW sans fil" si vous le souhaitez et utiliser le transfert de fichier RAW dans votre workflow mobile). Ne modifiez aucun autre paramètre avancé. Cliquez sur "Enregistrer" en bas de la fenêtre Paramètres.
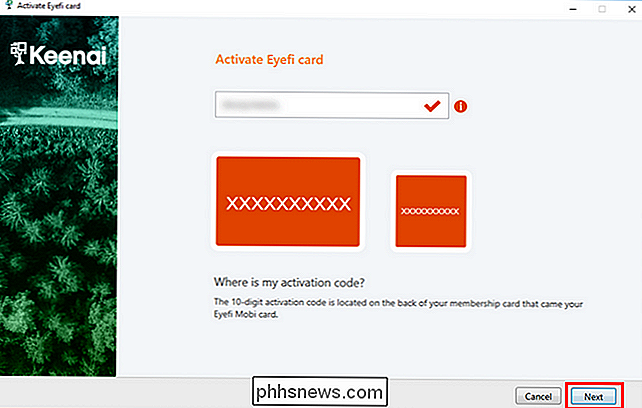
Éjectez la carte de votre ordinateur et replacez-la dans votre appareil photo. Maintenant, chaque fois que vous vous éloignez et que vous souhaitez envoyer certaines de vos photos sur votre appareil mobile, vous pouvez le faire simplement en les signalant, comme mentionné ci-dessus, avec la fonction «protéger» de l'image de votre appareil photo. Seules les images marquées seront transférées sur votre appareil.
Avec un peu de temps et d'argent à l'avance, vous pouvez facilement convertir votre appareil photo "stupide" en un appareil intelligent et profiter de tous les avantages de l'informatique en déplacement (comme des téléchargements faciles aux médias sociaux directement à partir de votre téléphone) avec les photos supérieures seulement une caméra dédiée peut fournir.


Comment ajouter une toile de fond à votre Snapchat Snap
Snapchat semble doubler ses fonctionnalités de réalité mixte pour rester en tête d'Instagram. Ils ont ajouté une nouvelle fonctionnalité où vous pouvez ajouter une toile de fond étrange à vos Snaps. Voici comment l'utiliser. Ouvrez Snapchat et prenez une photo en mode normal. Les arrière-plans ne fonctionnent qu'avec des images pour le moment.

11 Choses que vous pouvez faire avec Siri sur votre Mac
Au fur et à mesure que le temps passe, Apple continue de travailler Siri sur un plus grand nombre de ses produits. Son seul domaine était l'iPhone et l'iPad, puis il s'est retrouvé sur l'Apple Watch et l'Apple TV. Maintenant, Siri est sur le Mac, et il y a pas mal de choses intéressantes à faire. Siri n'est pas seulement disponible sur n'importe quel Mac, cependant, vous devez d'abord utiliser macOS Sierra ou plus.



