Comment utiliser Google Assistant sur votre Mac (Sérieusement)

Soyons honnêtes: Siri pour Mac n'est pas aussi excitant que nous le pensions. Il n'y a pas de moyen vraiment rapide de déclencher l'assistant virtuel, et pour une raison quelconque, elle se sent plus lente à répondre sur un Mac que sur votre téléphone.
Il s'avère que Siri n'est pas le seul assistant que vous pouvez essayer sur macOS : grâce à MacAssistant, vous pouvez également essayer Google Assistant. Ce client non-officiel pour l'API de Google n'est pas parfait, mais il peut répondre aux questions très rapidement. Même si vous aimez Siri pour Mac, essayez cette application pour voir à quel point l'assistant virtuel de Google peut être réactif.
Pour commencer, rendez-vous sur la page MacAssistant et téléchargez le dernier fichier ZIP. Vous pouvez désarchiver simplement en cliquant dessus, puis faites-le glisser vers votre dossier d'applications
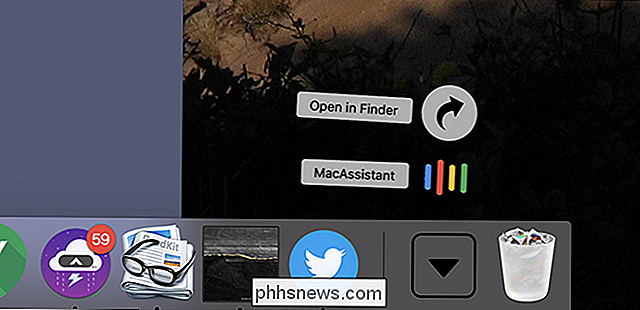
CONNEXION: Comment ouvrir les applications de "développeurs non identifiés" sur votre Mac
Vous devez savoir comment ouvrir des applications à partir de Pour ce faire, cliquez sur l'icône, puis sur "Ouvrir", puis sur le bouton "Ouvrir" dans la fenêtre contextuelle.
Mac Assistant s'exécute dans la barre de menus. La première fois que vous cliquez sur l'icône de la barre de menu, vous serez invité à vous connecter à votre compte Google.
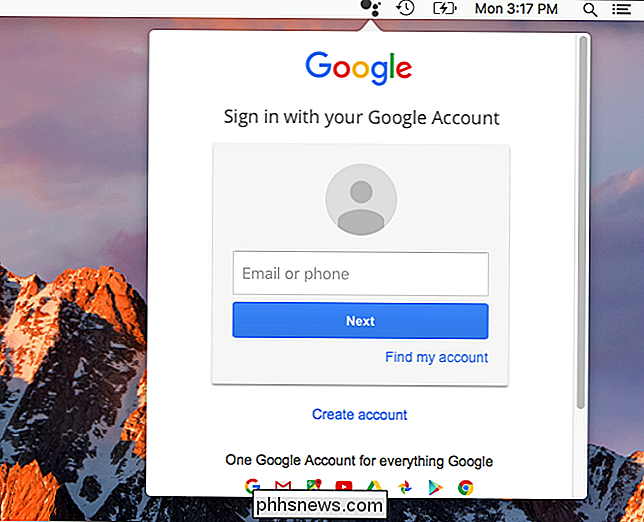
Après cela, vous verrez un microphone dans la fenêtre contextuelle. Touchez-le pour commencer à parler à l'Assistant Google. Vous pouvez également déclencher l'assistant en appuyant deux fois sur la touche de commande gauche
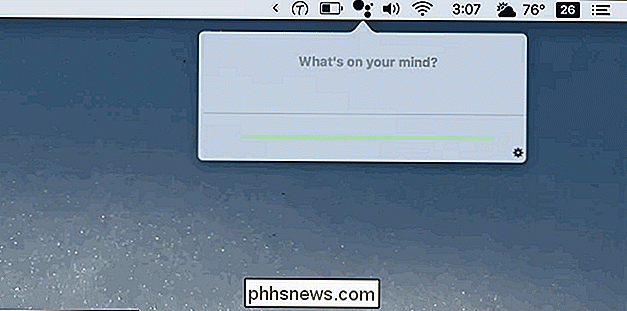
Il n'y a pas beaucoup de rétroaction visuelle: vous verrez les mots que vous avez transcrits, et c'est à peu près tout. Au moment d'écrire ces lignes, il n'y a aucun moyen pour l'application de vous montrer visuellement des choses, et vous n'obtiendrez pas l'intégration du système de fichiers comme les offres de Siri. Vous pouvez poser des questions, et c'est à peu près tout.
Même ainsi, il est remarquable de voir à quel point cet outil peut réagir rapidement à la parole. Je lui ai posé des questions sur la météo, mon calendrier et des questions obscures sur les leaders mondiaux, et j'ai obtenu des réponses instantanément. Je lui ai même demandé combien de cuillères à soupe étaient dans un quart de tasse, et j'ai découvert tout de suite (il est quatre.) Essayez ceci, et comparez les réponses de Google à celles de Siri. Aucun n'est parfait, mais il peut être amusant de comparer les deux, alors profitez-en.

Comment effacer votre cache Dropbox sous Windows, macOS et Linux
Lorsque vous supprimez des fichiers sensibles de votre compte Dropbox, vous pouvez penser que vous les avez définitivement supprimés. Toutefois, les fichiers restent dans un dossier de cache caché sur votre disque dur à des fins d'efficacité et d'urgence qui est effacé automatiquement tous les trois jours.

Comment utiliser la barre de menu de votre Mac sans toucher votre souris
Si vous êtes comme moi, essayez d'éviter d'utiliser votre souris autant que possible. Rien contre la souris, c'est juste que bouger les doigts des touches a tendance à ralentir les choses. Sur macOS, la barre de menu se comporte comme un ralentisseur, vous obligeant à ramasser la souris et à parcourir un menu si vous ne connaissez pas un raccourci clavier particulier.



