Comment transférer des signets de Safari vers Chrome sur iOS

Chrome pour iOS ne sera peut-être jamais supérieur à Safari, mais il est devenu une alternative solide au navigateur avec ses fonctionnalités supplémentaires. Le problème, c'est que lorsque vous installez Chrome pour iOS, vous n'avez aucun moyen d'importer directement les favoris de Safari dans Chrome. Pour cela, vous devrez faire quelques pas et même impliquer votre ordinateur de bureau. <1
Première étape: Synchroniser Safari avec iCloud
La première étape pour obtenir vos signets dans Chrome consiste à les transférer sur votre ordinateur de bureau. Pour cela, vous utiliserez iCloud. Lancez votre application Paramètres et appuyez sur "iCloud".
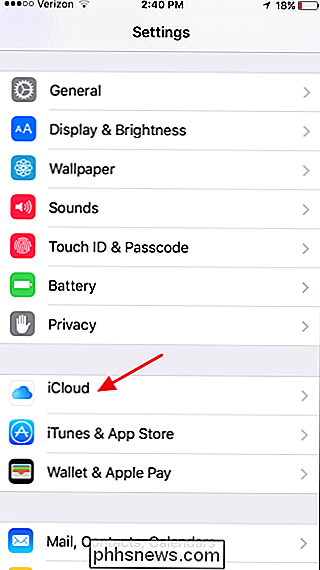
Dans les paramètres iCloud, assurez-vous que le paramètre "Safari" est activé.
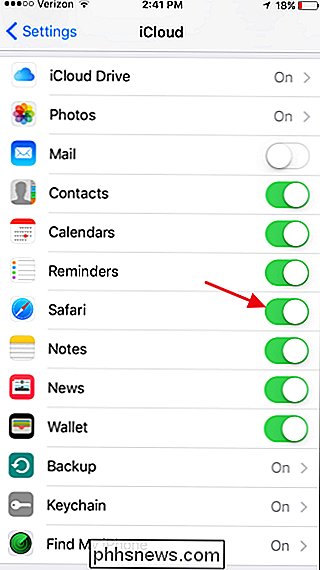
Et c'est tout ce que vous avez à faire ici. Si vous l'avez activé pour la première fois, Safari devrait se synchroniser avec votre compte iCloud en quelques minutes. Si vous souhaitez forcer la synchronisation immédiatement, vous pouvez simplement créer un nouveau signet dans l'application Safari
Étape 2 (Windows uniquement): importer des signets dans Internet Explorer sur votre ordinateur
Une fois la synchronisation effectuée Safari sur votre appareil iOS avec iCloud, la prochaine étape est d'obtenir ces signets dans Chrome sur votre ordinateur de bureau.
Si vous utilisez OS X, c'est très simple. Mais dans Windows, vous devez prendre une ou deux étapes supplémentaires, car il n'y a plus de version de Safari pour Windows. Donc, si vous utilisez OS X, passez à l'étape suivante.
Les utilisateurs de Windows devraient installer et installer iCloud pour Windows et Chrome pour Windows si vous ne l'avez pas déjà fait. Une fois qu'il est installé et que vous vous êtes connecté, lancez Start en tapant "iCloud" et en appuyant sur Entrée.
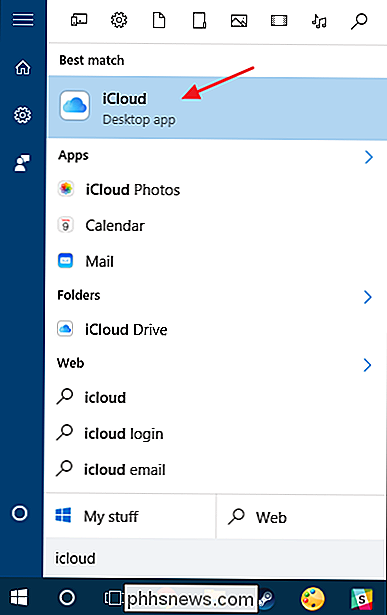
Dans la fenêtre principale d'iCloud, cochez la case "Bookmarks"
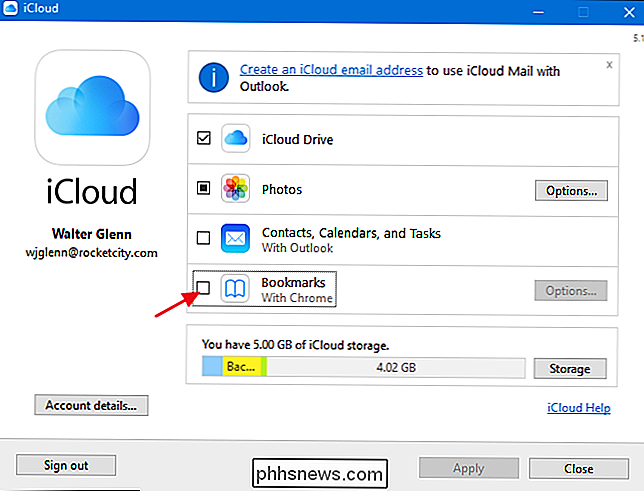
dans la fenêtre Options de Bookmarks. , votre navigateur Web par défaut sera déjà sélectionné. Vous pouvez également sélectionner des navigateurs supplémentaires si vous souhaitez également synchroniser vos signets Safari avec ceux-ci.
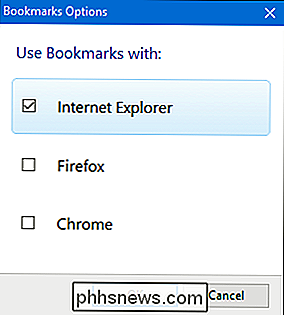
CONNEXION: Comment synchroniser les signets de n'importe quel navigateur avec votre iPad ou iPhone
Si vous envisagez de conserver votre navigateur les signets synchronisés entre votre bureau et iOS, allez-y et sélectionnez le navigateur que vous utilisez sur le bureau. Sachez simplement que vous fusionnerez des signets entre navigateurs, ce qui peut entraîner des complications. Si, au lieu de cela, vous souhaitez simplement effectuer un transfert ponctuel de vos signets, sélectionnez un navigateur que vous n'utilisez pas régulièrement pour synchroniser avec Safari pour iOS. Étant donné que ce post consiste à intégrer ces favoris dans Chrome, nous allons les synchroniser avec Internet Explorer.
La raison en est que nous allons effectuer un transfert ponctuel des signets d'Internet Explorer dans Chrome. , puis les prendre à partir de là pour Chrome pour iOS. Prendre l'étape supplémentaire de les mettre dans Internet Explorer d'abord empêche nos favoris Chrome existants de fusionner dans Safari et potentiellement faire un gâchis. Quel que soit votre choix, cliquez sur Appliquer dans la fenêtre principale d'iCloud pour forcer une nouvelle synchronisation.
Lorsque vous êtes invité à fusionner des signets, cliquez sur le bouton "Fusionner".
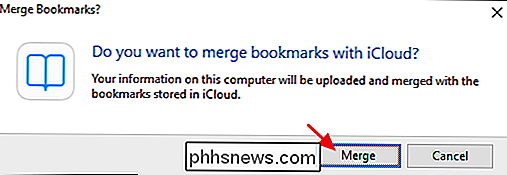
Troisième étape : Importer des signets dans la version de bureau de Chrome
Désormais, les utilisateurs Windows et Mac doivent importer des signets dans Chrome, à partir d'Internet Explorer (Windows) ou de Safari (Mac). Installez Chrome si ce n'est déjà fait, puis cliquez sur le menu Outils et choisissez Signets> Importer les signets et les paramètres.
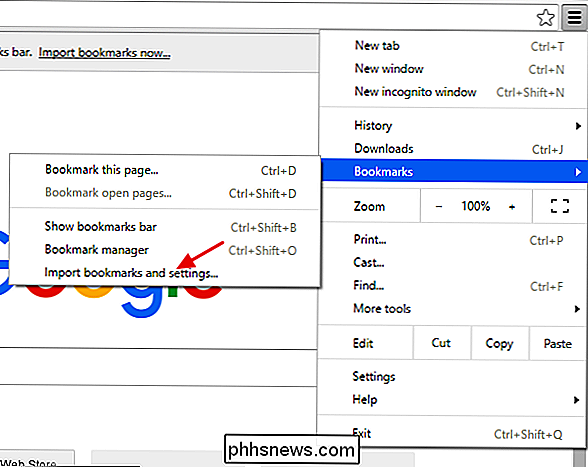
Dans la page des paramètres qui s'affiche, choisissez "Microsoft Internet Explorer" (ou Safari si vous êtes un utilisateur Mac Dans le menu déroulant, sélectionnez les éléments que vous souhaitez importer, puis cliquez sur le bouton "Importer".
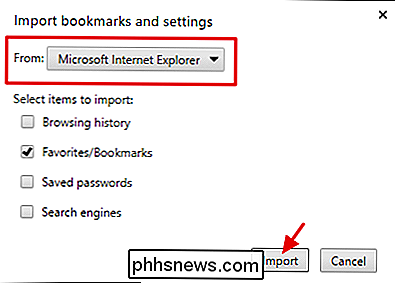
Nous y sommes presque! Ensuite, vous synchroniserez Chrome entre votre ordinateur de bureau et iOS.
Étape 4: synchronisation de Chrome entre votre ordinateur de bureau et iOS
Pour cette étape, nous supposerons que Chrome est déjà installé sur votre appareil iOS . Si non, allez-y et faites-le maintenant. La synchronisation de vos signets entre Chrome sur votre bureau et Google Chrome sur votre appareil iOS est aussi simple que de vous connecter avec votre compte Google.
Sur votre ordinateur, cliquez sur le bouton Outils de la barre d'outils Chrome, puis choisissez Paramètres dans le menu. Sur la page Paramètres, cliquez sur le bouton "Connexion à Chrome", puis saisissez vos informations d'identification Google pour vous connecter.
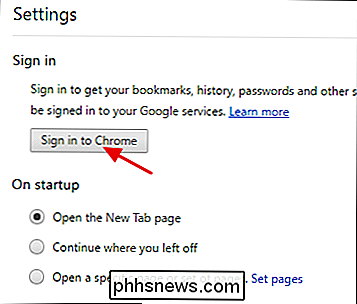
Une fois connecté à votre compte Google, Chrome synchronisera automatiquement vos favoris et autres paramètres sur les serveurs de Google. Par défaut, Chrome synchronise tout, y compris les favoris, les mots de passe, les extensions, les paramètres, etc. Vous pouvez contrôler exactement ce qui est synchronisé en cliquant sur le bouton "Paramètres de synchronisation avancés" sur la page des paramètres principaux, puis en choisissant ce que vous voulez synchroniser.
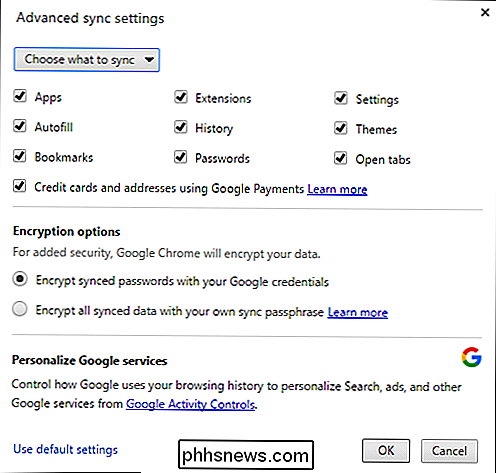
Ensuite, vous allez faire de même dans Chrome pour iOS. Lancez l'application Chrome, appuyez sur le bouton Outils, puis choisissez "Paramètres".
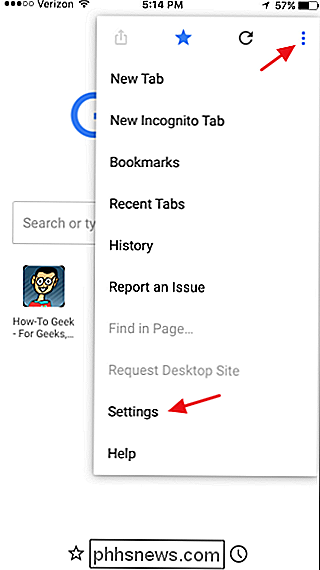
Sur la page Paramètres, appuyez sur "Se connecter à Chrome".
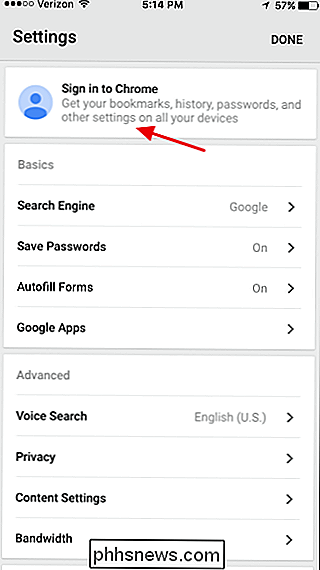
Allez-y et entrez vos identifiants de connexion. Pour tout synchroniser, appuyez simplement sur le bouton "Ok, Got It" pour démarrer le processus de synchronisation. Si vous voulez sélectionner ce qui est synchronisé, appuyez sur le lien "Paramètres" à la place.
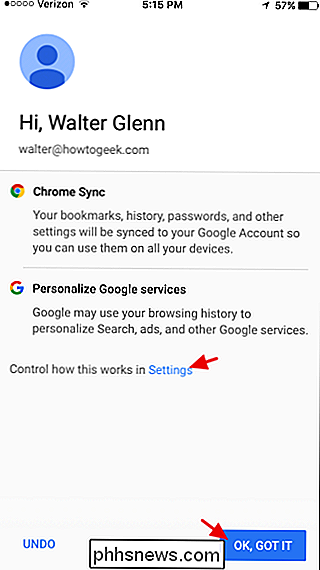
Si vous avez sélectionné "Paramètres" pour contrôler ce qui est synchronisé, un écran de paramètres supplémentaire s'affichera. Appuyez sur le bouton "Sync".
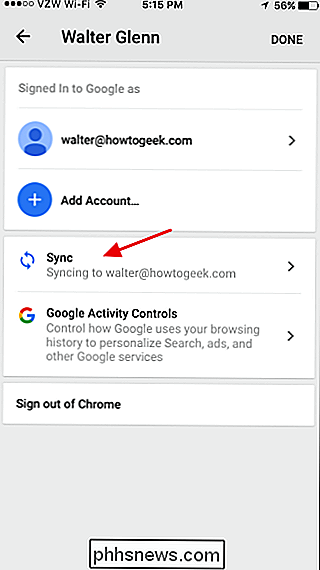
Sur la page Sync, choisissez les paramètres que vous souhaitez synchroniser, puis appuyez sur "Terminé" pour démarrer le processus de synchronisation.
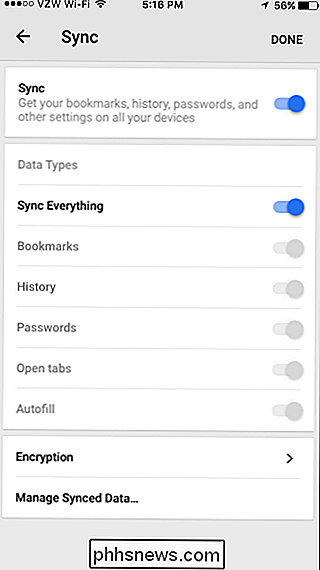
Et voilà. Oui, c'est un peu compliqué mais ça fait le boulot. Espérons que dans le futur, Apple décidera de laisser les autres navigateurs importer directement à partir de Safari. En attendant, au moins, vous savez que vous pouvez transférer ces signets avec un peu de temps et de patience.

Nouveau sur Linux? N'utilisez pas Ubuntu, vous aimerez probablement Linux Mint Better
Les débutants Linux ont probablement beaucoup entendu parler d'Ubuntu, mais ce n'est pas la seule distribution Linux. En fait, le bureau Unity standard d'Ubuntu est toujours controversé parmi les utilisateurs Linux de longue date. Beaucoup d'utilisateurs de Linux préfèrent une interface de bureau plus traditionnelle, et Linux Mint l'offre.

Macs et iPhones (iPads aussi) viennent avec une application de rappels fantastique qui se synchronise automatiquement via iCloud. Voici comment tirer le meilleur parti de cette application afin de ne jamais oublier quelque chose d'important. L'application Rappels est très simple à utiliser et parce qu'elle se synchronise sur les plates-formes OS X et iOS, si vous ajoutez un rappel sur votre Mac, vous pourrez le voir sur votre iPhone ou iPad, et vice-versa.



