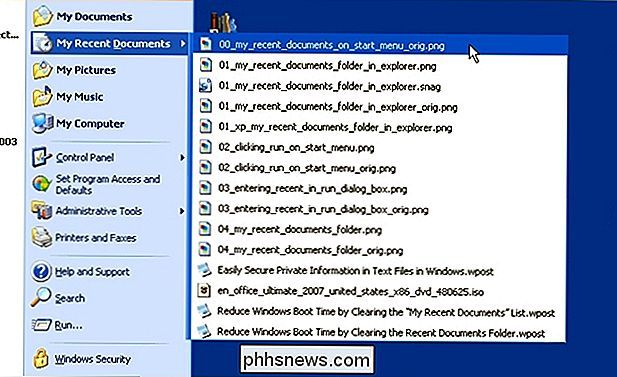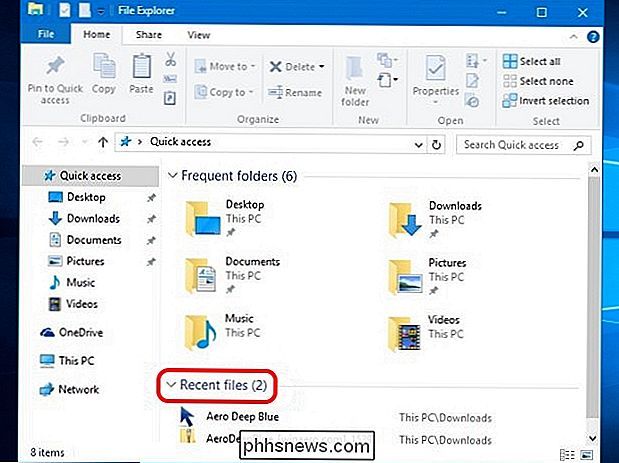Comment faire pour retrouver la liste "Tous les fichiers récents" dans Windows 10?

Lorsque vous utilisez fréquemment une fonctionnalité de longue date et pratique dans Windows, vous la voyez soudainement supprimée de la dernière version version, ça peut être très frustrant. Comment obtenez-vous la fonctionnalité manquante de retour?
La session de questions-réponses d'aujourd'hui nous est offerte par SuperUser, une subdivision de Stack Exchange, un regroupement communautaire de sites Web de questions et réponses.
La question
lecteur SuperUser M. Boy veut savoir comment obtenir la liste "Tous les fichiers récents" dans Windows 10:
Je peux trouver les listes pour les articles récents, mais ceux-ci ne semblent me laisser voir récente éléments ouverts par une application particulière. Par exemple, je peux regarder l'icône de Microsoft Word et voir les documents récemment ouverts dedans.
Je suis incapable de trouver un simple "ce sont les dix derniers documents / fichiers ouverts avec n'importe quelle application", ce qui est très utile si je n'ai pas épinglé les applications en question à ma barre des tâches. Cette fonctionnalité existait sous Windows XP en tant que "Mes documents récents":
Existe-t-il un moyen de retrouver cette fonctionnalité dans Windows 10? Par exemple, j'ouvre doc.docx, sheet.xlsl, options.txt, picture.bmp, etc. avec différentes applications, puis vois ces éléments tous listés dans un seul endroit indiquant les fichiers auxquels j'ai récemment accédé?
Comment obtenez-vous la fonctionnalité de liste "Tous les fichiers récents" dans Windows 10?
La réponse
contributeurs SuperUser Techie007 et thilina R ont la réponse pour nous. Tout d'abord, Techie007:
Je crois que la nouvelle façon de penser chez Microsoft pendant la refonte du menu Démarrer était que si vous voulez accéder aux "fichiers", vous devriez ouvrir l'explorateur de fichiers pour y accéder au lieu du menu Démarrer .
À cette fin, lorsque vous ouvrirez l'Explorateur de fichiers, il aura par défaut Accès rapide , qui inclut une liste de Fichiers récents comme l'exemple présenté ici:
Suivi de la réponse de thilina R:
Méthode 1: Utiliser la boîte de dialogue Exécuter
- Ouvrir la boîte de dialogue Exécuter avec le raccourci clavier Touche Windows + R
- Entrée Shell: récente
Ceci ouvrira le dossier listant tous vos articles récents. La liste peut être assez longue et peut contenir des éléments qui ne sont pas aussi récents, et vous pouvez même en effacer certains.
Remarque: Le contenu du dossier Recent Items est différent du contenu de l'entrée de l'explorateur de fichiers. Lieux, qui contient des dossiers récemment visités plutôt que des fichiers.
Méthode 2: Créer un raccourci sur le bureau vers le dossier des éléments récents
Si vous souhaitez (ou avez besoin) regarder le contenu du dossier Éléments récents sur un fréquemment, vous pouvez créer un raccourci sur votre bureau:
- Faites un clic droit sur le bureau
- Dans le menu contextuel , choisissez Nouveau
- Sélectionnez Raccourci
- Dans la boîte, "tapez l'emplacement de l'article", entrez % AppData% Microsoft Windows Recent
- Cliquez sur Suivant
- Nommez le raccourci Articles récents ou un nom différent si vous le souhaitez
- Cliquez sur Terminer
Vous pouvez également épingler ce raccourci dans la barre des tâches ou le placer dans un autre emplacement pratique
Méthode 3: Ajouter des éléments récents au menu Accès rapide
Le Menu Accès rapide (également appelé Menu Utilisateur avancé ) est un autre endroit possible pour ajouter une entrée pour Articles récents . C'est le menu ouvert par le raccourci clavier Windows Key + X . Utilisez le chemin:
- % AppData% Microsoft Windows Recent
Contrairement à ce que disent certains articles sur Internet, vous ne pouvez pas simplement ajouter des raccourcis au dossier utilisé par le menu Accès rapide . Pour des raisons de sécurité, Windows n'autorise les ajouts que si les raccourcis contiennent du code. L'utilitaire de menu Windows Key + X gère ce problème
Source: Trois façons d'accéder facilement à vos documents et fichiers les plus récents dans Windows 8.x [Freeware de Gizmo] Remarque: L'article original était pour Windows 8.1, mais cela fonctionne sur Windows 10 au moment de l'écriture.
Avoir quelque chose à ajouter à l'explication? Sonnez dans les commentaires. Vous voulez lire plus de réponses d'autres utilisateurs de Stack Exchange? Découvrez le fil de discussion complet ici
Image / Capture d'écran Credit: Techie007 (SuperUser)
Comment obtenir les anciennes icônes de dossiers de Windows 7 dans Windows 10
Microsoft a changé l'icône de dossier par défaut de Windows 10 en un dossier fermé et plat. Si vous préférez l'icône de dossier ouvert à partir de Windows 7, vous pouvez en faire l'icône de dossier par défaut dans Windows 10. Vous pouvez, bien sûr, modifier l'icône d'un dossier en cliquant dessus avec le bouton droit de la souris, mais Comment changer les icônes de dossier en icônes de style 7 en utilisant l'éditeur de registre Avertissement standard: l'éditeur de registre est un outil puissant et l'abuser peut rendre votre système instable ou même inutilisable.

Comment iMessage n'affiche pas les effets de message dans iOS 10
IMessage a une énorme mise à jour dans iOS 10, ajoutant des choses comme l'intégration d'applications tierces, des liens riches et un certain nombre de graphiques amusants effets pour les messages. Si vous voyez des messages qui disent quelque chose comme «(envoyé avec de l'encre invisible)» au lieu de voir l'effet Invisible Ink réel, nous avons quelques correctifs à essayer.