Comment installer la dernière version de Flash sur Ubuntu Linux

Après avoir éliminé Flash pour Linux en 2012, Adobe a relancé le plugin Flash pour Firefox et d'autres navigateurs sous Linux en 2016. Mais Ubuntu s'installe encore l'ancienne version de Flash par défaut, à moins que vous ne fassiez tout ce que vous voulez pour obtenir le nouveau.
La dernière version de Flash est plus sécurisée que les anciennes versions, offrant une protection supplémentaire contre les attaques. Il devrait également être plus stable. La version "PPAPI" de Chrome et Chromium du plugin inclut également davantage de fonctionnalités pour les sites Web, telles que l'accélération matérielle 3D et la prise en charge de DRM pour les vidéos Web. L'option obsolète: Installer Flash lors de l'installation d'Ubuntu
Ubuntu propose un "Installer un logiciel tiers pour le matériel graphique et Wi-Fi, Flash, MP3 et autres médias "case à cocher lorsque vous l'installez.
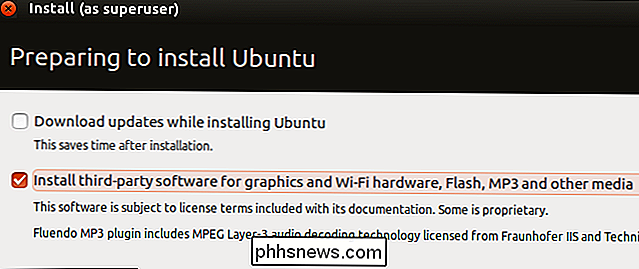
Cependant, cette option n'est pas idéale. Il installe l'ancienne version de Flash-version 11.2. Lorsque cet article a été écrit, la version 23 de Flash était disponible en utilisant les instructions ci-dessous.
Il n'installe également que la version NPAPI de Flash. Il n'installe pas la version PPAPI pour Chromium. Si vous utilisez Flash sur Ubuntu, vous devez installer la dernière version avec les instructions ci-dessous.
L'option facile: utilisez simplement Google Chrome
Vous n'avez pas besoin d'installer Flash du tout si vous utilisez Google Chrome. Google Chrome utilise son propre plugin Flash (à ne pas confondre avec Chromium, qui
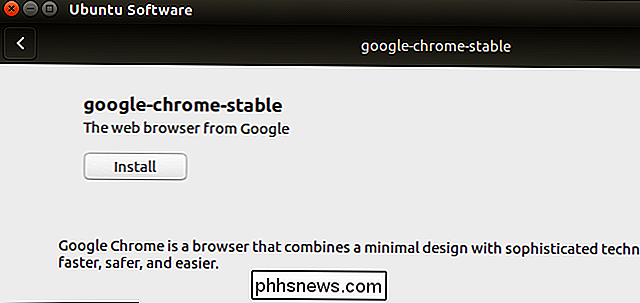
n'est pas fourni avec Flash). Il reste mis à jour avec votre navigateur, vous assurant d'avoir toujours la dernière version. Malheureusement, puisqu'il ne s'agit pas d'un plugin système, aucun autre navigateur ne peut utiliser la version de Flash fournie par Chrome. Pour installer Google Chrome sur Ubuntu, rendez-vous sur la page de téléchargement Google Chrome, téléchargez le fichier .deb pour les systèmes Ubuntu , double-cliquez dessus et demandez à Ubuntu de l'installer.
Installez le dernier plugin Flash pour Firefox, Chrome et autres navigateurs
Canonical propose une version plus récente du plugin Flash. Ce paquet contient à la fois le plugin NPAPI requis pour Firefox et le plugin PPAPI requis pour Chromium, il devrait donc activer la prise en charge de Flash dans tous les navigateurs de votre système.
Ouvrez d'abord l'outil Software & Updates. Recherchez "Software" dans le tableau de bord et cliquez sur l'icône "Software & Updates" pour le lancer.
Cliquez sur l'onglet "Other Software" et activez le dépôt "Canonical Partners" s'il n'est pas déjà activé. Fournissez votre mot de passe quand il est demandé, puis cliquez sur le bouton "Fermer". S'il y a déjà une case à cocher à côté du dépôt, vous n'avez rien à faire ici - cliquez simplement sur le bouton "Fermer".
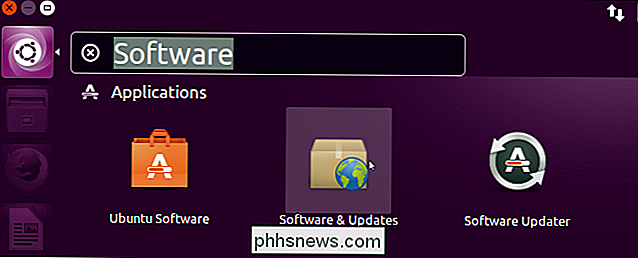
On vous dira que vous devez télécharger de nouvelles informations sur les paquets disponibles. Cliquez sur le bouton "Recharger" et attendez que le téléchargement se termine.
Une fois cela fait, il est temps d'installer la dernière version de Flash. Vous pouvez le faire à partir de l'application Ubuntu Software en recherchant "Adobe Flash", mais nous avons constaté que le terminal est un peu plus fiable. Ouvrez une fenêtre de terminal et exécutez la commande suivante pour installer le plugin Adobe Flash:
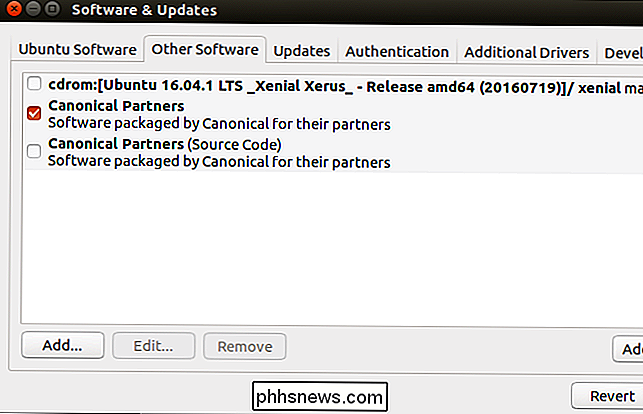
sudo apt installer adobe-flashplugin
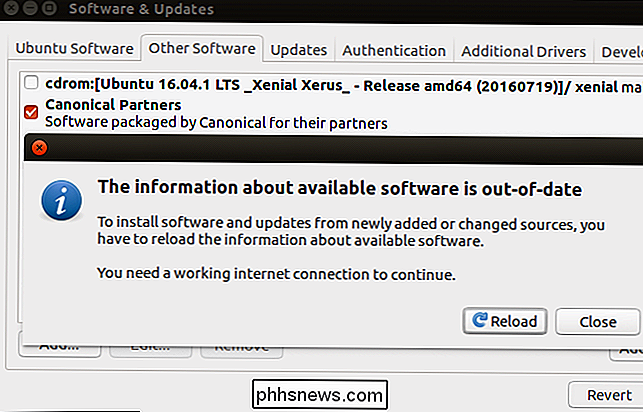
Entrez votre mot de passe et tapez "y" lorsque vous êtes invité à accepter l'installation.
Le plugin Flash va maintenant être installé. Vous devrez redémarrer Firefox, Chromium ou tout autre navigateur Web avant de voir le plugin Flash et l'utiliser.
Ce processus installe également un outil de préférences Adobe Flash Player, similaire à celui fourni par Flash sur Windows et macOS . Pour le trouver, recherchez "Flash" dans le tableau de bord et lancez-le. Vous pouvez l'utiliser pour configurer les paramètres de votre plugin Flash.
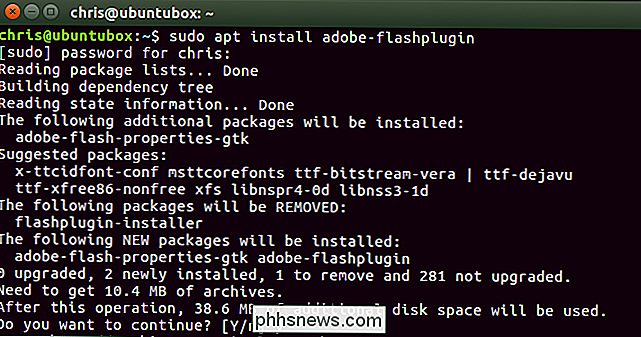

Comment utiliser la barre de menu de votre Mac sans toucher votre souris
Si vous êtes comme moi, essayez d'éviter d'utiliser votre souris autant que possible. Rien contre la souris, c'est juste que bouger les doigts des touches a tendance à ralentir les choses. Sur macOS, la barre de menu se comporte comme un ralentisseur, vous obligeant à ramasser la souris et à parcourir un menu si vous ne connaissez pas un raccourci clavier particulier.

La marque est-elle vraiment importante pour l'achat d'un disque dur
En ce qui concerne les disques durs, tout le monde semble avoir une histoire d'horreur à propos d'une marque ou d'une autre. Mais quelques marques vraiment plus fiables que d'autres? Un peu ... mais il y a plus que ça. Les meilleures marques, selon Backblaze Il n'y a aucun moyen infaillible pour éviter d'acheter un disque dur qui échouera , pas plus qu'il n'y a un moyen infaillible pour éviter d'acheter un autre type de composant électronique qui échouera.



