Comment désactiver les suggestions de contacts et d'événements dans Apple Mail

Apple Mail peut vous suggérer des événements de calendrier en fonction des dates et heures qu'il analyse dans vos messages. Bien que cette fonctionnalité puisse sembler très pratique pour certains, d'autres peuvent ne pas vouloir tout utiliser. Heureusement, il existe un moyen de le désactiver.
CONNEXION: Comment utiliser les suggestions Apple Mail pour les événements et les contacts
Les suggestions de contacts et d'événements sont un ajout récent à Apple Mail dans El Capitan. Chaque fois que vous recevez un message avec un événement ou des informations de contact d'une personne, Mail vous montre une option pour l'ajouter à votre calendrier ou carnet d'adresses, respectivement. Cela fonctionne à la fois sur macOS et iOS.
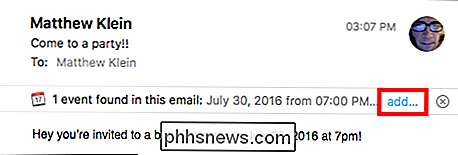
Evidemment, c'est une fonctionnalité très pratique et il est facile de voir pourquoi vous ne voudriez pas copier et coller fastidieusement ces informations d'une application à une autre, quand vous pouvez simplement cliquer sur une bouton et le faire arriver presque instantanément.
Cela dit, il ya des utilisateurs qui ne veulent pas ces suggestions. Pour cela, il existe une solution: vous pouvez les désactiver dans macOS et iOS en quelques étapes.
Désactiver les suggestions dans macOS
Commençons par le début: si Mail ajoute automatiquement des suggestions (il doit être désactivé par défaut), alors vous devez le désactiver. Ouvrez les préférences de Mail depuis le menu "Courrier" ou en appuyant sur Commande + sur votre clavier
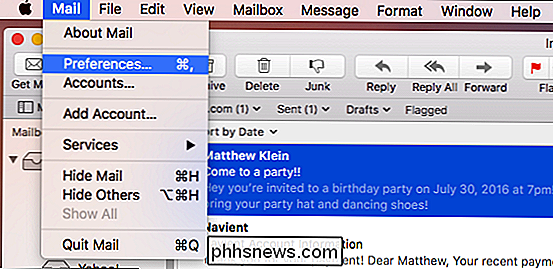
Dans l'onglet "Général", cliquez sur le bouton "Ajouter une invitation à Calendrier" et sélectionnez "Jamais".
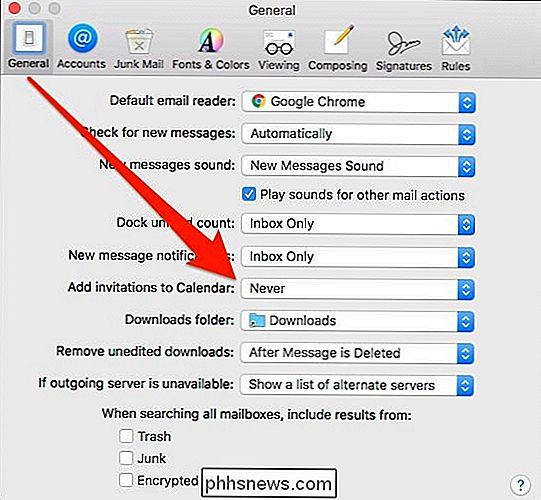
Ensuite, Pour désactiver les suggestions dans Agenda, ouvrez l'application Calendrier, puis accédez à Calendrier> Préférences dans la barre de menus ou appuyez sur Commande + sur votre clavier.
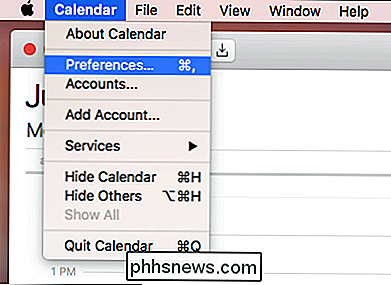
Regardez en bas de l'onglet Général et décochez l'option "Afficher Trouvé dans Google Apps.
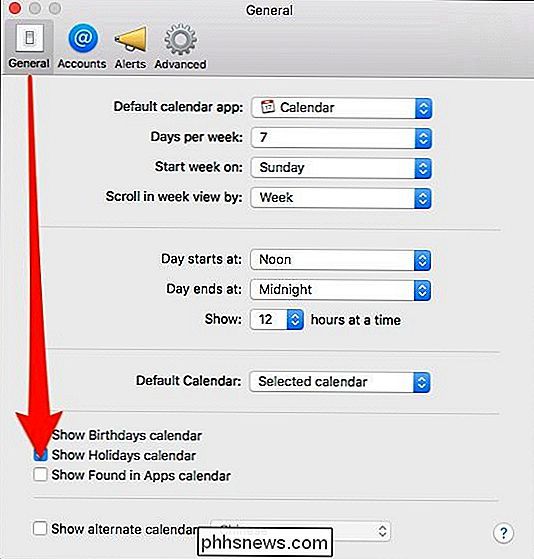
Confirmez dans la boîte de dialogue que vous souhaitez désactiver cette fonction
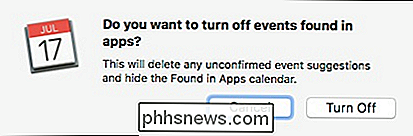
Enfin, allez dans votre application Carnet d'adresses et ouvrez les préférences depuis le menu "Contacts", ou en appuyant sur Commande +, sur votre clavier.
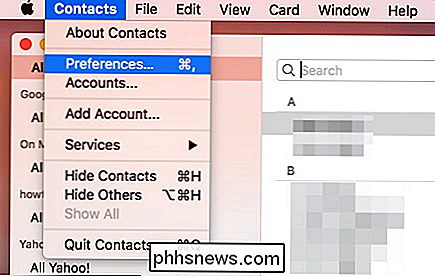
Dans les préférences du carnet d'adresses, cliquez sur l'onglet "Général" et décochez la case "Afficher les contacts trouvés dans les applications".
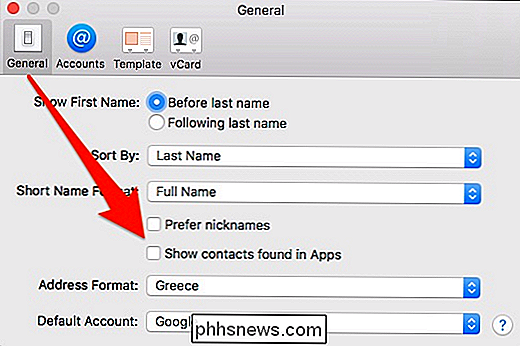
Confirmez de nouveau la boîte de dialogue que vous souhaitez activer feature off
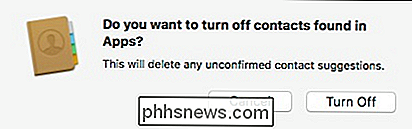
Cela désactivera complètement les suggestions automatiques pour les événements et les contacts dans macOS.
Désactiver les suggestions dans iOS
Désactiver les suggestions dans iOS est encore plus simple. Tout d'abord, appuyez sur Paramètres, puis sélectionnez "Messagerie, Contacts, Calendrier"
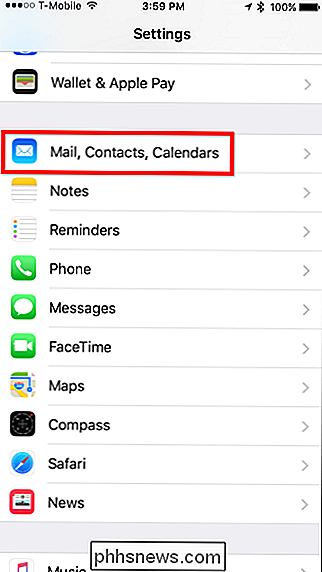
Dans l'écran qui s'affiche, descendez jusqu'à la section "Contacts" et désactivez l'option "Contacts trouvés dans Mail".
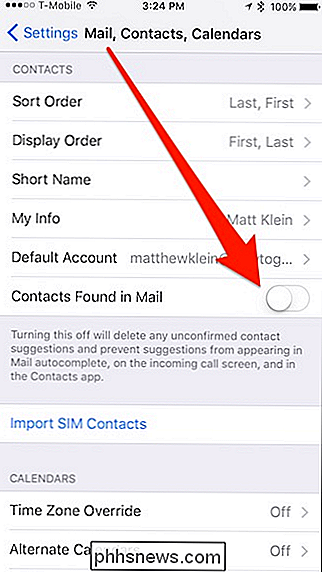
Faites défiler un peu plus loin à la section "Calendriers" et désactiver le commutateur à côté de "Événements trouvés dans le courrier".
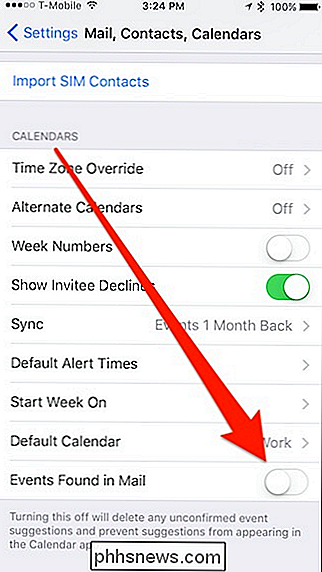
Avec cela, vous avez terminé et vous ne recevrez plus de suggestions pour les événements du calendrier ou des contacts lorsque cette information est intégré dans un message électronique. Si vous décidez ultérieurement que vous souhaitez cette fonctionnalité, revenez simplement en arrière et réactivez chaque fonctionnalité.

Alors que Windows 10 reçoit beaucoup de presse pour son "nouveau" menu Démarrer, il y a encore beaucoup d'utilisateurs qui a sauté Windows 8 ne savent probablement pas. Aujourd'hui, nous voulons parler des paramètres d'alimentation et de batterie de Windows 10. Le moyen le plus rapide d'accéder à ces paramètres est d'ouvrir le Centre Action et de cliquer sur "Tous les paramètres" Sur l'écran résultant .

Comment modifier rapidement le moteur de recherche par défaut de Safari dans OS X
ÊTes-vous fatigué de creuser dans les paramètres de Safari pour changer le moteur de recherche par défaut? Ne creusez plus, il y a un moyen beaucoup plus facile! Si vous souhaitez utiliser différents moteurs de recherche, ou si vous ne voulez pas utiliser Google, vous pouvez le modifier plus rapidement à partir de la barre d'adresse.



