Comment créer des liens de téléchargement partageables pour les fichiers sur Google Drive

Google Drive est génial: vous pouvez accéder à vos fichiers depuis n'importe où, sur n'importe quel appareil, et les synchroniser entre vos ordinateurs. Mais il y a aussi une autre grande fonctionnalité: le partage. Si vous avez un fichier dont quelqu'un a besoin, c'est aussi simple que quelques clics (ou taps) de leur tirer un lien de téléchargement.
Voici comment générer un lien pour pratiquement n'importe quel fichier stocké dans votre Google Drive, ainsi que comment contrôler la confidentialité du fichier (et du lien).
Comment générer un lien de partage sous Windows, macOS ou Chrome OS
Si vous utilisez Windows, Mac OS ou Chrome OS et que vous utilisez Google Drive application installée (ce qui, si vous ne le faites pas, vous devrait vraiment devrait), générer un lien est super facile, et peut même être fait directement à partir de Windows Explorer ou Finder. Notez que l'application Drive est intégrée par défaut dans le gestionnaire de fichiers de Chrome OS. Vous devez donc installer autre chose.
(Si vous n'utilisez pas l'application Drive, passez à la dernière section de ce guide, qui explique comment partager des fichiers depuis l'interface Web de Drive.)
Tout d'abord, naviguez jusqu'au fichier que vous voulez partager. Peu importe qu'il s'agisse d'un document, d'une image, d'un exécutable ou de tout autre type de fichier, le processus de partage est le même. Cliquez avec le bouton droit sur le fichier, puis accédez à l'entrée Google Drive dans ce menu.
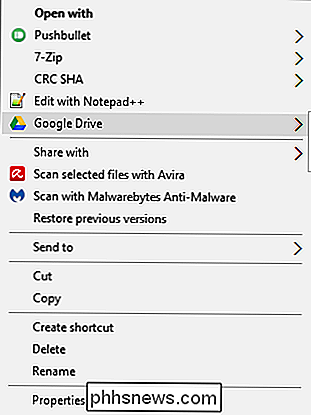
Lorsque les nouvelles options de menu apparaissent, choisissez "Partager".
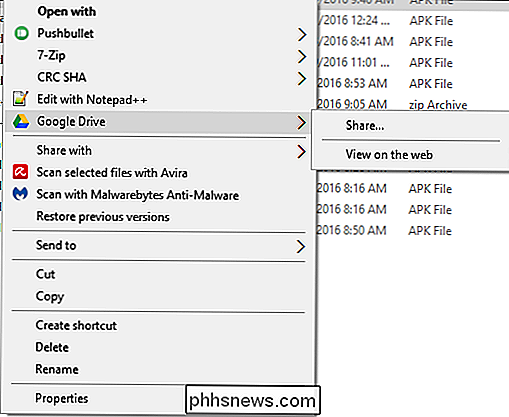
Remarque: Sur macOS et Chrome OS, il n'y a pas de "Google". Drive "option-sélectionnez simplement" Partager "(sur Chrome OS) ou" Partager en utilisant Google Drive "(sur macOS). De là, tout le reste est fondamentalement le même.
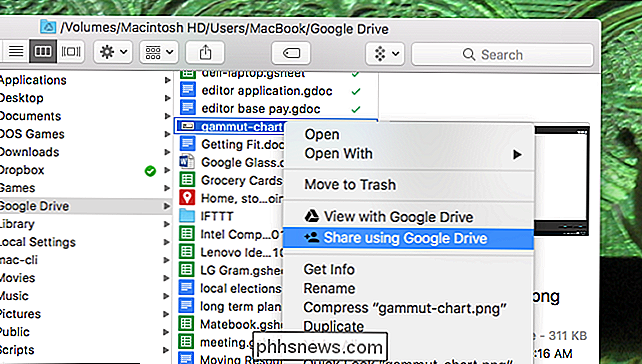
La première case qui s'affiche vous permettra d'envoyer le lien vers une adresse e-mail spécifique. Vous pouvez le faire si vous le souhaitez, mais puisque nous parlons de créer
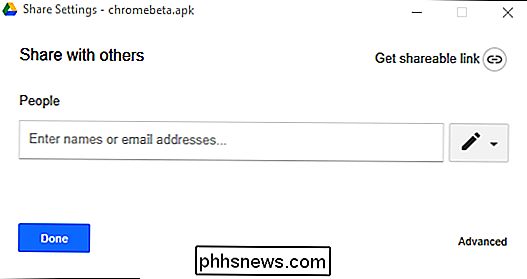
Dans le coin supérieur droit de la boîte de dialogue Paramètres du partage, il y a un bouton qui lit "Obtenir un lien partageable". Cliquez ici.
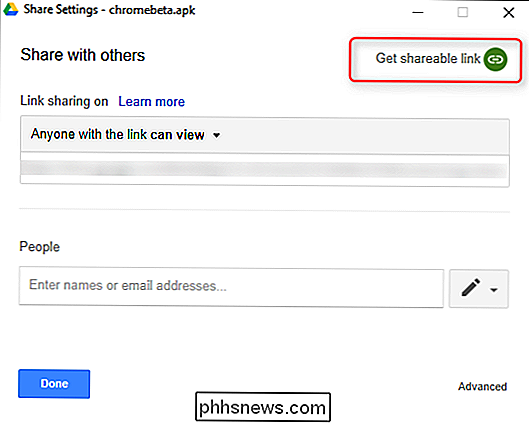
Une fois que L'option est activée, le lien sera rempli. Vous pouvez simplement le copier, le copier et le coller dans un e-mail, un message de discussion ou n'importe où ailleurs.
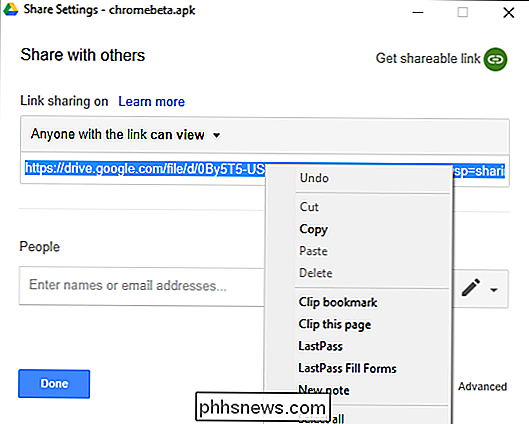
Mais il y a encore plus de contrôle ici. Lorsque vous générez un lien de téléchargement, il permet automatiquement à tout le monde de voir le fichier avec le lien. Vous pouvez toutefois modifier ce paramètre en utilisant le menu déroulant situé directement au-dessus du lien
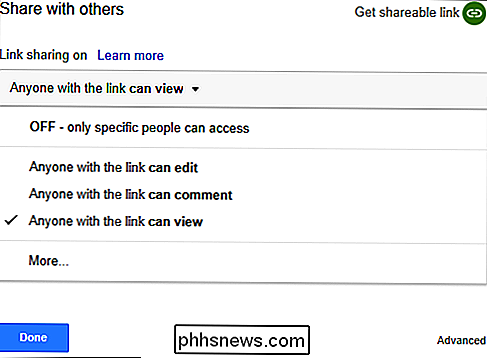
Il existe une poignée d'options ici:
- Désactivé: Si vous avez accidentellement partagé le fichier, utilisez cette option pour partagez-le, rendez-le encore une fois privé
- N'importe qui avec le lien peut éditer: Ceci est plus pour les documents et autres, mais cela donne essentiellement aux utilisateurs partagés un accès complet en lecture et en écriture. Cependant, ils ne peuvent toujours pas le supprimer de votre Drive, ceci est juste pour le contenu du fichier.
- N'importe qui avec le lien peut commenter: Encore une fois, c'est surtout pour les documents. Il permet aux utilisateurs partagés de laisser des commentaires si vous le souhaitez, ce qui est idéal pour les projets d'équipe.
- Toute personne disposant du lien peut afficher : Les utilisateurs partagés peuvent simplement voir le fichier, mais ne peuvent pas le modifier. C'est l'action par défaut lorsque vous partagez un fichier, et la meilleure option si vous essayez de partager un fichier à télécharger.
Il y a aussi une option "Plus" tout en bas, qui vous permet de modifier les paramètres généraux de confidentialité pour le fichier:
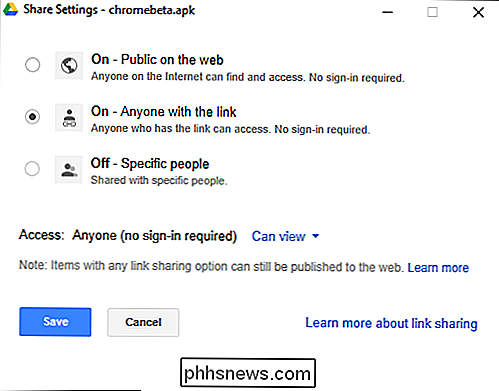
- On (Public): Cela rend le fichier public. N'importe qui peut rechercher, trouver et télécharger le fichier
- Activé (Lien): N'importe qui avec le lien peut le télécharger. Ils n'ont pas besoin de se connecter à leur compte Google pour le faire.
- Désactivé: Seules des personnes spécifiques peuvent accéder au fichier. Ainsi, la connexion à Google est requise.
Oui, c'est un peu comme si vous partagiez un fichier simple. La bonne nouvelle est que Google effectue la majeure partie du travail ici, et que l'action de partage par défaut est assez privée (votre lien est accessible à tout le monde, mais seulement si vous connaissez le lien). > Comment générer un lien de partage sur Android et iOS
Si vous avez besoin de créer un lien sur un appareil mobile, le processus est tout aussi simple, bien que les différentes options soient plus cachées. Pour cette raison, nous allons décomposer ceci en deux sections: générer le lien et contrôler le lien partagé.
Générer le lien
J'utilise un appareil Android pour ce tutoriel, mais l'application Drive fonctionne essentiellement de la même manière sur Android et iOS, vous devriez donc pouvoir suivre quelle que soit la plateforme sur laquelle vous vous trouvez.
Allez-y, ouvrez l'application Drive, puis naviguez jusqu'au fichier que vous souhaitez partager
Appuyez sur le bouton à trois points du fichier, puis sur "Partager le lien". Sur iOS, cela signifie "Obtenir un lien. "
C'est là que la seule véritable différence entre Android et iOS se produit: sur iOS, le lien est simplement copié dans le presse-papier, vous pouvez donc le partager. Sur Android, le menu de partage s'affiche, vous offrant beaucoup plus d'options.
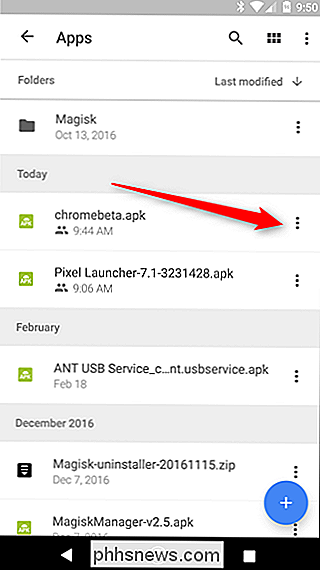
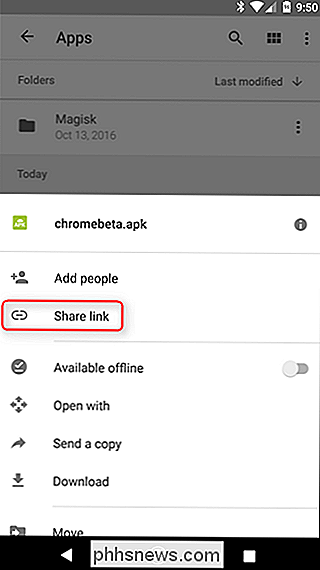
Votre boîte de dialogue Partager sera probablement différente de la mienne, car elle est organisée en fonction de votre historique de partage, des applications installées, etc. Mais vous devriez être capable de le faire à partir d'ici - choisissez simplement l'application dans laquelle vous souhaitez partager le fichier. Vous pouvez également sélectionner l'option «Copier dans le presse-papiers» si vous préférez simplement copier le lien et le partager manuellement.
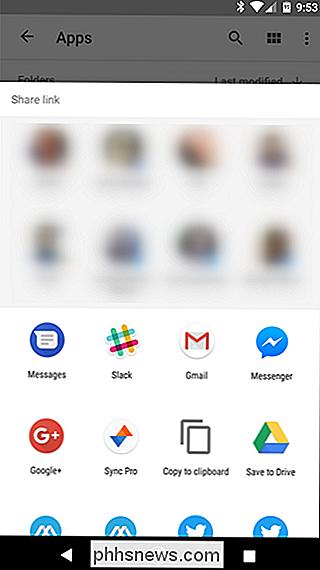
Comment modifier votre lien partagé
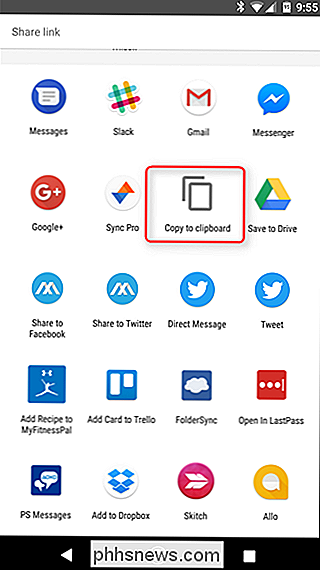
Maintenant que vous avez votre lien partagé, vous vous demandez probablement où se trouvent toutes les options. Contrairement à Windows ou à Chrome OS, ces options ne sont pas directement disponibles dans la boîte de dialogue de partage. Au lieu de cela, ils sont cachés dans le menu Drive du fichier.
Encore une fois, naviguez jusqu'au fichier que vous avez partagé, puis appuyez à nouveau sur le bouton menu à trois points.
Cette fois, appuyez sur le bouton "i" le côté droit du nom de fichier. C'est le bouton d'information.
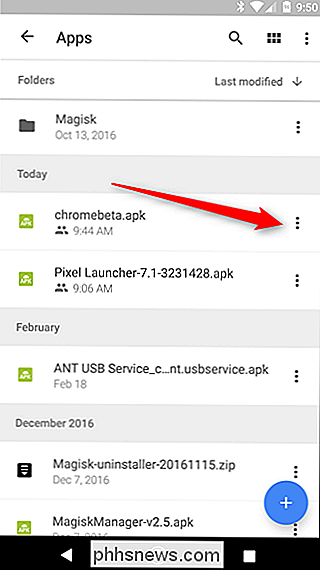
Faites défiler juste un peu, jusqu'à ce que vous voyiez la première sous-section après les informations du fichier. Cette section, "Qui a accès", est l'endroit où vous allez modifier les paramètres partagés du fichier.
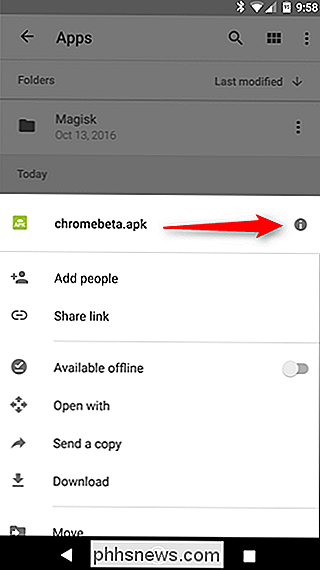
La première chose à faire est de partager des liens - puisque vous avez déjà partagé ce fichier, le partage sera activé. La confidentialité sera définie sur "Tout le monde avec le lien peut afficher" puisque c'est l'action par défaut. Si vous voulez changer cela, appuyez sur la flèche du globe oculaire / bas
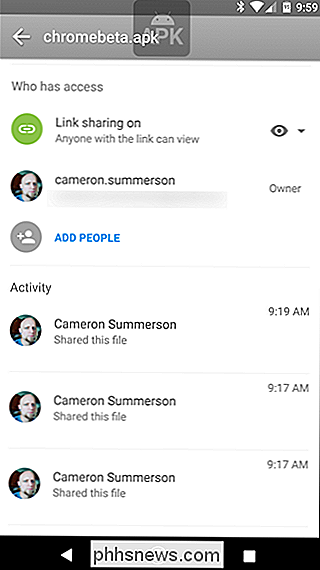
. Vous pouvez changer l'état en "Can Edit", "Can View", ou "Off" (pour annuler le partage du fichier). Easy peasy.
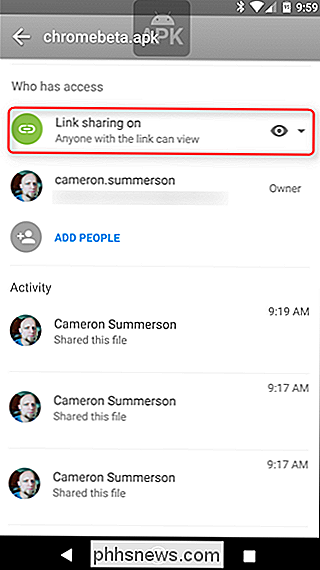
Sinon, vous pouvez également ajouter des personnes spécifiques au fichier si vous souhaitez le partager avec des utilisateurs individuels. Il suffit de cliquer sur le bouton "Ajouter des personnes" sous la section "Qui a accès"
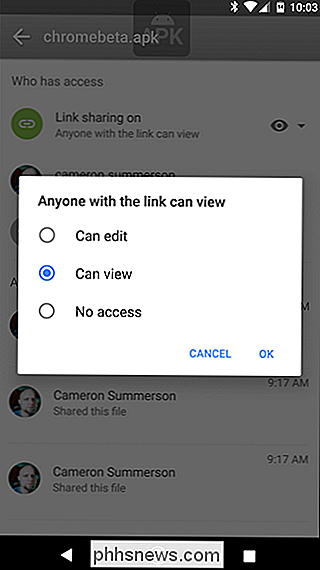
Et c'est tout ce qu'il ya à faire.
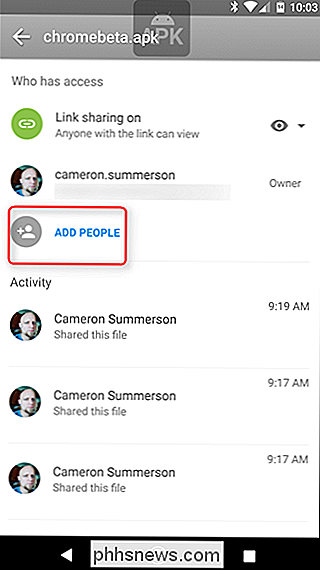
Comment générer un lien partagé sur le Web
Si vous n'êtes pas en utilisant des applications intégrées (ou tout simplement ne les avez pas installés), vous pouvez également partager des fichiers directement à partir du site Web Drive. Le processus est en réalité très similaire aux applications natives sous Windows, Mac OS et Chrome OS.
Sur le site Web Drive, naviguez jusqu'au fichier que vous souhaitez partager, puis cliquez dessus avec le bouton droit de la souris. J'adore le fait que le web moderne supporte ce genre de choses.
Vous pouvez choisir entre deux options: Partager ou Obtenir un lien partageable. Ils font tous deux fondamentalement la même chose, bien que le premier offre plus d'options. Ce dernier génère simplement le lien partageable et le rend facile à copier. Pour cette section du didacticiel, j'utilise la méthode "Partager".
Une fois que vous avez cliqué sur le bouton Partager, la boîte de dialogue de partage s'affiche. Cliquez sur le lien "Get partageable" dans le coin supérieur droit, ce qui active essentiellement la fonctionnalité partageable. De là, vous pouvez copier le lien, ajouter des adresses e-mail spécifiques à partager et modifier la confidentialité du fichier.
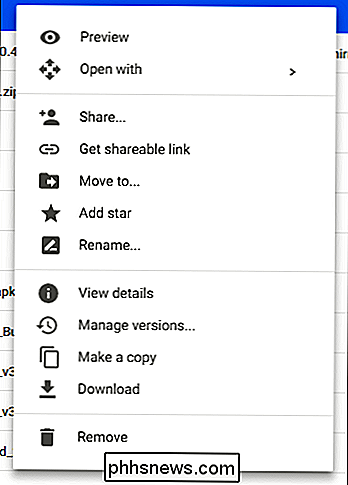
En cliquant sur la liste déroulante juste au-dessus du lien, vous pouvez modifier la puissance des utilisateurs partagés le fichier:
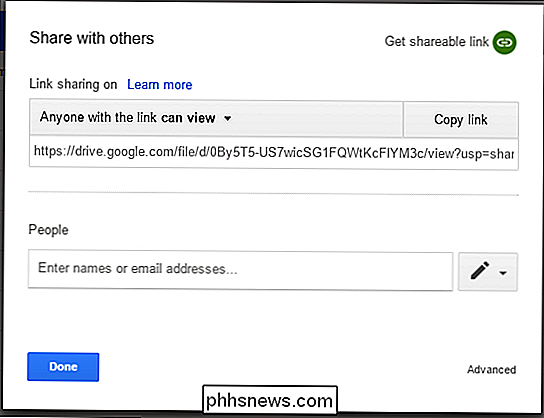
Désactivé:
- Si vous avez accidentellement partagé le fichier, utilisez cette option pour le dé-partager, le rendant à nouveau privé. N'importe qui avec le lien peut éditer:
- Ceci est plus pour les documents et autres, mais cela donne essentiellement aux utilisateurs partagés un accès complet en lecture / écriture. Cependant, ils ne peuvent toujours pas le supprimer de votre Drive, ceci est juste pour le contenu du fichier. N'importe qui avec le lien peut commenter:
- Encore une fois, c'est surtout pour les documents. Il permet aux utilisateurs partagés de laisser des commentaires si vous le souhaitez, ce qui est idéal pour les projets d'équipe. Toute personne disposant du lien peut afficher
- : Les utilisateurs partagés peuvent simplement voir le fichier, mais ne peuvent pas le modifier. C'est l'action par défaut lorsque vous partagez un fichier, et la meilleure option si vous essayez de partager un fichier à télécharger. Il y a aussi une option "Plus" tout en bas, qui vous permet de modifier les paramètres de confidentialité généraux du fichier:
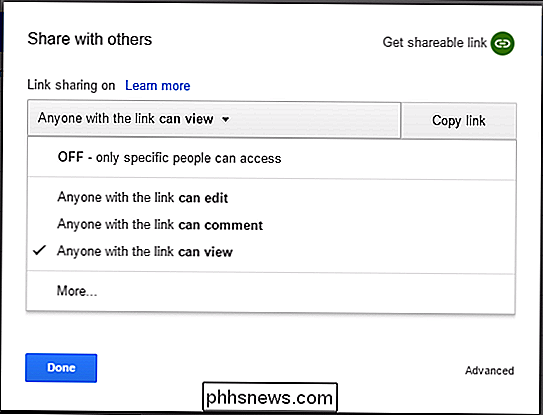
On (Public):
- Ceci rend le fichier public. N'importe qui peut rechercher, trouver et télécharger le fichier Activé (Lien):
- N'importe qui avec le lien peut le télécharger. Ils n'ont pas besoin de se connecter à leur compte Google pour le faire. Désactivé:
- Seules des personnes spécifiques peuvent accéder au fichier. Ainsi, la connexion Google est requise. Une fois que vous avez défini tout ce que vous voulez, cliquez simplement sur Enregistrer (ou sur Terminé si vous n'avez pas accédé au menu "Plus"). Et c'est tout.
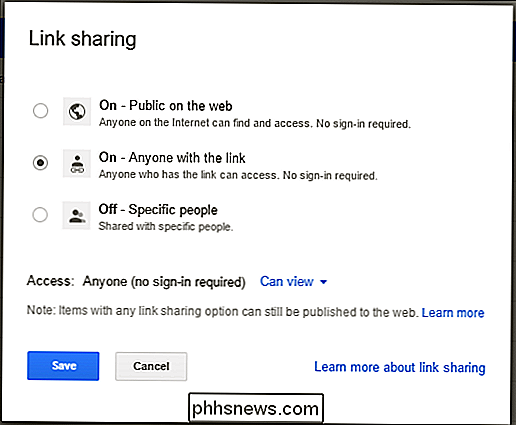
Bien qu'il ne s'agisse pas d'une solution de partage de fichiers dédiée, Drive est idéal si vous souhaitez partager un fichier avec un collègue, un membre de la famille, un ami, ou autre. C'est une sorte de solution deux-en-un pour stocker et partager des fichiers rapidement et facilement, tous avec un accès essentiellement universel.

Comment tester correctement les services 911 sur votre téléphone portable
Récemment, les utilisateurs de OnePlus se sont fait peur lorsque les utilisateurs ont découvert que le nouveau OnePlus 5 redémarrait en essayant d'appeler les services d'urgence 911. D'autres utilisateurs d'Android se sont alors présentés pour dire que la même chose leur était arrivée, la plupart sur des téléphones autres que OnePlus.

Comment limiter la bande passante d'une application sous Windows
Vous pouvez restreindre la vitesse de téléchargement de Windows Update sur Windows 10. Certaines applications vous permettent également de limiter leur bande passante. Mais, pour les applications qui ne l'ont pas intégré, vous aurez besoin d'un logiciel tiers. Limiter la bande passante peut être utile dans des circonstances différentes.



