Chiffrement de votre lecteur système Windows avec VeraCrypt

Certains appareils Windows 10 sont livrés avec "Device Encryption", mais d'autres ordinateurs exigent que vous payiez encore 99 $ pour obtenir BitLocker sur Windows Pro cryptage de disque. Si vous préférez ne pas, vous pouvez utiliser le logiciel VeraCrypt libre et open-source pour obtenir le cryptage complet sur n'importe quelle version de Windows
RELATED: Comment activer le cryptage complet sur Windows 10
Le chiffrement est le meilleur moyen de s'assurer que les pirates ne peuvent pas lire vos fichiers. Il brouille vos fichiers en charabia à l'allure aléatoire et vous avez besoin d'une clé secrète pour y accéder. Même si quelqu'un accède à votre disque dur physique, il aura besoin de votre mot de passe (ou fichier clé) pour voir ce que vous avez sur le disque.
VeraCrypt est un outil gratuit et open-source que vous pouvez utiliser pour activer cryptage disque sur n'importe quel PC Windows. Cela fonctionne sur Windows 10, 8, 7, Vista, et même XP.
CONNEXE: Comment sécuriser les fichiers sensibles sur votre PC avec VeraCrypt
Ce n'est pas compliqué à utiliser: Après la configuration, vous venez de devez entrer votre mot de passe de cryptage chaque fois que vous démarrez votre PC. Vous utilisez votre ordinateur normalement après son démarrage. VeraCrypt gère le cryptage en arrière-plan, et tout le reste se passe de manière transparente. Il peut également créer des conteneurs de fichiers cryptés, mais nous nous concentrons sur le cryptage de votre lecteur système ici.
VeraCrypt est un projet basé sur le code source de l'ancien logiciel TrueCrypt, qui a été abandonné. VeraCrypt a une variété de corrections de bogues et prend en charge les PC modernes avec des partitions système EFI, une configuration que de nombreux PC Windows 10 utilisent.
Comment installer VeraCrypt et crypter votre lecteur système
Téléchargez VeraCrypt pour commencer. Exécutez le programme d'installation et sélectionnez l'option "Installer". Vous pouvez conserver tous les paramètres par défaut dans l'installateur - il suffit de cliquer dessus jusqu'à ce que VeraCrypt soit installé sur votre ordinateur.
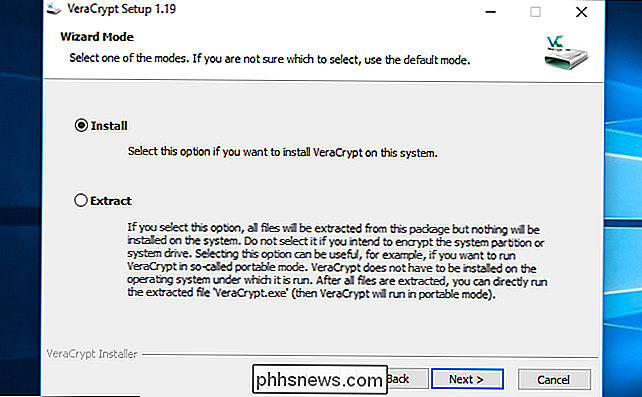
Une fois VeraCrypt installée, ouvrez le menu Démarrer et lancez le raccourci "VeraCrypt"
Cliquez sur Système> Chiffrer Pour commencer, partitionnez / branchez le système dans la fenêtre VeraCrypt
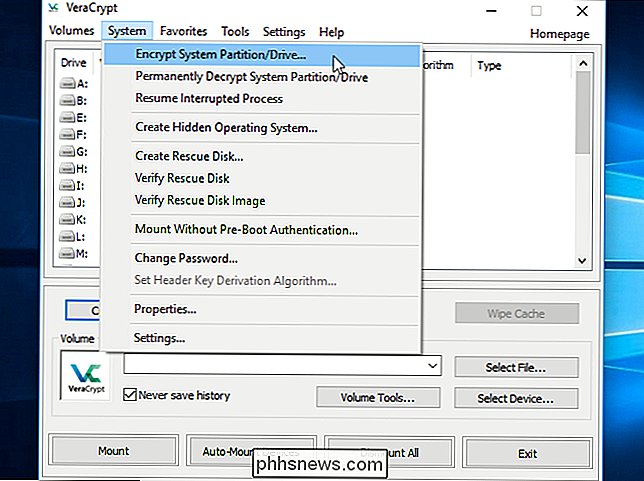
Il vous sera demandé si vous souhaitez utiliser le cryptage système "Normal" ou "Caché"
L'option Normal crypte la partition système ou le lecteur normalement. Lorsque vous démarrez votre ordinateur, vous devez fournir votre mot de passe de chiffrement pour y accéder. Personne ne pourra accéder à vos fichiers sans votre mot de passe.
L'option Masqué crée un système d'exploitation dans un volume VeraCrypt caché. Vous aurez à la fois un système d'exploitation «réel», qui est caché, et un système d'exploitation «leurre». Lorsque vous démarrez votre PC, vous pouvez entrer le mot de passe réel pour démarrer votre système d'exploitation caché ou le mot de passe du système d'exploitation leurre pour démarrer le système d'exploitation leurre. Si quelqu'un vous oblige à fournir l'accès à votre lecteur chiffré (par exemple pour extorsion), vous pouvez lui fournir le mot de passe du système d'exploitation leurre et ne pas être en mesure de dire qu'il existe un système d'exploitation caché.
En termes de cryptage, l'utilisation du cryptage "Normal" garde vos fichiers aussi sûrs. Un volume "caché" n'aide que si vous êtes obligé de divulguer votre mot de passe à quelqu'un et que vous voulez maintenir un déni plausible sur l'existence de tout autre fichier.
Si vous n'êtes pas sûr de ce que vous voulez, sélectionnez "Normal" et continuer. Nous allons passer par le processus de création d'une partition système cryptée normale, car c'est ce que la plupart des gens voudront. Consultez la documentation de VeraCrypt pour plus d'informations sur les systèmes d'exploitation cachés.
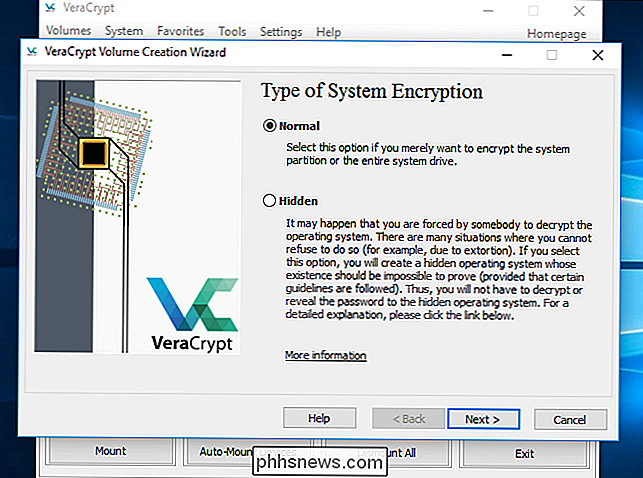
Vous pouvez choisir de "Crypter la partition système Windows" ou "Crypter le disque entier". C'est à vous de choisir l'option que vous préférez
Si la partition système Windows est la seule partition sur le disque, les options seront fondamentalement les mêmes. Si vous souhaitez simplement crypter votre partition système Windows et laisser le reste du lecteur seul, choisissez "Chiffrer la partition système Windows".
Si vous avez plusieurs partitions avec des données sensibles, par exemple, une partition système sur C: et une partition de fichiers sur D: -sélectionnez "Crypter le lecteur entier" pour vous assurer que toutes vos partitions Windows sont cryptées.
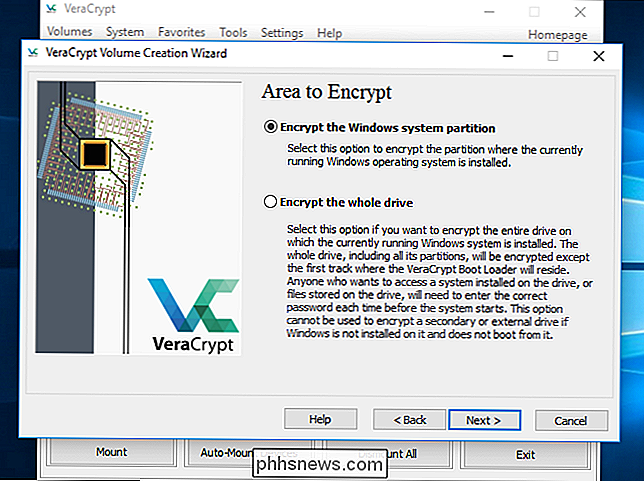
VeraCrypt vous demandera combien de systèmes d'exploitation vous avez sur votre PC. La plupart des gens n'ont qu'un seul système d'exploitation installé et devraient choisir "Single-boot". Si vous avez installé plusieurs systèmes d'exploitation et que vous choisissez entre eux lorsque vous démarrez votre ordinateur, sélectionnez "Multi-boot".
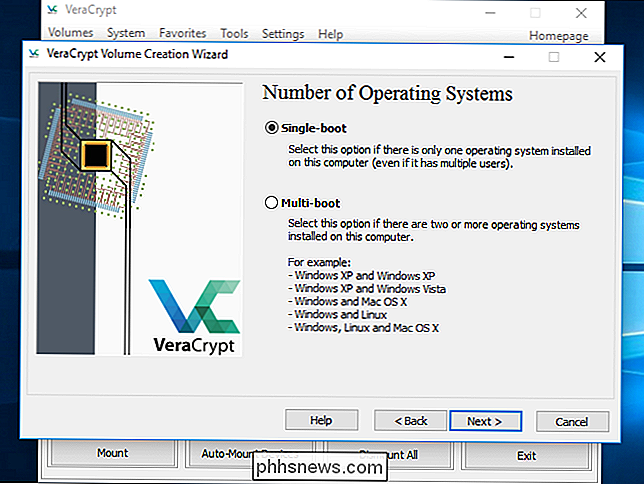
Il vous sera ensuite demandé de choisir le type de cryptage que vous souhaitez utiliser. Bien qu'il existe plusieurs options disponibles, nous vous recommandons de conserver les paramètres par défaut. Le chiffrement "AES" et l'algorithme de hachage "SHA-256" sont de bons choix. Ce sont tous des schémas de cryptage solides.
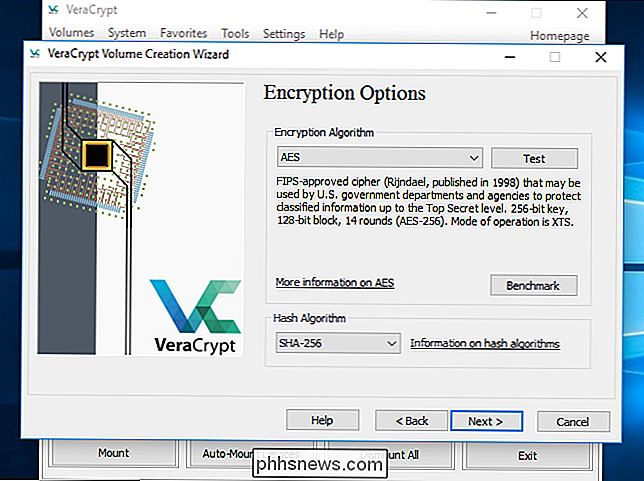
Il vous sera ensuite demandé d'entrer un mot de passe. Comme le remarque l'assistant de VeraCrypt, il est très important de choisir un bon mot de passe. Choisir un mot de passe évident ou simple rendra votre chiffrement vulnérable aux attaques par force brute
CONNEXES: Comment créer un mot de passe fort (et mémorisez-le)
L'assistant recommande de choisir un mot de passe de 20 caractères . Vous pouvez entrer un mot de passe de 64 caractères maximum. Un mot de passe idéal est une combinaison aléatoire de différents types de caractères, y compris des lettres majuscules et minuscules, des chiffres et des symboles. Vous perdrez l'accès à vos fichiers si vous perdez le mot de passe, alors assurez-vous de vous en souvenir. Voici quelques conseils pour créer un mot de passe fort et mémorable si vous en avez besoin.
Il y a quelques autres options ici, mais elles ne sont pas nécessaires. Vous pouvez laisser ces options à moins que vous ne vouliez les utiliser:
- Utiliser les fichiers de clés : Vous pouvez choisir d'activer "Utiliser les fichiers de clés" et fournir certains fichiers qui doivent être présents - par exemple, sur un lecteur USB votre lecteur. Si jamais vous perdez les fichiers, vous perdrez l'accès à votre lecteur
- Afficher le mot de passe : Cette option affiche juste le mot de passe dans les champs de mot de passe dans cette fenêtre, vous permettant de confirmer que vous avez tapé correct.
- Utiliser PIM : VeraCrypt vous permet de définir un "Multiplicateur d'itérations personnelles" en cochant la case "Utiliser PIM". Une valeur plus élevée peut aider à prévenir les attaques par force brute. Vous devrez également vous souvenir du numéro que vous entrez et le saisir avec votre mot de passe, vous donnant ainsi un autre mot à retenir en plus de votre mot de passe
Sélectionnez l'une de ces options si vous le souhaitez et cliquez sur Suivant. vous demandera de déplacer votre souris au hasard dans la fenêtre. Il utilise ces mouvements de souris aléatoires pour augmenter la force de vos clés de chiffrement. Lorsque vous avez rempli le compteur, cliquez sur "Suivant".
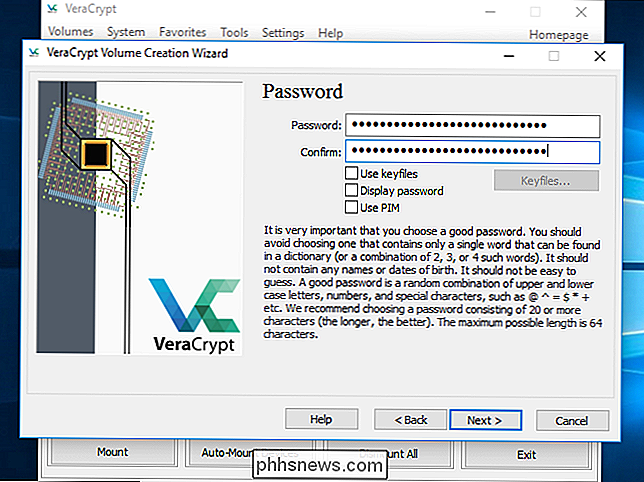
L'assistant vous informera qu'il a généré les clés de chiffrement et d'autres données dont il a besoin. Cliquez sur "Suivant" pour continuer.
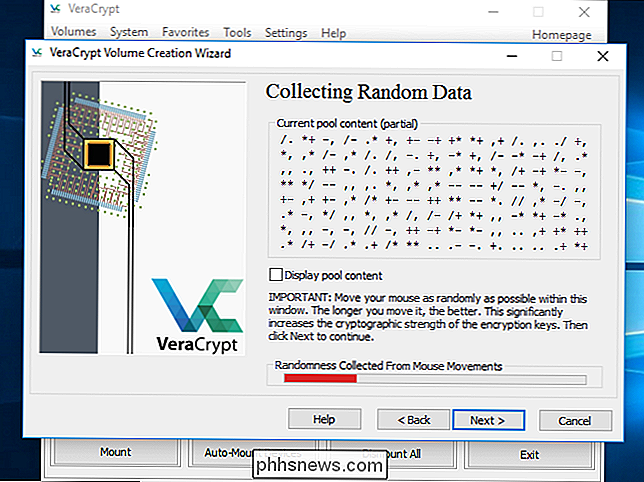
L'assistant VeraCrypt vous forcera à créer une image VeraCrypt Rescue Disk avant de continuer
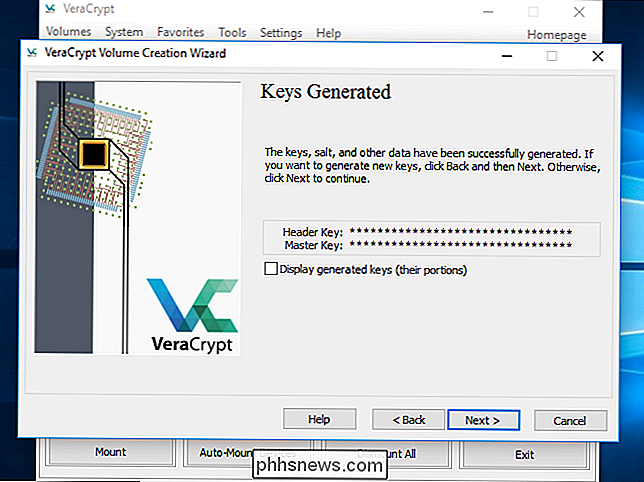
Si votre bootloader ou d'autres données sont endommagés, vous devez démarrer à partir du disque de secours si vous voulez décrypter et accéder à vos fichiers. Le disque continuera également une image de sauvegarde du contenu du début du lecteur, ce qui vous permettra de le restaurer si nécessaire.
Notez que vous devrez toujours fournir votre mot de passe lors de l'utilisation du disque de secours. n'est pas une clé en or qui permet d'accéder à tous vos fichiers. VeraCrypt crée simplement une image ISO de disque de secours sur C: Users NAME Documents VeraCrypt Rescue Disk.iso par défaut. Vous aurez besoin de graver l'image ISO sur un disque vous-même.
Veillez à graver une copie du disque de secours pour pouvoir accéder à vos fichiers s'il y a un problème. Vous ne pouvez pas réutiliser le même disque de secours VeraCrypt sur plusieurs ordinateurs. Vous avez besoin d'un disque de secours unique pour chaque PC! Consultez la documentation de VeraCrypt pour plus d'informations sur les disques de secours VeraCrypt
Ensuite, on vous demandera le "mode de nettoyage" que vous voulez utiliser.
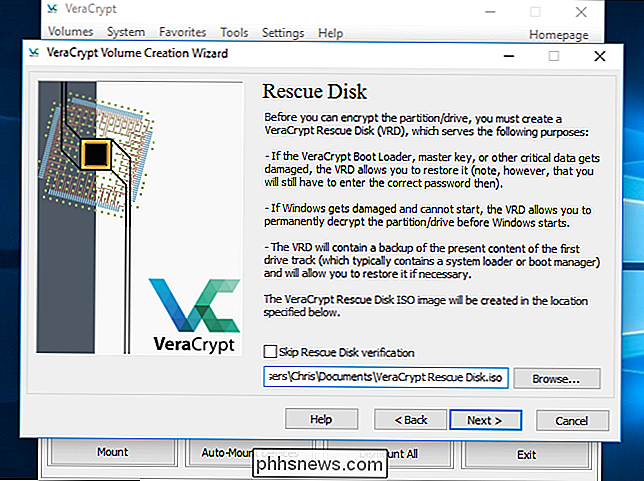
Si vous avez des données sensibles sur votre disque et que vous êtes inquiet, essayez d'examiner votre lecteur et de récupérer les données, vous devez sélectionner au moins "1-pass (données aléatoires)" pour écraser vos données non cryptées avec des données aléatoires, rendant difficile à impossible à récupérer.
Si vous n'êtes pas concerné à ce sujet, sélectionnez "Aucun (le plus rapide)". C'est plus rapide de ne pas effacer le disque. Plus le nombre de passes est important, plus le processus de cryptage est long.
Ce paramètre s'applique uniquement au processus d'installation initial. Une fois votre lecteur chiffré, VeraCrypt n'aura plus besoin d'écraser les données chiffrées pour se protéger contre la récupération de données.
VeraCrypt va maintenant vérifier que tout fonctionne correctement avant de crypter votre lecteur. Cliquez sur "Test" et VeraCrypt va installer le bootloader VeraCrypt sur votre PC et redémarrer. Vous devrez entrer votre mot de passe de chiffrement lors de son démarrage.
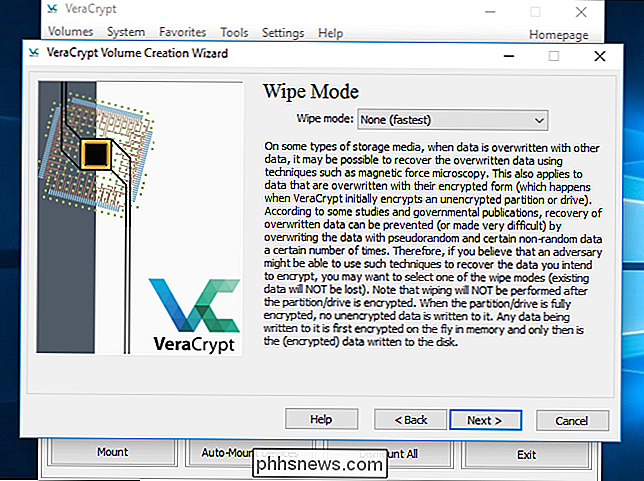
VeraCrypt fournira des informations sur ce qu'il faut faire si Windows ne démarre pas. Si Windows ne démarre pas correctement, vous devez redémarrer votre PC et appuyer sur la touche "Echap" de votre clavier sur l'écran de démarrage de VeraCrypt. Windows devrait démarrer et vous demander si vous souhaitez désinstaller le chargeur de démarrage VeraCrypt
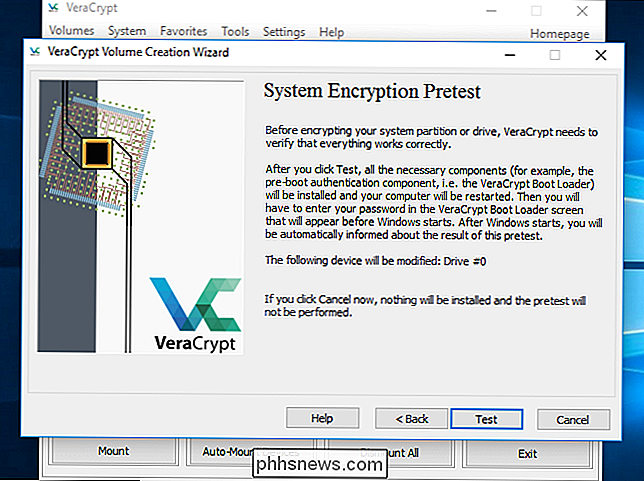
Si cela ne fonctionne pas, vous devez insérer le disque de secours VeraCrypt dans votre PC et démarrer à partir de celui-ci. Sélectionnez Options de réparation> Restaurer le chargeur système d'origine dans l'interface du disque de secours. Redémarrez votre PC par la suite
Cliquez sur "OK" puis sur "Oui" pour redémarrer votre PC
Vous devrez entrer votre mot de passe de cryptage VeraCrypt lors du démarrage de votre PC. Si vous n'avez pas entré un numéro PIM personnalisé, appuyez simplement sur "Entrée" à l'invite du PIM pour accepter la valeur par défaut.
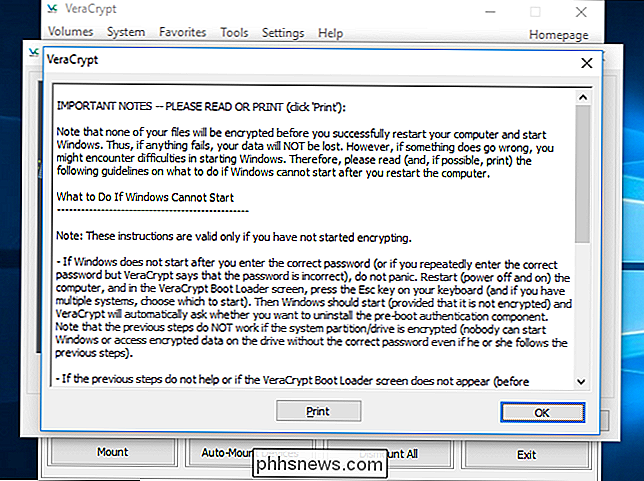
Connectez-vous à votre PC lorsque l'écran d'accueil normal apparaît.Vous devriez voir une fenêtre "Pretest Completed".
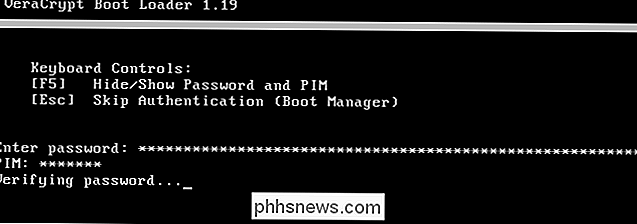
LIÉS:
Quelle est la meilleure façon de sauvegarder mon ordinateur? VeraCrypt vous conseille d'avoir des copies de sauvegarde des fichiers que vous cryptez. Si le système perd de la puissance ou tombe en panne, certains de vos fichiers seront irréversiblement corrompus. Il est toujours important d'avoir des copies de sauvegarde de vos fichiers importants, en particulier lors du cryptage de votre lecteur système. Si vous avez besoin de sauvegarder vos fichiers, cliquez sur le bouton "Différer" et sauvegardez les fichiers. Vous pouvez ensuite relancer VeraCrypt et cliquer sur System> Resume Interrupted Process pour reprendre le processus de chiffrement
Cliquez sur le bouton "Encrypt" pour réellement chiffrer le lecteur système de votre PC
VeraCrypt vous fournira des informations sur le moment où vous devriez utiliser le secours disque. Après cela, il va commencer le processus de cryptage de votre disque dur.
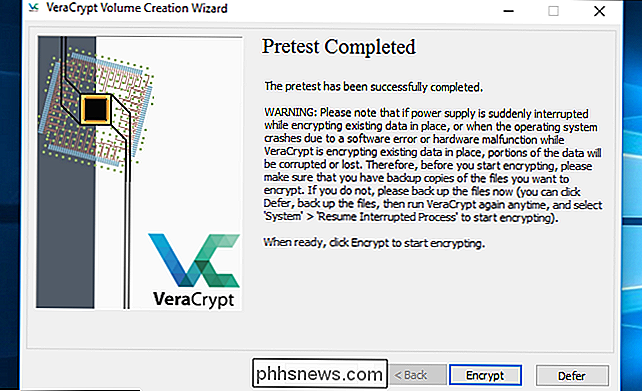
Lorsque le processus est terminé, votre disque sera crypté et vous devrez entrer votre mot de passe chaque fois que vous démarrez votre PC.
Si vous décidez que vous souhaitez supprimer le cryptage du système ultérieurement, lancez l'interface VeraCrypt et cliquez sur Système> Décrire définitivement la partition système / le lecteur.
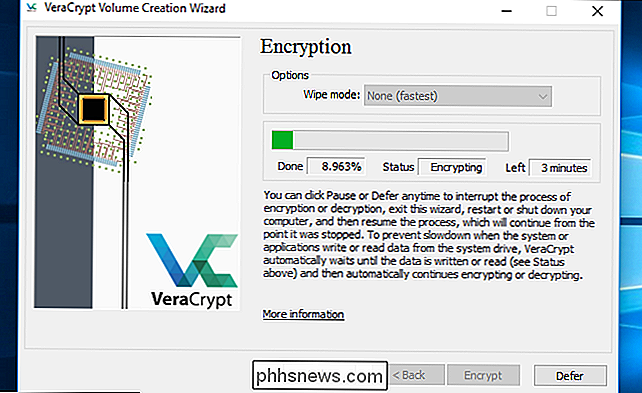

Comment modifier la disposition des préférences système de macOS
Si vous ne tenez pas compte de la façon dont les préférences système apparaissent dans macOS, vous pouvez les modifier en masquant certains panneaux de préférence ou en les réorganisant Habituellement, quand vous ouvrez les Préférences Système, c'est plus ou moins leur apparence (les Préférences Système de votre propre Mac peuvent sembler légèrement différentes).

Comment supprimer votre compte Gmail ou votre compte Google
Vous n'avez peut-être pas utilisé Gmail depuis des années. Peut-être que vous voulez prendre position contre Google en général. Peut-être que vous ne savez pas pourquoi vous avez créé un compte Google en premier lieu. Quelle que soit votre raison, Google vous permet de supprimer votre compte de manière surprenante.



