Comment voir ce qui prend de l'espace sur votre Chromebook

J'aime les Chromebooks (et Chrome OS en général), mais cela m'a toujours dérangé qu'il n'y ait pas un moyen facile de voir comment une grande partie du stockage interne de mon appareil est actuellement utilisée. Je reçois l'ensemble de la «vie dans le nuage», mais allez-parfois, ce n'est pas pratique. Et avec la quantité limitée de stockage disponible sur la plupart des Chromebooks, vous devez vraiment être en mesure de surveiller de près ce qui se passe.
ASSOCIÉS: Comment accéder aux fonctionnalités expérimentales dans Chrome (et sur les Chromebooks)
La bonne nouvelle est que l'équipe Chrome a finalement reconnu ce besoin, et ils ont mis en place un moyen de vérifier le stockage de l'appareil. Le problème est que c'est encore relativement expérimental, donc il est actuellement uniquement disponible dans le Chrome OS Developer Channel. Si vous êtes déjà là, alors vous avez de la chance. Sinon, ce n'est pas difficile de changer.
Une fois que vous avez basculé sur le canal Dev, vous venez d'ouvrir un tout nouveau monde de goodies. Si vous utilisez un Chromebook Flip, vous pouvez jouer avec des applications Android. Si ce n'est pas le cas, vous continuerez à découvrir les nouvelles fonctionnalités en cours de développement, y compris l'ensemble de ce "Storage Manager" dont nous parlons aujourd'hui.
La première chose à faire est la tête dans la page des drapeaux de Chrome. Entrez l'URL suivante dans la barre d'adresse de Chrome:
chrome: // flags / # enable-storage-manager
Cela vous amènera directement au paramètre que vous aurez besoin de basculer. Dans le menu déroulant, il y a trois options: Par défaut, Activé et Désactivé. Sélectionnez "Activé".
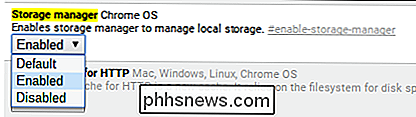
Une fois que vous avez modifié ce paramètre, l'appareil nécessite un redémarrage. Il y a même un lien pratique en bas pour aller de l'avant et forcer un redémarrage. Merci, Chrome!
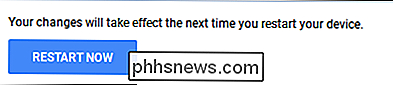
Après le redémarrage de l'appareil, sautez dans le menu Paramètres en cliquant sur la barre d'état en bas à droite, puis en sélectionnant "Paramètres".
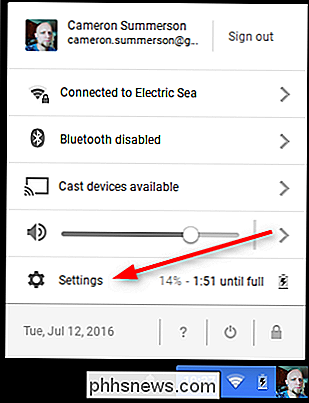
Dans la catégorie "Appareil", il devrait y avoir un bouton qui n'existait pas auparavant: "Gestion du stockage". Cliquez sur cette case.
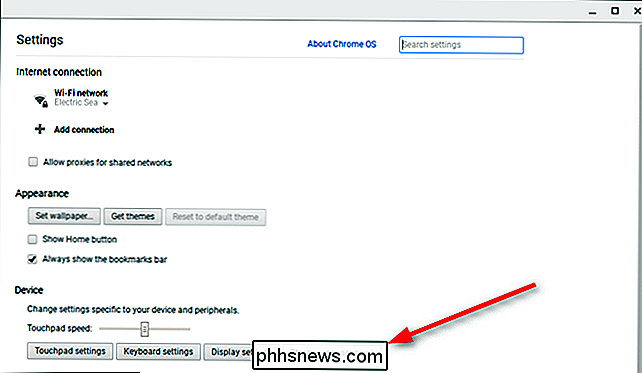
Cela ouvrira une nouvelle fenêtre avec les informations de stockage de l'appareil, y compris le volume de stockage, la quantité utilisée (avec une petite ventilation) ), et combien est disponible. Génial.
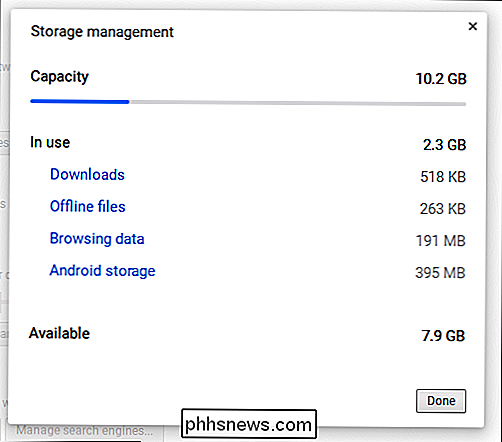
Honnêtement, je suis surpris que cela ait pris autant de temps à l'équipe Chrome pour implémenter cette fonctionnalité, mais je suis particulièrement content qu'elle soit là maintenant. Avec les applications Android déjà disponibles sur le Chromebook Flip et bientôt sur d'autres appareils, il est plus important que jamais de garder un œil sur le stockage. Certaines applications peuvent y arriver en taille, ce qui permet de remplir rapidement 16 Go.

Résolution des problèmes Google Chromecast courants
La plupart des utilisateurs bénéficient d'une expérience fluide et sans problème avec Google Chromecast, mais lorsque l'utilisation de Google Chromecast est mauvaise, l'expérience passe rapidement de pratiquement irréprochable. Poursuivez votre lecture en mettant en évidence les modifications et corrections que vous pouvez appliquer pour obtenir un Chromecast sous-performant.

Comment faire pour que Firefox utilise les connexions HTTPS sécurisées par défaut?
À Moins que vous n'ayez un site Web en particulier ou que vous tapiez manuellement https avec des URL, beaucoup trop http à la place. Comment obtenez-vous votre navigateur pour utiliser automatiquement les connexions https à la place? La session de questions-réponses d'aujourd'hui nous est offerte par SuperUser, une subdivision de Stack Exchange, un regroupement communautaire de sites Web de questions et réponses.



