Comment savoir quelle application utilise la webcam de votre Mac

Les webcams Mac incluent un voyant qui s'allume lorsque votre webcam est en cours d'utilisation. Avec la bonne commande, vous pouvez vérifier quelle application utilise réellement votre webcam.
L'espionnage de webcam n'est pas un problème de niche - c'est très réel. Si vous craignez que quelqu'un vous espionne via votre webcam, vous voudrez peut-être désactiver complètement votre webcam pour éviter tout risque d'espionnage. Vous pouvez également installer l'application Oversight pour recevoir des notifications lorsqu'une application commence à utiliser la webcam de votre Mac. Mais, si vous préférez vous contrôler rapidement et éviter d'utiliser des outils tiers, vous pouvez utiliser les outils intégrés à votre Mac.
Pour ce faire, vous devez lancer une fenêtre Terminal. Pour ce faire, ouvrez la recherche Spotlight en appuyant sur Commande + Espace, tapez "Terminal" dans la zone qui apparaît et appuyez sur Entrée. Vous pouvez également ouvrir une fenêtre du Finder et accéder à Applications> Utilitaires> Terminal.
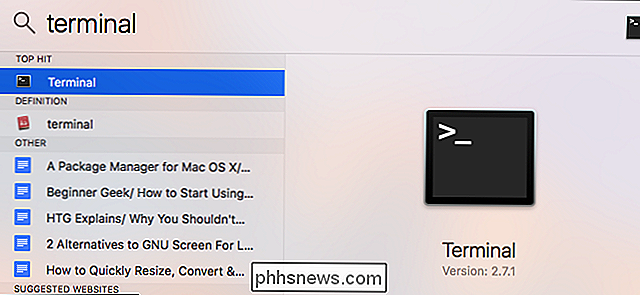
Pour trouver les processus en cours d'exécution à l'aide de la webcam, tapez la commande suivante dans le terminal et appuyez sur Entrée. Cette ligne liste tous les fichiers ouverts et les processus qui leur sont associés, "pipes" qui sont générés dans la commande grep, puis la commande grep recherche les processus dans lesquels un fichier représentant la webcam est ouvert.
lsof | grep "AppleCamera"
Vous devriez voir un ou plusieurs résultats. Si vous ne voyez aucun résultat, essayez d'exécuter les commandes suivantes. Une des commandes ci-dessous peut être nécessaire si vous utilisez une ancienne version de macOS.
lsof | grep "iSight"
lsof | grep "VDC"
Le nom du processus apparaîtra sur le côté gauche de chaque ligne. Dans la ligne ci-dessous, nous pouvons voir que le processus "Skype" utilise la webcam. Si plusieurs applications utilisent la webcam, vous pouvez voir plusieurs résultats.
Cette commande n'affiche que les processus qui utilisent actuellement la webcam. Si un processus utilisait la webcam il y a quelques secondes mais n'utilisait pas la webcam lors de l'exécution de la commande, il n'apparaîtra pas dans la liste.
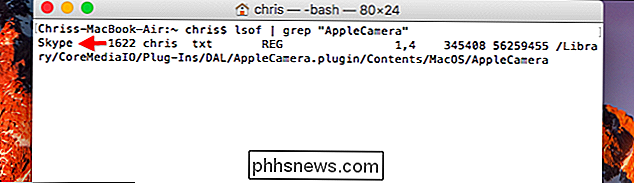
Pour afficher plus d'informations sur ce qu'est exactement un processus, vous pouvez utiliser l'identifiant du processus affiché ici. L'ID du processus est le numéro affiché à droite du nom du processus. Par exemple, dans la capture d'écran ci-dessus, l'ID de processus est "1622".
Tapez la commande suivante en remplaçant #### par l'ID de processus pour afficher plus d'informations:
ps -p ####
Dans l'exemple ici, nous avonsps -p 1622. Cela a montré plus d'informations sur le processus, y compris que cela fait partie de l'application Skype à /Applications/Skype.app. Si une application a déjà un nom de processus prêtant à confusion, la commande ps doit pointer vers l'application dont elle fait partie.
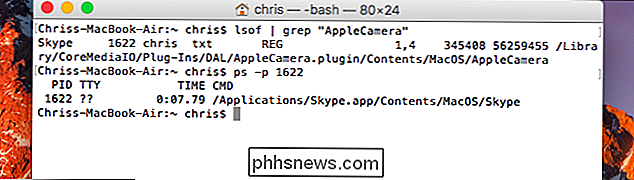
RELATED: Comment supprimer les logiciels malveillants et les logiciels publicitaires de votre Mac
Si la commande affiche une application vous ne reconnaissez pas, vous devrez peut-être chercher sur le Web pour trouver ce que c'est. Si c'est un processus suspect, vous pouvez le tuer en entrant la commande suivante et en fournissant votre mot de passe à l'invite:
sudo kill -9 ####
Cette commande va toujours tuer un processus, même si le processus ne le fait pas ne voulez pas quitter normalement.
Si vous avez un logiciel malveillant qui tourne sur votre Mac, vous devrez supprimer le logiciel malveillant correctement pour vous en débarrasser définitivement, plutôt que de simplement mettre fin à son processus.
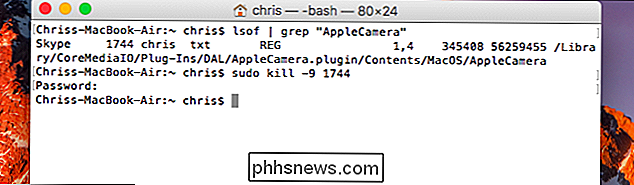

Pourquoi Microsoft a-t-il supprimé le flipper 3D de Windows (et comment le ramener)
Oubliez le Solitaire et le Démineur. Le meilleur jeu jamais inclus avec Windows était une table de flipper virtuelle. Avec des lumières clignotantes et des sons d'arcade, 3D Pinball pour Windows a semblé magique en 1995, et est étonnamment jouable même aujourd'hui. CONNEXES: Qu'est-il arrivé à Solitaire et Démineur dans Windows 8 et 10?

Comment mettre à jour votre Chromebook lors de l'utilisation d'un réseau mobile
De nombreux Chromebooks sont disponibles, et de nombreux utilisateurs choisissent d'en faire un de leurs principaux ordinateurs portables. . Alors qu'une poignée de Chromebooks modernes ont des connexions réseau mobiles intégrées, ils font tous d'excellents compagnons mobiles lorsqu'ils sont connectés à un smartphone pour une connexion permanente.



