Comment supprimer l'option "Désinstaller" du menu Démarrer de Windows 10

Windows 10 a ajouté une option pour désinstaller les applications avec un clic droit dans le menu Démarrer. Si vous ne parvenez jamais à sélectionner cette option accidentellement ou si vous partagez votre ordinateur et que vous souhaitez empêcher d'autres utilisateurs de désinstaller des applications par erreur, voici comment désactiver cette fonctionnalité.
Le menu Démarrer de Windows 10 a beaucoup changé. et il y a toutes sortes de nouvelles astuces pour le personnaliser. Vous avez probablement remarqué que Windows vous permet désormais de cliquer avec le bouton droit sur une application dans le menu Démarrer et de sélectionner "Désinstaller" pour la supprimer de votre système. Lorsque vous désinstallez une application intégrée ou une autre application universelle de cette façon, elle est désinstallée immédiatement. Lorsque vous désinstallez une application de bureau de cette façon, il vous donne un peu de tampon en vous envoyant directement à l'application Panneau de configuration où vous pouvez le désinstaller à l'ancienne. Si vous préférez ne pas avoir cette option "Désinstaller" disponible dans le menu Démarrer, vous pouvez vous en débarrasser avec l'Éditeur du Registre.
Supprimer l'option Désinstaller en modifiant le Registre
Pour supprimer la possibilité de désinstaller des applications en cliquant dessus avec le bouton droit de la souris dans le menu Démarrer, vous devez modifier rapidement le registre de Windows.
Avertissement standard: L'Éditeur du Registre est un outil puissant qui peut rendre votre système instable ou même inutilisable. C'est un hack très simple et tant que vous respectez les instructions, vous ne devriez pas avoir de problèmes. Cela dit, si vous n'avez jamais travaillé avec cela, pensez à lire comment utiliser l'Éditeur du Registre avant de commencer. Et certainement sauvegarder le Registre (et votre ordinateur!) Avant d'apporter des modifications.
Ouvrez l'Éditeur du Registre en cliquant sur Démarrer et en tapant "regedit". Appuyez sur Entrée pour ouvrir l'Éditeur du Registre et lui donner la permission d'apporter des modifications à votre PC.
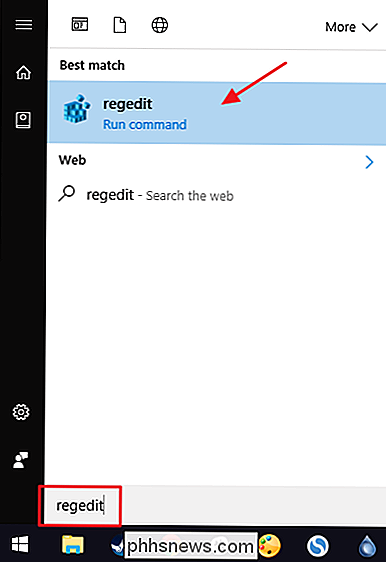
Dans l'Editeur du Registre, utilisez la barre latérale gauche pour accéder à la clé suivante:
HKEY_CURRENT_USER SOFTWARE Policies Microsoft Windows
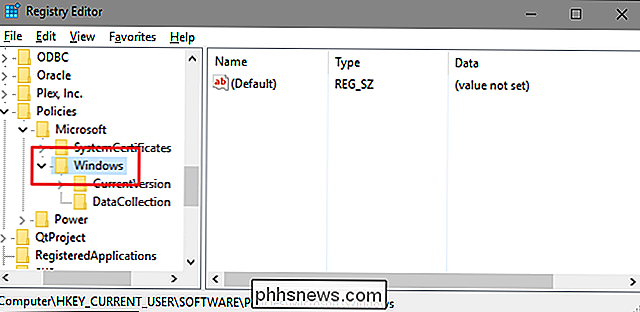
Vous devez d'abord créer une nouvelle sous-clé dansWindows. Cliquez avec le bouton droit sur la toucheWindowset choisissez Nouveau> Clé. Nommez la nouvelle clé "Explorer".
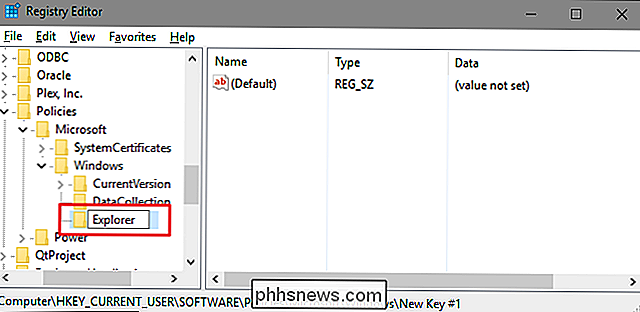
Ensuite, vous allez créer une valeur dans votre nouvelle cléExplorer. Cliquez avec le bouton droit sur Explorer et choisissez Nouveau> Valeur DWORD (32 bits). Nommez votre nouvelle valeur "NoUninstallFromStart."
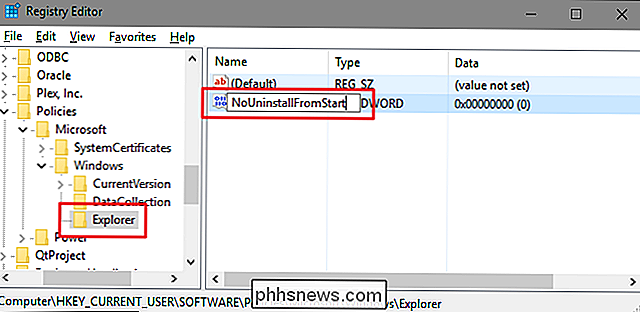
Double-cliquez sur la nouvelle valeurNoUninstallFromStartpour ouvrir sa fenêtre de propriétés. Modifiez la valeur de 0 à 1 dans la zone "Données de la valeur", puis cliquez sur "OK".
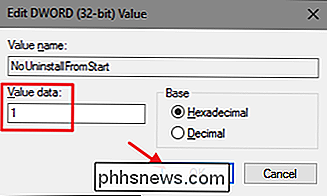
Redémarrez votre ordinateur après avoir effectué la modification (ou déconnectez-vous et revenez). L'option "Désinstaller" ne devrait plus être disponible dans le menu contextuel des applications du menu Démarrer
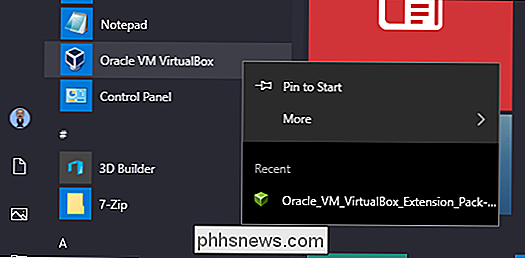
Si vous voulez annuler la modification, revenez dans le registre et modifiez la valeurNoUninstallFromStartretour à 0. Vous n'avez pas besoin de supprimer la valeur ou la toucheExplorerque vous avez créée. Vous pouvez les laisser en place pour faciliter la modification ultérieure du paramètre
Télécharger Nos Hacks One-Click
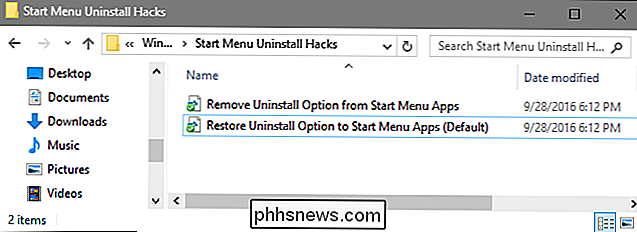
Si vous n'avez pas envie de plonger vous-même dans le Registre, nous avons créé un registre hacks que vous pouvez utiliser. À l'intérieur, vous trouverez deux hachages de registre nommés «Supprimer l'option de désinstallation du menu Démarrer Applications» et «Restaurer l'option de désinstallation du menu Démarrer Applications (par défaut).» Double-cliquez sur le hack que vous souhaitez utiliser et cliquez sur les invites. Lorsque vous avez appliqué le hack que vous souhaitez, les modifications seront effectuées immédiatement. Pas besoin de redémarrer Windows.
Menu Démarrer Désinstaller Hacks
CONNEXION: Comment créer vos propres Hacks de Registre Windows
Ces hacks sont vraiment la sous-clé individuelleExplorer, dépouillée à la valeurNoUninstallFromStartdont nous avons parlé dans la section précédente, puis exportée dans un fichier .REG. L'exécution de l'un des hacks définit cette valeur sur le nombre approprié et crée également les valeursExploreretNoUninstallFromStartsi elles n'existent pas. Et si vous aimez jouer avec le registre, il vaut mieux prendre le temps d'apprendre à créer ses propres hacks.

Créer des liens Facebook sur Android dans le navigateur
Les utilisateurs de Facebook ont peut-être remarqué une modification récente de leur application mobile. Lorsque vous cliquez sur un lien, il s'ouvre maintenant dans Facebook, au lieu de votre navigateur préféré par défaut. C'est vraiment agaçant; voici comment le changer sur Android. Facebook affirme que les "liens s'ouvrent plus vite" mais ils ne le font pas.

Si vous n'êtes pas chez vous et que votre appareil de chauffage ou de climatisation tombe en panne, de mauvaises choses peuvent se produire. Si vous possédez un thermostat Nest, vous pouvez être averti chaque fois que cela se produit, afin que vous puissiez résoudre le problème avant qu'il ne devienne .



