Qu'est-ce que la compression mémoire dans Windows 10?

Windows 10 utilise la compression mémoire pour stocker davantage de données dans la mémoire de votre système. Si vous visitez le Gestionnaire des tâches et examinez les détails de votre utilisation de la mémoire, vous verrez probablement qu'une partie de votre mémoire est "compressée". Voici ce que cela signifie.
Qu'est-ce que la compression mémoire?
La compression mémoire est une nouvelle fonctionnalité de Windows 10 et n'est pas disponible sous Windows 7 et 8. Cependant, les macOS Linux et Apple utilisent également la compression mémoire. > CONNEXION:
Qu'est-ce que le fichier de page Windows, et devez-vous le désactiver? Traditionnellement, si vous aviez 8 Go de RAM et que les applications avaient 9 Go de mémoire à stocker dans cette RAM, au moins 1 Go être "paginé" et stocké dans le fichier de la page sur le disque de votre ordinateur. L'accès aux données dans le fichier de la page est très lent par rapport à la RAM
Avec la compression mémoire, certaines des 9 Go de données peuvent être compressées (comme un fichier Zip ou d'autres données compressées) et conservées en RAM. Par exemple, vous pouvez avoir 6 Go de données non compressées et 3 Go de données compressées qui occupent 1,5 Go en RAM. Vous stockez les 9 Go de données d'origine dans vos 8 Go de RAM, car cela ne prendrait que 7,5 Go une fois compressé.
Y at-il un inconvénient? Eh bien, oui et non. La compression et la décompression des données nécessitent des ressources de l'UC, ce qui explique pourquoi toutes les données ne sont pas compressées. Elles sont uniquement compressées lorsque Windows le juge nécessaire et utile. La compression et la décompression des données au prix d'un certain temps CPU sont beaucoup plus rapides que la mise en mémoire des données sur le disque et leur lecture à partir du fichier de page, ce qui vaut généralement le compromis.
La mémoire compressée est-elle mauvaise?
La compression des données en mémoire est bien meilleure que l'alternative, qui pagine ces données sur le disque. C'est plus rapide que d'utiliser le fichier de page. Il n'y a aucun inconvénient à la mémoire compressée. Windows compressera automatiquement les données en mémoire quand il a besoin d'espace, et vous n'avez même pas besoin de penser à cette fonctionnalité.
Mais la compression de la mémoire utilise certaines ressources du processeur. Votre système peut ne pas fonctionner aussi rapidement que s'il n'avait pas besoin de compresser des données en mémoire en premier lieu. Si vous voyez beaucoup de mémoire compressée et pensez que c'est la raison pour laquelle votre PC est un peu lent, la seule solution pour cela est d'installer plus de mémoire physique (RAM) dans votre système. Si votre ordinateur n'a pas assez de mémoire physique pour les applications que vous utilisez, la compression de la mémoire est meilleure que le fichier de page, mais la meilleure solution est la mémoire physique.
Comment afficher les détails de la mémoire compressée sur votre PC
afficher des informations sur la quantité de mémoire compressée sur votre système, vous devez utiliser le Gestionnaire des tâches. Pour l'ouvrir, faites un clic droit sur votre barre des tâches et sélectionnez "Gestionnaire des tâches", appuyez sur Ctrl + Maj + Echap, ou appuyez sur Ctrl + Alt + Suppr, puis cliquez sur "Gestionnaire des tâches"
Si vous voyez l'interface simple cliquez sur l'option "Plus de détails" en bas de la fenêtre
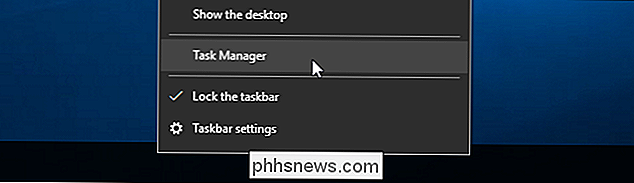
Cliquez sur l'onglet "Performance" et sélectionnez "Mémoire". Vous verrez combien de mémoire est compressée sous "En cours d'utilisation (compressé)". Par exemple, dans la capture d'écran ci-dessous, le Gestionnaire des tâches montre que notre système utilise actuellement 5,6 Go de sa mémoire physique. 425 Mo de ce 5,6 Go est de la mémoire compressée.
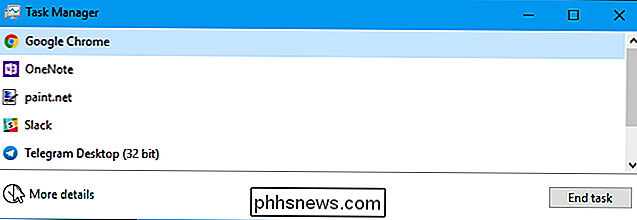
Vous verrez ce nombre fluctuer au fil du temps lorsque vous ouvrez et fermez des applications. Il fluctuera également lorsque le système fonctionnera en arrière-plan, donc il changera si vous regardez la fenêtre ici.
Si vous passez la souris sur la partie la plus à gauche de la barre sous Composition de la mémoire, vous aurez voir plus de détails sur votre mémoire compressée. Dans la capture d'écran ci-dessous, nous voyons que notre système utilise 5,7 Go de sa mémoire physique. 440 Mo de cette mémoire est compressée, et cette mémoire compressée stocke environ 1,5 Go de données qui seraient sinon stockées non compressées. Cela entraîne une économie de mémoire de 1,1 Go. Sans compression de mémoire, notre système utiliserait 6,8 Go de mémoire au lieu de 5,7 Go.
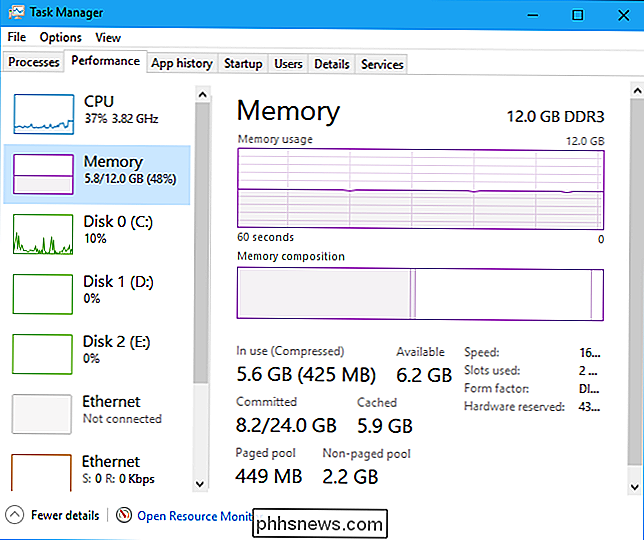
Est-ce que le processus système utilise beaucoup de mémoire?
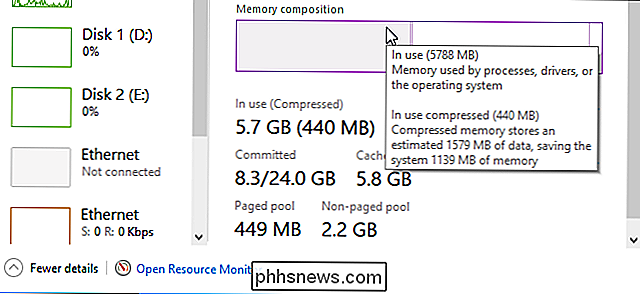
Dans la version d'origine de Windows 10, le "magasin de compression" était stocké dans le processus système et était "la raison pour laquelle le processus système semble consommer plus de mémoire que les versions précédentes", selon un blog de Microsoft.
à un certain point, Microsoft a changé la façon dont cela fonctionne. La mémoire compressée n'est plus affichée dans le cadre du processus Système dans le Gestionnaire des tâches (probablement parce qu'elle était très déroutante pour les utilisateurs). Au lieu de cela, il est visible sous Détails de la mémoire dans l'onglet Performances.
Sur Windows 10 Creators Update, nous pouvons confirmer que la mémoire compressée est uniquement affichée sous Détails de la mémoire et que le processus système reste à 0,1 Mo d'utilisation. le système a beaucoup de mémoire compressée. Cela évite la confusion, car les gens ne se demanderont pas pourquoi leur système utilise mystérieusement autant de mémoire.

Les meilleures versions "Lite" de vos applications Android favorites
Si vous cherchez un moyen efficace d'accélérer votre téléphone ou de réduire votre consommation de données, il y a beaucoup de versions officielles "allégées" d'applications populaires comme Facebook ou YouTube. Ils sont généralement moins riches en fonctionnalités que leurs équivalents à pleine puissance, mais ils constituent souvent un excellent compromis entre les fonctionnalités et les fonctions.

Qu'est-ce que Windows 10 sur ARM et en quoi est-il différent?
Microsoft vient de lancer une version de Windows 10 qui fonctionnera sur du matériel ARM de faible puissance. Contrairement à Windows RT, la version de Windows 8 qui a alimenté les Surface et Surface 2 d'origine, il s'agit d'une version complète de Windows 10 avec une couche d'émulation qui lui permet d'exécuter des applications de bureau traditionnelles en dehors du Windows Store.



