Comment vous assurer que les photos de votre Mac et de votre iPhone Synchroniser avec iCloud

Photos est une réponse universelle au partage de photos sur tous ses appareils. Que vous utilisiez un iPhone ou un iPad, ou que vous ayez votre fidèle Mac, si vous avez vos photos stockées sur un appareil, elles devraient être disponibles sur le reste.
Photos, cependant, est une application relativement nouvelle destinée à remplacer le vénérable iPhoto et comme nous l'avons dit, créer une application universelle qui se synchronise avec iCloud, puis affiche des photos sur tout appareil que vous utilisez. En théorie, cela fonctionne assez bien, et pour la plupart, vous ne devriez pas avoir de problèmes.
CONNEXE: Comment désactiver la synchronisation de photos iCloud sous OS X Photos
Cela dit, pour que la synchronisation fonctionne correctement, il est important de vous assurer que vos paramètres sont configurés correctement sur vos appareils. Aujourd'hui, nous voulons discuter de la façon de s'assurer que tout fonctionne correctement, ce que vous voyez sur votre Mac est ce que vous voyez sur votre iPhone, et vice versa.
Nous avons discuté comment désactiver les paramètres de synchronisation de Photos sur OS X dans un article précédent, donc si vous voulez le bas complet, nous vous recommandons de le lire. Aujourd'hui, nous voulons nous concentrer uniquement sur les seuls paramètres qui comptent.
Sur votre Mac
La première chose dont vous devez vous assurer, c'est que vous utilisiez un Mac, un iPhone ou un iPad. dans le même compte iCloud. Ne passez pas cette étape.
La méthode habituelle que vous voudrez probablement vérifier pour vous assurer que vos paramètres de synchronisation iCloud sont corrects est d'ouvrir les préférences de Photos et de vérifier que "Bibliothèque de photos iCloud" est cochée. ouvrez les préférences du système iCloud, puis cliquez sur le bouton Photos "Options ..."
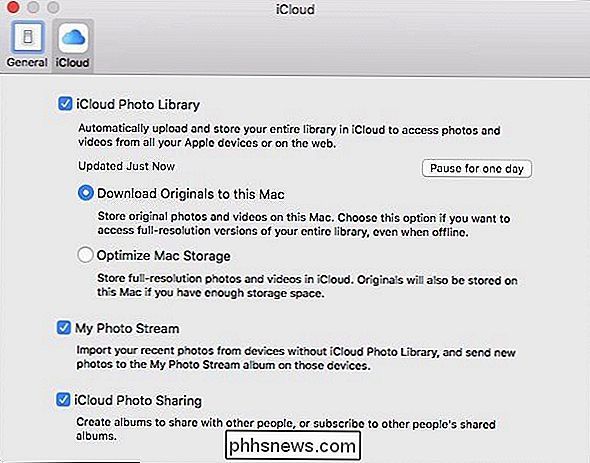
Dans les options qui s'affichent, vérifiez que "Bibliothèque de photos iCloud" est cochée.
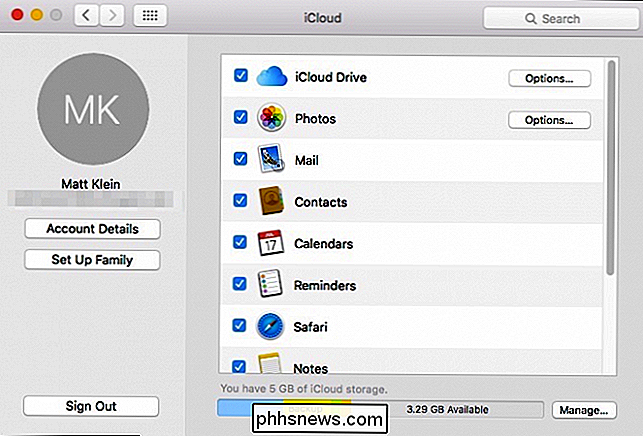
Notez qu'il existe d'autres paramètres que vous pouvez vérifier. Photo Stream "et" iCloud Photo Sharing "mais la première option est l'élément clé que vous voulez vous assurer est activé si vous souhaitez synchroniser automatiquement toutes vos photos sur tous vos appareils.
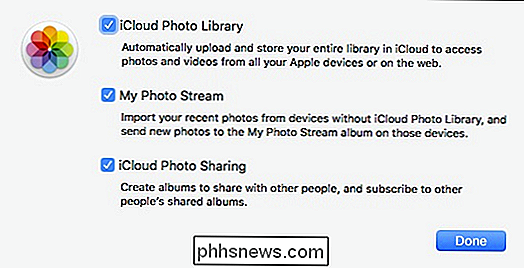
Sur votre appareil iOS
Si vous Si vous utilisez un iPad ou un iPhone, les paramètres ne sont pas différents. Si vous rencontrez des problèmes de synchronisation, vous devez les vérifier immédiatement. Tout d'abord, ouvrez les paramètres sur votre appareil iOS, puis appuyez sur ouvrir "Photos et appareil photo"
Maintenant, vous verrez que les trois mêmes options que vous avez vu sur votre Mac sont ici aussi. Dans l'exemple suivant, vous verrez que "Bibliothèque de photos iCloud" n'est pas activé. Cela signifie que même si nous voyons toutes nos photos téléchargées de notre Mac sur notre iPad, nous ne verrons pas de photos sur notre iPad sur notre Mac.
Par conséquent, assurez-vous que "Bibliothèque de photos iCloud" est activé ainsi quand vous prenez une image sur votre iPhone ou votre iPad n'est pas seulement téléchargée automatiquement sur iCloud, mais elle est également disponible sur tous les autres appareils connectés à ce compte iCloud.
Le partage de photos est un excellent moyen de s'assurer que En utilisant, vous avez toujours accès à tous vos précieux souvenirs. Cela signifie que si vous montrez des photos à quelqu'un sur votre iPhone, vous n'avez pas à vous arrêter et à saisir votre ordinateur portable pour lui montrer tout ce qui y est stocké.
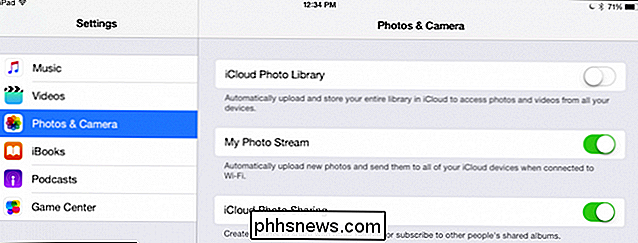
Cela dit, vous devez vous assurer que vos appareils sont connectés sur le même compte iCloud, et tous vos paramètres sont correctement activés.
Si vous avez des questions ou des commentaires à propos de cet article, n'hésitez pas à laisser vos commentaires dans notre forum de discussion.

Comment reprendre votre dernière activité à la hausse du poignet sur Apple Watch
Par défaut, l'écran de votre Apple Watch s'allume lorsque vous levez votre poignet. Par défaut, lorsque l'écran s'allume en raison d'une augmentation du poignet, le cadran de la montre s'affiche, même si vous effectuez une activité différente sur votre montre lorsque l'écran s'éteint. Le réglage "Reprendre vers" de la montre vous permet de spécifier si vous voulez que le cadran de la montre s'affiche chaque fois que vous lèvez votre poignet, ou si l'activité précédente est reprise.

Comment imprimer une feuille de calcul avec des commentaires dans Excel
Vous avez ajouté des commentaires à votre feuille de calcul, et vous voulez maintenant l'imprimer - avec ces commentaires intacts. Toutefois, Excel n'imprime pas les commentaires par défaut. Voici deux façons de le faire: Avant d'imprimer des commentaires sur une feuille de calcul, vous devez vous assurer que les commentaires ne sont pas masqués à l'aide de ces instructions.



