Comment modifier l'adresse "Répondre à" pour les messages électroniques dans Outlook

Parfois, lorsque vous envoyez un e-mail, vous souhaitez que les réponses soient envoyées à une adresse e-mail différente de celle . Vous pouvez le faire dans Outlook pour les messages individuels ou pour tous les messages envoyés à partir d'un compte de messagerie spécifique.
Supposons que votre chef vous demande d'envoyer un e-mail sur une réunion à venir et qu'il souhaite connaître les réponses des personnes disant qu'ils ne peuvent pas assister. Vous pouvez lui envoyer toutes les réponses, lui envoyer un résumé de toutes les réponses, ou vous pouvez simplement lui envoyer les réponses en plus de vous.
Si vous utilisez une adresse e-mail pour envoyer des emails, mais que vous voulez toujours recevoir des réponses à une adresse e-mail différente, vous pouvez modifier la réponse à l'adresse e-mail du compte à partir duquel vous envoyez des e-mails. Les réponses à tous les e-mails envoyés à partir de ce compte sont redirigées vers l'autre adresse e-mail. compte est un compte Exchange, qui est généralement un compte de messagerie électronique professionnel ou scolaire fourni via Microsoft Exchange Server, vous ne verrez probablement pas les options pour modifier la réponse à l'adresse que nous abordons dans cet article.
Nous allons vous montre comment changer la réponse à l'adresse d'abord pour les messages électroniques individuels, puis pour tous les courriels envoyés à partir d'un compte spécifique.
Comment changer l'adresse de réponse pour un courriel individuel
Pour changer l'adresse courriel les réponses sont envoyées pour un e individuel courrier électronique, ouvrez Outlook et sélectionnez le compte dans le volet de gauche à partir duquel vous souhaitez envoyer l'e-mail. Ensuite, cliquez sur le bouton "Nouvel e-mail" dans la section Nouveau de l'onglet Accueil
Ajoutez des adresses e-mail ou un groupe de contacts aux zones À, Cc et Cci, entrez un objet et tapez le message. Ensuite, cliquez sur l'onglet "Options".
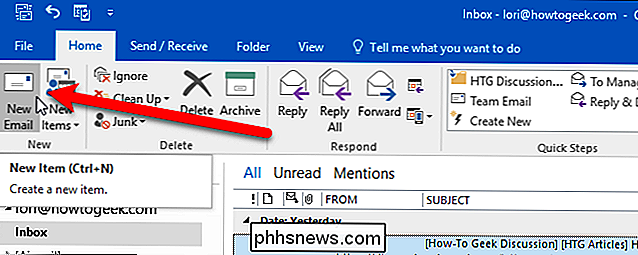
Dans la section Plus d'options, cliquez sur le bouton "Réponses directes à"
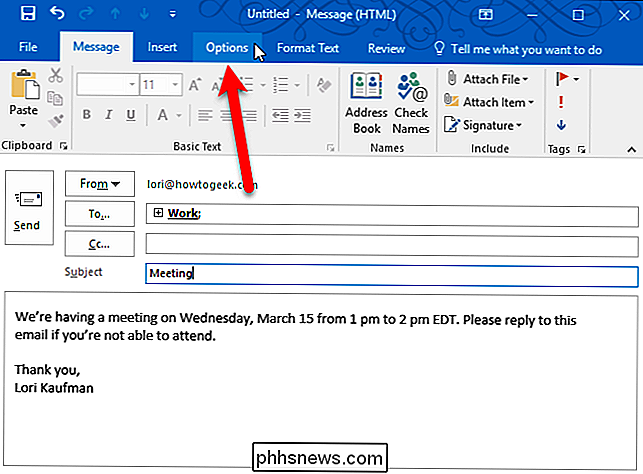
Assurez-vous que la case "Envoyer les réponses à" est cochée. L'adresse e-mail du compte actuellement sélectionné est automatiquement ajoutée à la zone d'édition "Envoyer les réponses à". Vous pouvez ajouter d'autres adresses à cette liste ou supprimer celle d'origine. Nous allons ajouter une adresse à laquelle les réponses seront envoyées, donc nous laisserons l'adresse actuelle dans la boîte et cliquons sur le bouton "Sélectionner les noms"
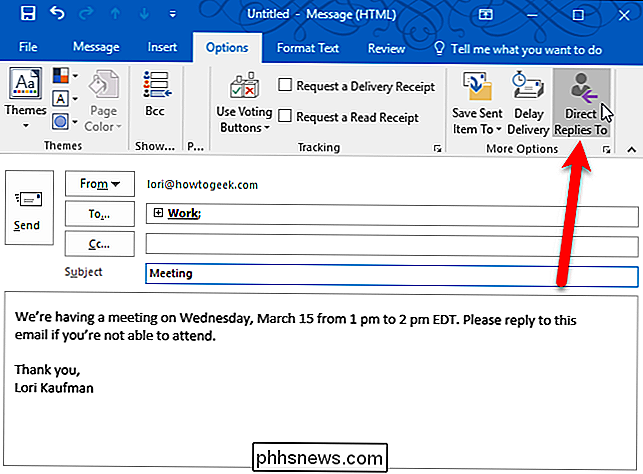
Si l'adresse e-mail que vous souhaitez ajouter n'est pas dans votre carnet d'adresses, tapez un point-virgule (;) après l'adresse e-mail actuelle (si vous le conservez), puis tapez la nouvelle adresse e-mail. Pour entrer plusieurs adresses supplémentaires manuellement, séparez-les par un point-virgule (;).
Si vous ajoutez une réponse à l'adresse du carnet d'adresses, sélectionnez le contact, cliquez sur le bouton "Répondre à". Vous pouvez sélectionner plusieurs contacts ou groupes de contacts à l'aide des touches Maj et Ctrl, tout comme vous sélectionnez les fichiers dans l'Explorateur de fichiers (ou Windows). Cliquez sur le bouton "OK" une fois que vous avez ajouté les adresses e-mail dans la zone Répondre à.
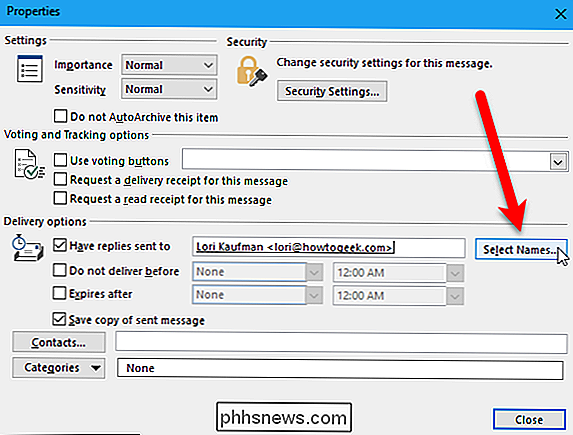
Les adresses sélectionnées sont ajoutées à la zone Envoyer les réponses à. Cliquez sur le bouton "Fermer".
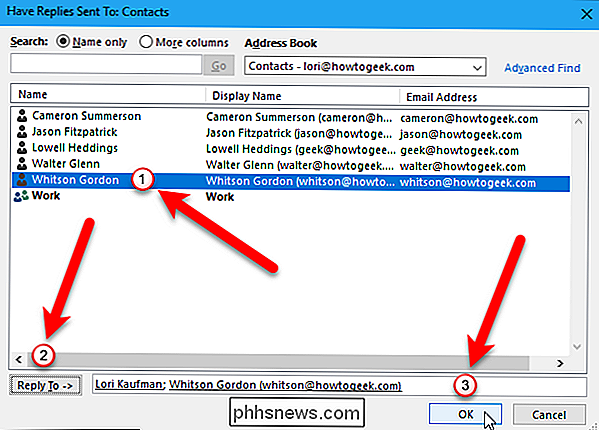
Le bouton "Réponses directes à" est surligné lorsque vous avez ajouté une réponse aux adresses e-mail. Ensuite, cliquez sur le bouton "Envoyer" dans la fenêtre Message pour envoyer votre message
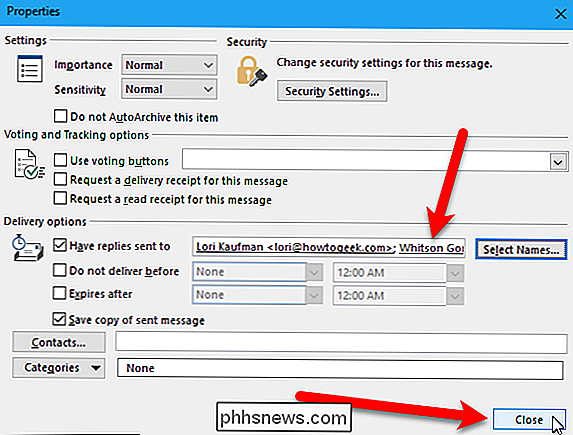
Lorsque les destinataires répondront au message, la réponse sera envoyée à toutes les adresses e-mail que vous avez sélectionnées
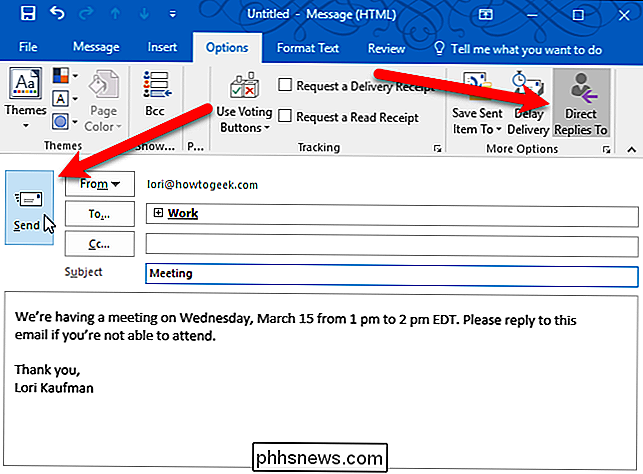
Comment changer la réponse par défaut Pour adresser tous les e-mails envoyés à partir d'un compte spécifique
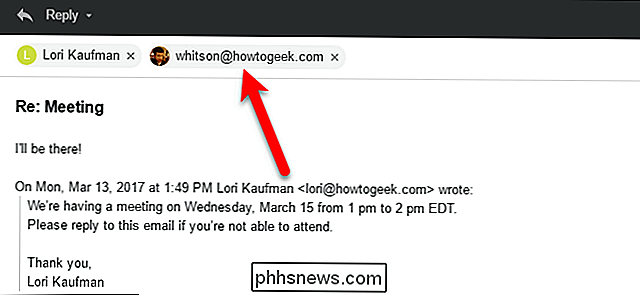
Si vous souhaitez que toutes les réponses aux e-mails envoyés depuis un compte spécifique soient envoyées à une adresse e-mail différente, vous pouvez modifier la réponse à l'adresse du compte. . Notez que vous ne pouvez définir qu'une seule réponse à l'adresse dans les paramètres. Si vous devez avoir plusieurs réponses aux adresses, utilisez la méthode de la section précédente pour les messages électroniques individuels.
Pour modifier la réponse à l'adresse d'un compte spécifique, cliquez sur l'onglet "Fichier" dans la fenêtre principale Outlook. > Sur l'écran des coulisses, assurez-vous que l'écran Informations sur le compte est actif (sinon, cliquez sur "Info" sur la gauche). Ensuite, cliquez sur le bouton "Paramètres du compte" et cliquez sur "Paramètres du compte" dans la liste déroulante.
Dans la boîte de dialogue Paramètres du compte, cliquez sur le compte de messagerie pour lequel vous souhaitez modifier la réponse à l'adresse. Ensuite, cliquez sur le bouton "Modifier"
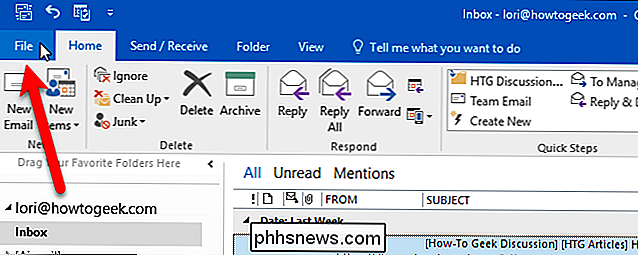
Cliquez sur le bouton "Plus de paramètres" de la boîte de dialogue Changer de compte
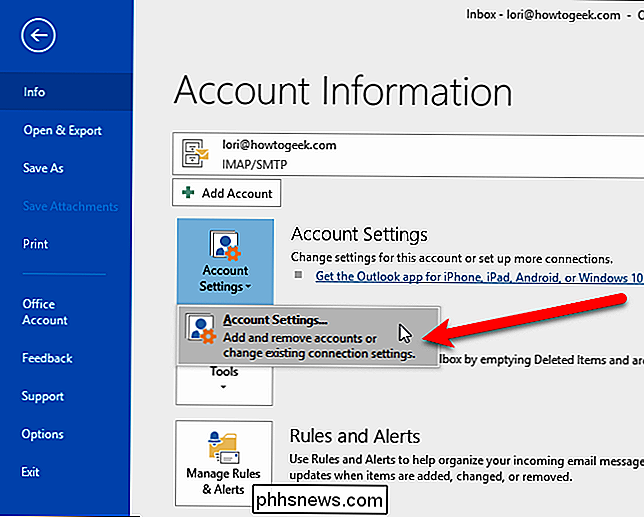
Tapez l'adresse électronique à laquelle vous souhaitez envoyer toutes les réponses dans la zone "Répondre par courrier électronique". Vous ne pouvez entrer qu'une adresse e-mail ici. Cliquez sur le bouton "OK".
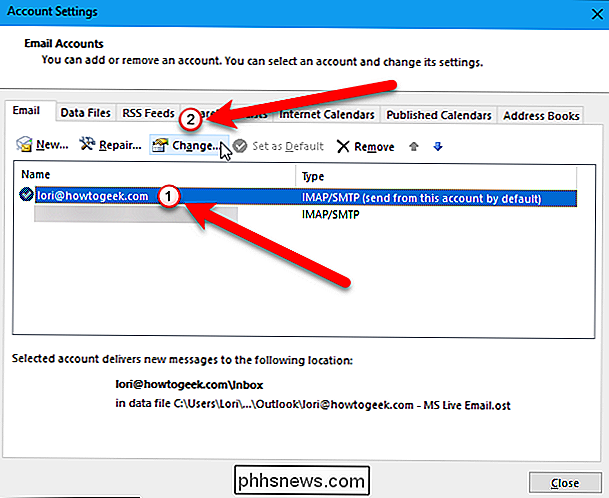
De retour dans la boîte de dialogue Changer de compte, cliquez sur le bouton "Suivant"
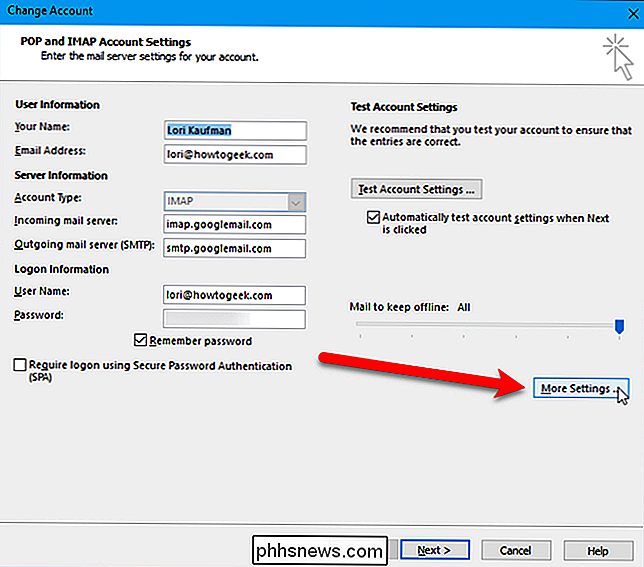
Les paramètres des comptes sont testés dans la boîte de dialogue Tester les paramètres du compte. Cliquez sur le bouton "Fermer" lorsque les tests sont terminés
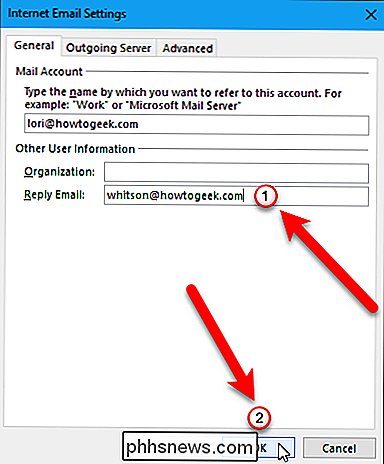
Ensuite, cliquez sur le bouton "Terminer" dans la boîte de dialogue Changer de compte
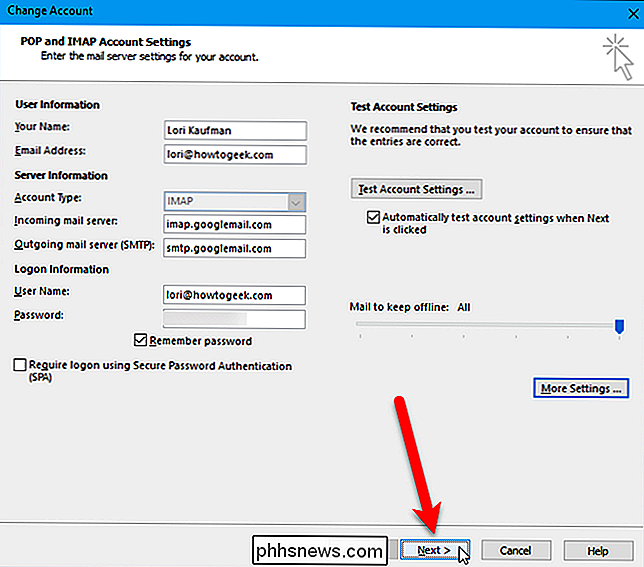
Cliquez sur le bouton "Fermer" dans la boîte de dialogue Paramètres du compte. les destinataires répondent à l'e-mail, la réponse sera envoyée à l'adresse e-mail que vous avez entrée.
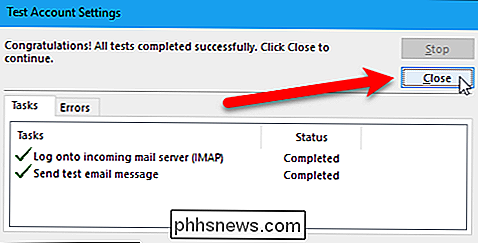
Vous recevrez un message de test après avoir modifié les paramètres de votre compte.
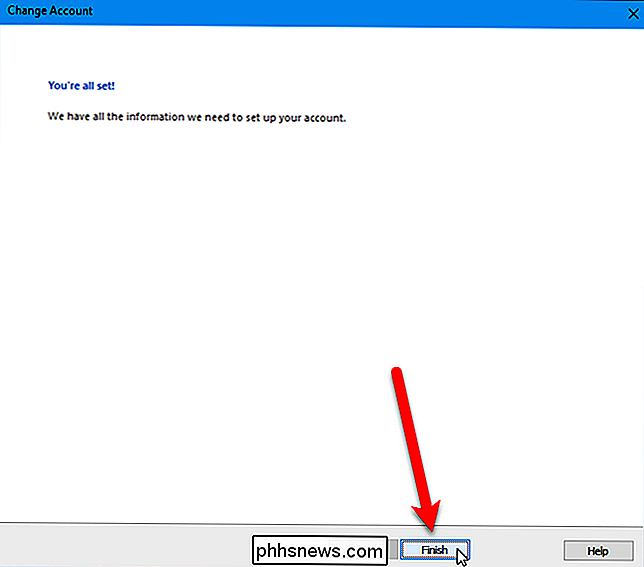

Comment activer l'outil d'économie de données de Facebook
Si vous passez beaucoup de temps sur Facebook, vous pouvez graver rapidement vos données mobiles simplement en faisant défiler des photos et en visionnant des vidéos. Pour limiter les dégâts, activez l'outil Data Saver de Facebook CONNEXION: Comment empêcher les vidéos Facebook de jouer automatiquement L'économiseur de données de Facebook remplit votre flux de versions plus petites et plus compressées des images que vous faites défiler.

Comment utiliser un multimètre
Si vous effectuez des travaux électriques, quelle que soit l'application, l'un des meilleurs outils à votre disposition est un multimètre. Si vous commencez tout juste, voici comment en utiliser un et ce que signifient tous ces symboles confus. Dans ce guide, je vais me référer à mon propre multimètre et l'utiliser comme exemple dans ce guide.



