Comment utiliser le nouveau Gestionnaire des tâches sous Windows 8 ou 10

Le Gestionnaire des tâches de Windows 8 et 10 a été complètement révisé. C'est plus facile à utiliser, plus lisse et plus riche en fonctionnalités que jamais. Windows 8 peut être à propos de Metro, mais le Gestionnaire des tâches et l'Explorateur Windows sont meilleurs que jamais.
Le Gestionnaire des tâches gère désormais les programmes de démarrage, affiche votre adresse IP et affiche des graphiques d'utilisation des ressources. Le nouveau code couleur met en évidence les processus utilisant le plus de ressources système, vous pouvez donc les voir en un coup d'œil
Lancement du Gestionnaire des tâches
Le Gestionnaire des tâches peut toujours être lancé de la manière traditionnelle. Appuyez sur Ctrl-Alt-Suppr de n'importe où et vous verrez un lien pour lancer le Gestionnaire des tâches.
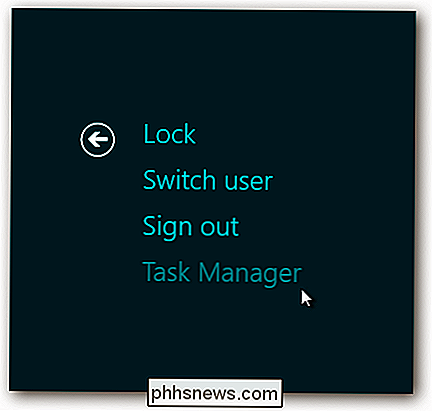
Vous pouvez également cliquer avec le bouton droit sur la barre des tâches et sélectionner "Gestionnaire des tâches."
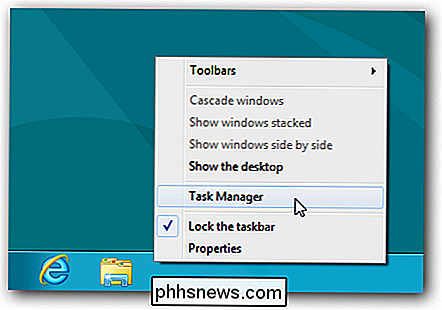
Gestion des processus
L'interface par défaut vous permet de visualiser et de fermer facilement les applications actives, sans encombrement. Il affiche à la fois les applications de style Metro et les applications de bureau.
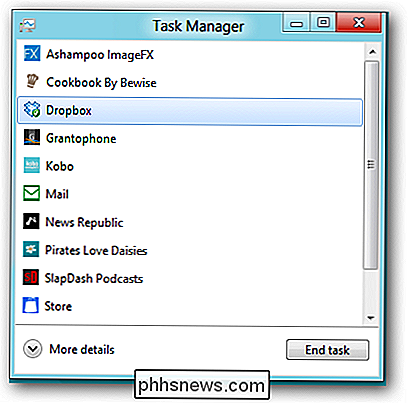
Cliquez sur le bouton "Plus de détails" et vous verrez beaucoup plus d'informations. Les statistiques d'utilisation des ressources sont codées en couleur: plus la couleur est foncée, plus les ressources utilisées sont nombreuses.
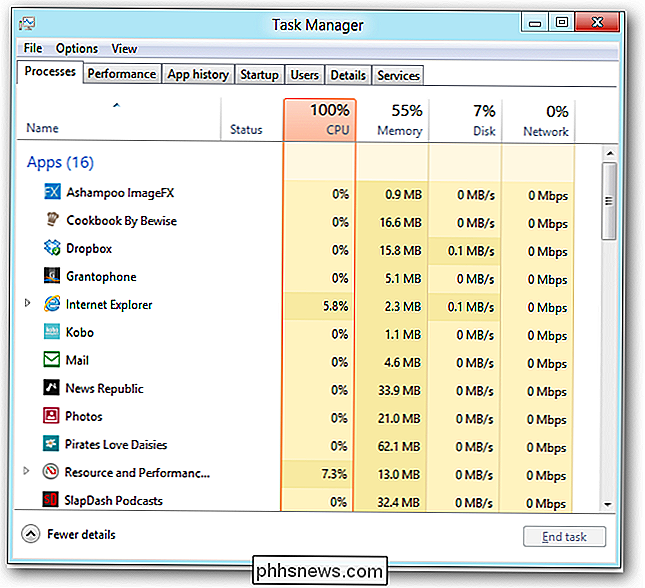
Vous pouvez développer une application pour voir ses fenêtres si l'application comporte plusieurs fenêtres.
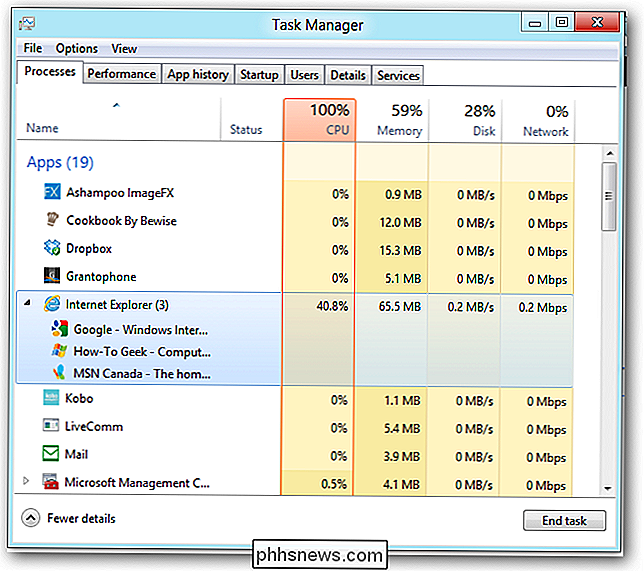
La liste des processus est divisée en trois sections - applications, processus d'arrière-plan et processus système Windows.
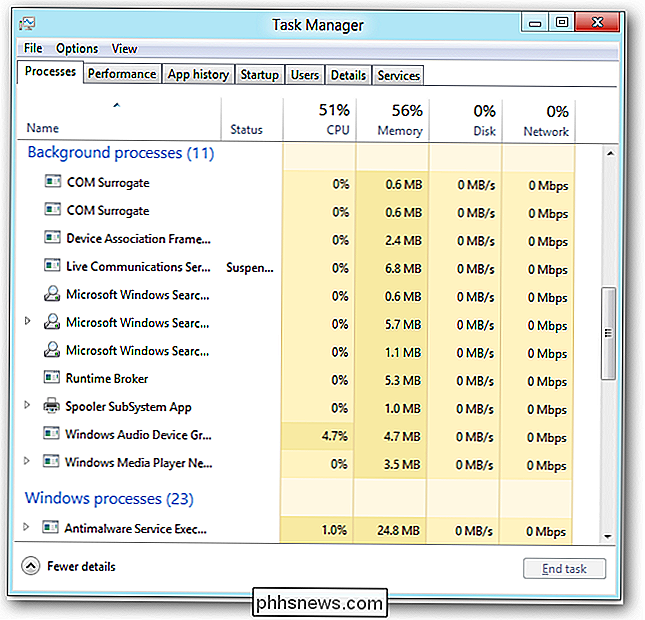
Si vous n'êtes pas certain de la nature d'un processus, vous pouvez cliquer dessus avec le bouton droit de la souris et sélectionner "Rechercher en ligne" pour le rechercher dans votre moteur de recherche par défaut. Statistiques du système
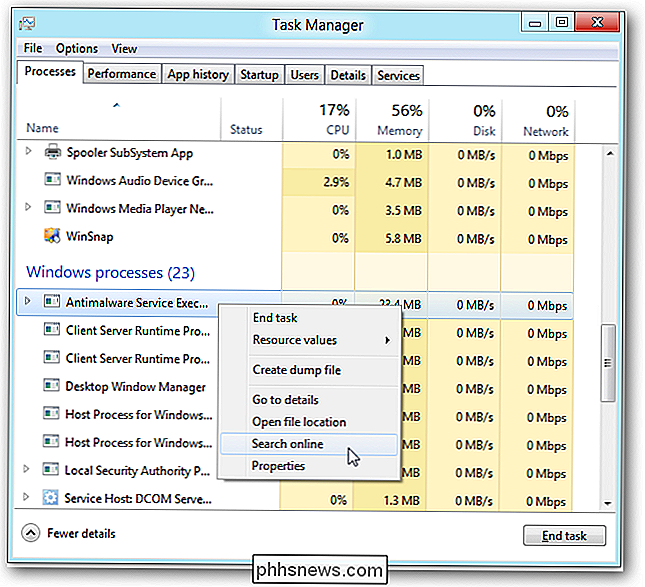
L'onglet Performances affiche des graphiques détaillés de vos informations système. Vous pouvez sélectionner l'une des options à droite pour voir plus d'informations. La nouvelle interface affiche beaucoup plus d'informations que l'ancien gestionnaire de tâches ne l'a montré
Vous pouvez réellement voir l'adresse IP de votre système sans fouiller dans le panneau de configuration. Cela demandait beaucoup de clics.
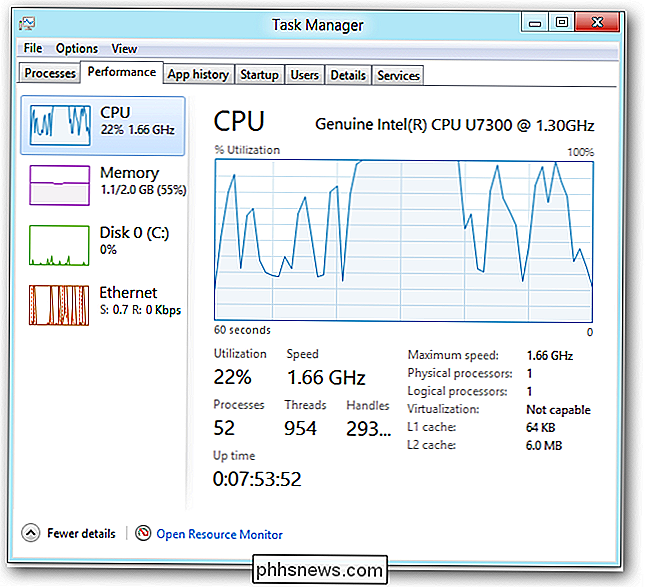
Vous pouvez toujours ouvrir l'application Moniteur de ressources en un clic. Il n'a pas été mis à jour dans Windows 8, mais il affiche encore plus d'informations que le Gestionnaire des tâches.
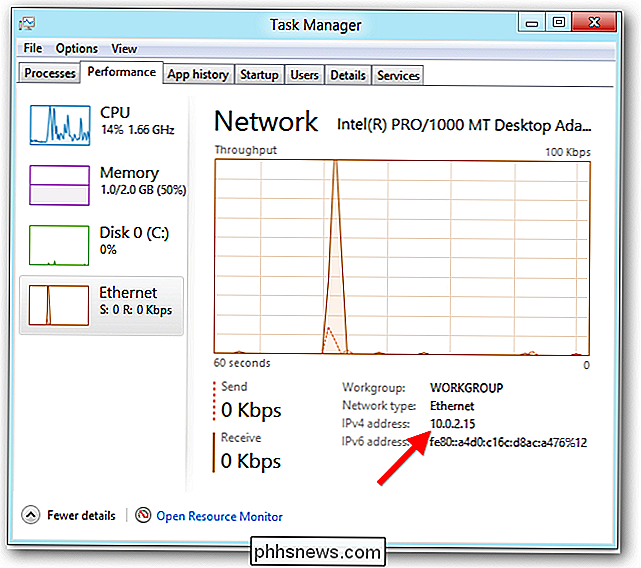
Historique des applications
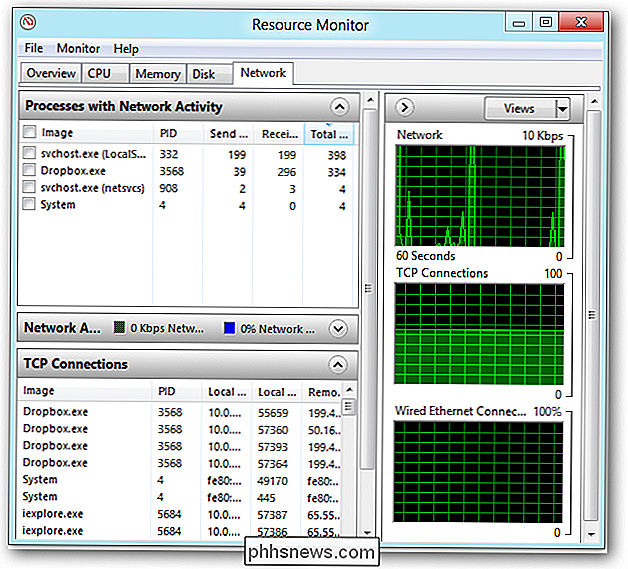
L'onglet Processus affiche uniquement l'utilisation actuelle des ressources de chaque processus. L'onglet "Historique des applications" indique le temps processeur et la bande passante réseau utilisés par chaque application Metro pour identifier les porcs de ressources
Programmes de démarrage
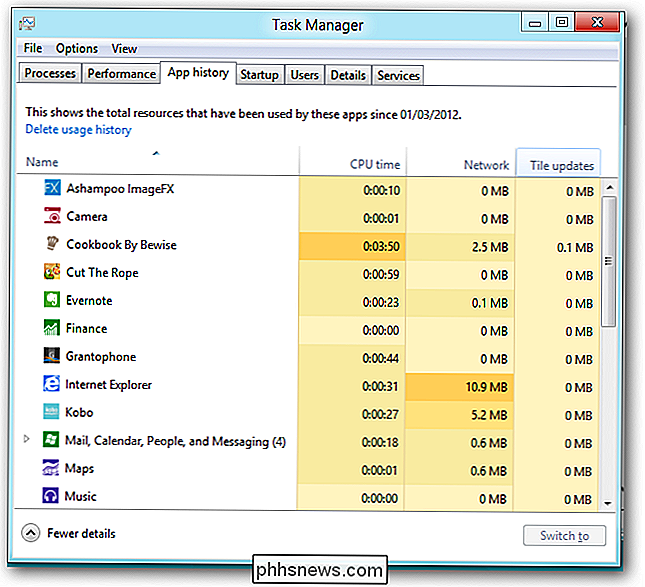
L'onglet Démarrage affiche les applications qui démarrent automatiquement avec votre ordinateur. Windows a enfin un moyen de désactiver facilement les programmes de démarrage. Windows mesure également combien de temps chaque application retarde votre démarrage, afin que vous puissiez prendre des décisions informées.
Utilisateurs
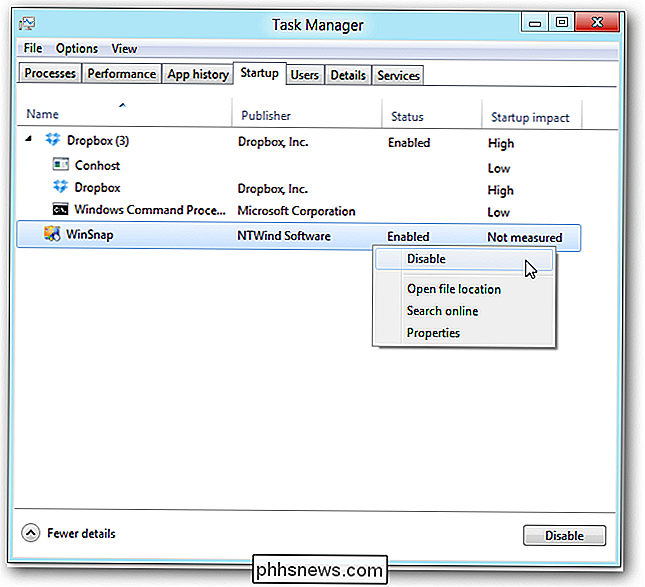
L'onglet Utilisateurs décompose l'utilisation des ressources de votre système par compte utilisateur. Vous pouvez développer le nom d'un utilisateur pour afficher les processus de cet utilisateur
Détails et services avancés du processus
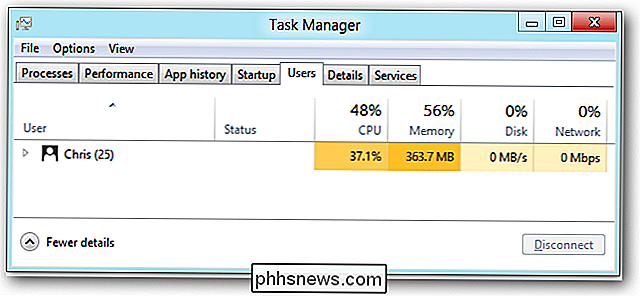
L'onglet Détails est l'évolution de l'ancien onglet Processus sur les versions précédentes de Windows. Il n'a pas une jolie interface - bien que des icônes d'application aient été ajoutées. Il expose des options avancées non trouvées sur d'autres onglets, y compris la priorité de processus et l'affinité de l'unité centrale. (L'affinité du processeur détermine sur quel processeur un processus s'exécute, si votre système a plusieurs processeurs ou un processeur avec plusieurs cœurs.)
L'onglet Services a été ajouté et inclut maintenant une option pour redémarrer rapidement les services.
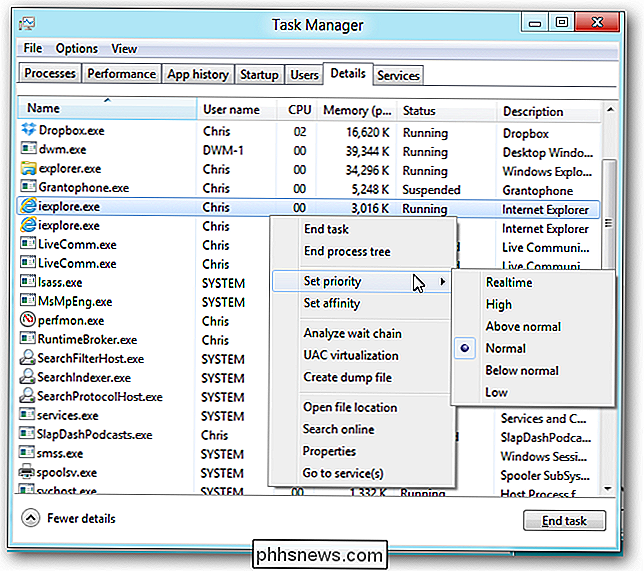
Vous pouvez cliquez sur le lien Ouvrir les services pour utiliser l'application Services, qui contient les options avancées que vous ne trouverez pas dans le Gestionnaire des tâches
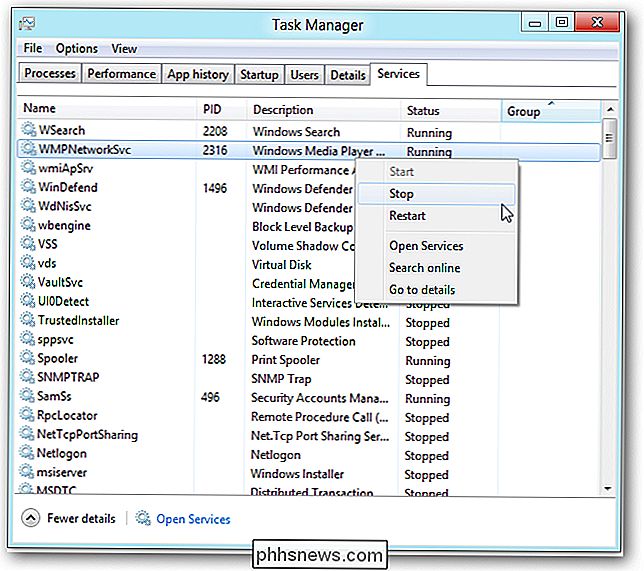
Le nouveau Gestionnaire des tâches est un énorme pas en avant, à la fois dans les fonctionnalités et la présentation. Il est particulièrement intéressant que les utilisateurs moyens aient enfin la possibilité de gérer leurs programmes démarrant automatiquement.
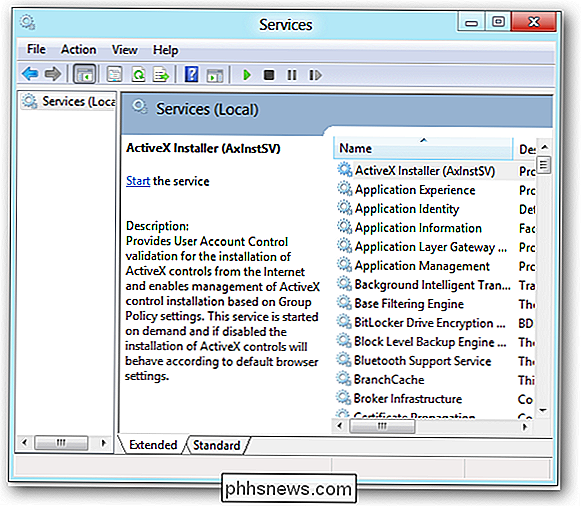

Qu'est-ce que Malvertising et comment vous protéger?
Les attaquants essaient de compromettre votre navigateur Web et ses plug-ins. "Malvertising", qui utilise des réseaux publicitaires tiers pour intégrer des attaques dans des sites Web légitimes, devient de plus en plus populaire. Le vrai problème de la publicité malveillante n'est pas les publicités: c'est un logiciel vulnérable sur votre système qui pourrait être compromis à un site Web malveillant.

Comment étendre la limite de 30 jours de Windows 10 pour revenir à Windows 7 ou 8.1
Après la mise à niveau vers Windows 10, vous disposez de 30 jours (environ un mois) pour revenir à Windows 7 ou 8.1 si vous le désirez. Après cela, Windows prend l'option loin de vous. Mais il existe un moyen d'étendre cette limite de temps au prix d'un peu d'espace disque. Attention : Ce processus a fonctionné avec Windows 10 build 1511.



