Comment utiliser un clavier Bluetooth avec votre appareil Android

De plus en plus, les gens commencent à découvrir que les tablettes font des outils de productivité décents. Avec des appareils comme Microsoft Surface et iPad Pro devenant plus populaires, vous cherchez peut-être à créer quelque chose de similaire avec votre appareil Android. Avec un clavier Bluetooth, c'est simple. Voici comment en connecter un, et tout ce que vous pouvez faire avec lui.
Comment appairer votre clavier
Configurer un clavier Bluetooth avec Android est très facile. D'abord, vous aurez besoin d'un clavier Bluetooth et, bien sûr, d'un appareil Android. Pour cet exemple, j'utilise un clavier Logitech Keys-to-Go.
Dans Android, activez Bluetooth s'il n'est pas déjà activé. Pour activer le Bluetooth, allez simplement dans Paramètres> Bluetooth et appuyez sur le bouton du curseur pour "Activer". Ensuite, allumez votre clavier Bluetooth et mettez-le en mode d'appariement. (Il passe automatiquement en mode d'appariement après l'avoir allumé, bien que certains claviers puissent nécessiter une étape supplémentaire - vérifiez votre manuel si vous n'êtes pas sûr.)
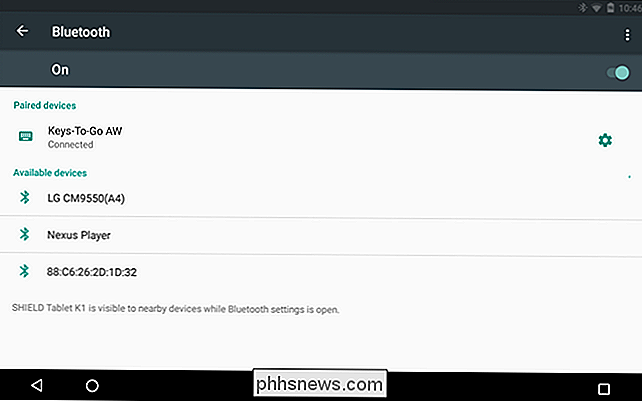
Sur l'écran Bluetooth, votre appareil Android doit rechercher automatiquement et trouvez votre clavier. Si vous ne comprenez pas bien la première fois, rallumez simplement le clavier, puis appuyez sur «Rechercher des périphériques» pour réessayer. Si cela ne fonctionne toujours pas, assurez-vous que vous avez des piles neuves (ou que le clavier est chargé) et que le clavier n'est pas jumelé à un autre appareil. Si c'est le cas, vous devrez le dissocier avant de fonctionner avec votre appareil Android.
Lorsque Android trouve votre clavier, sélectionnez-le sous "Périphériques disponibles" et vous devriez être invité à taper un code.
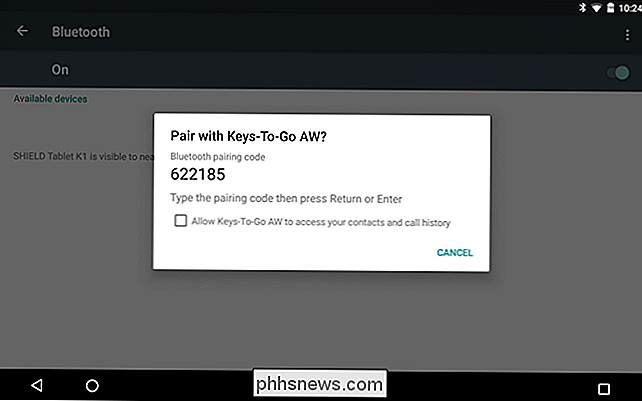
Si Si vous voulez tester les choses, essayez d'appuyer sur Windows + Echap sur le clavier (ou sur Commande + Echap si c'est un clavier Mac).
Comment utiliser votre clavier
Vous savez probablement que vous pouvez utiliser votre clavier pour taper des courriels, des billets de blog ou tout autre texte longform que vous voulez. Mais votre clavier peut faire plus que taper. Les utilisateurs Windows et Mac traditionnels savent qu'il existe généralement un raccourci clavier pour à peu près
tout . Alors, où Android tombe-t-il en termes de commandes de clavier cuites? Nous dirions que les raccourcis clavier d'Android sont "assez, mais pas trop". Il existe des combos bien établis que vous pouvez utiliser pour vous déplacer, mais ils ne sont pas clairs et il ne semble y avoir aucune autorité sur ce qu'ils sont. Pourtant, il y a suffisamment de fonctionnalités de clavier dans Android pour en faire une option viable, si seulement pour les moments où vous avez besoin de faire quelque chose et un clavier à l'écran ne fera tout simplement pas.
Il est important de se rappeler , et sera probablement toujours, une interface tactile-première. Cela dit, il fait des concessions aux claviers physiques. En d'autres termes, vous pouvez vous débrouiller assez bien avec Android sans avoir à lever les mains des touches, mais vous devrez toujours appuyer sur l'écran régulièrement, sauf si vous ajoutez une souris. Par exemple, vous pouvez réveiller votre appareil en appuyant sur une touche au lieu d'appuyer sur son bouton d'alimentation. Si vous avez un mot de passe ou un code PIN, vous pouvez le taper avec votre clavier, mais si votre appareil est à diapositives ou verrouillé, alors vous devrez utiliser l'écran tactile pour le déverrouiller. D'autres choses comme les widgets et les commandes et les fonctionnalités de l'application devront également être exploitées. Vous avez l'idée.
Raccourcis clavier et navigation
Comme nous l'avons dit, les raccourcis clavier raccourcis ne sont pas nécessairement abondants ni apparents. La seule chose que vous pouvez toujours faire est de chercher. Chaque fois que vous voulez quelque chose Google, commencez à taper à partir de l'écran d'accueil et l'écran de recherche s'ouvre automatiquement et commence à afficher les résultats
Autre que cela, voici ce que nous avons pu comprendre:
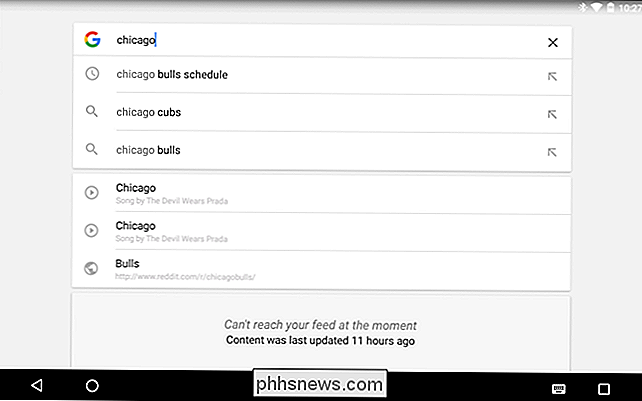
Esc = Retour
- Ctrl + Échap = Menu
- Alt + Espace = Page de recherche (dites "OK Google" pour la recherche vocale)
- Alt + Tab et Alt + Maj + Tab = Changer de tâche
- Aussi, si vous avez touches de fonction de volume désigné, ceux-ci fonctionneront probablement aussi. Il existe également des raccourcis dédiés qui lancent des applications telles que la calculatrice, Gmail et quelques autres:
Windows + C = Contacts
- Windows + G = Gmail
- Windows + L = Calendrier
- Windows + P = Musique de lecture
- Windows + Y = YouTube
- Dans l'ensemble, cette liste n'est pas exhaustive. et il n'y a pas de combinaisons de touches dédiées pour l'ensemble des produits Google. Certes, il est difficile d'imaginer tirer parti d'un clavier avec Maps, mais avec quelque chose comme Keep, vous pouvez taper de longues listes détaillées sur votre tablette, puis les afficher sur votre smartphone lorsque vous faites du shopping.
Vous pouvez également utiliser les touches fléchées pour naviguer dans les raccourcis de l'écran d'accueil et ouvrir le tiroir de l'application. Quand quelque chose sur l'écran est sélectionné, il sera mis en surbrillance. Appuyez sur "Entrée" pour ouvrir votre sélection.
De plus, si une application a son propre ensemble de raccourcis, comme Gmail ou Chrome, certains (mais pas beaucoup) fonctionneront sous Android (pas YouTube, par exemple). En outre, de nombreux raccourcis «universels» tels que Copier (Ctrl + C), Couper (Ctrl + X), Coller (Ctrl + V) et Sélectionner tout (Ctrl + A) fonctionnent dans de nombreuses applications.
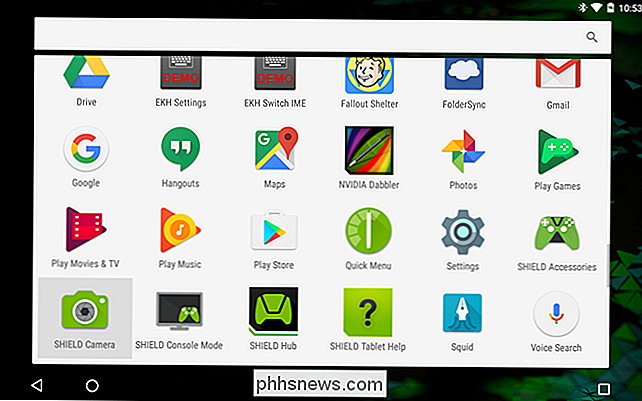
Création d'applications personnalisées Raccourcis
Alors que les raccourcis clavier personnalisés faisaient en réalité partie du système dans les jours Gingerbread, ce n'est malheureusement plus le cas. Heureusement, il y a une application pour cela (comme pour tout)
On l'appelle External Keyboard Helper (EKH), et bien qu'il existe une version démo gratuite, la version payante ne coûte que quelques dollars.
Pour l'utiliser , ouvrez d'abord l'application et vous verrez l'écran principal de l'application. Ne vous inquiétez pas de choisir une mise en page personnalisée ou quelque chose comme ça. Vous voulez aller directement aux "Paramètres avancés".
Ensuite, sélectionnez "Keyboard Mapping", puis "Raccourcis d'application".
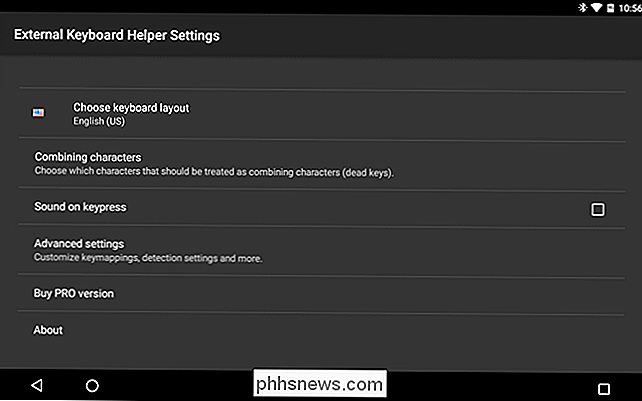
Vous pouvez avoir jusqu'à 16 raccourcis d'application personnalisés. Pour cet exemple, créons un raccourci personnalisé vers l'application Facebook. Tout d'abord, choisissez "A0", et de la liste résultante, Facebook. Vous pouvez le faire pour n'importe quel nombre d'applications, de services et de paramètres. Comme vous pouvez le voir, l'application Facebook a maintenant été associée à application-zero (A0):
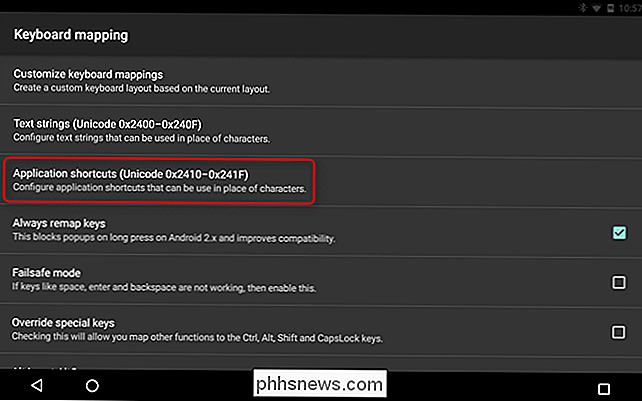
Maintenant, retournez à la page Advanced Settings et choisissez "Customize Keyboard Mappings". Vous serez invité à créer une disposition de clavier personnalisée - sélectionnez "Personnalisé 1".
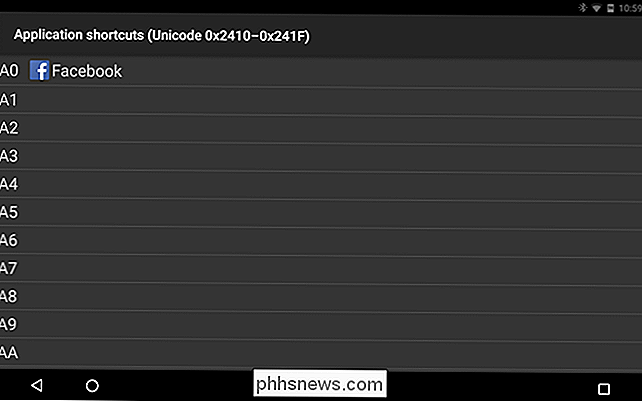
Lorsque vous choisissez de créer une mise en page personnalisée, vous pouvez faire beaucoup plus de choses avec votre clavier, par exemple, de nombreux claviers ont une fonction prédéfinie ( Fn), que vous pouvez mapper aux commandes de luminosité de votre tablette, au basculement Wi-Fi et bien plus encore.
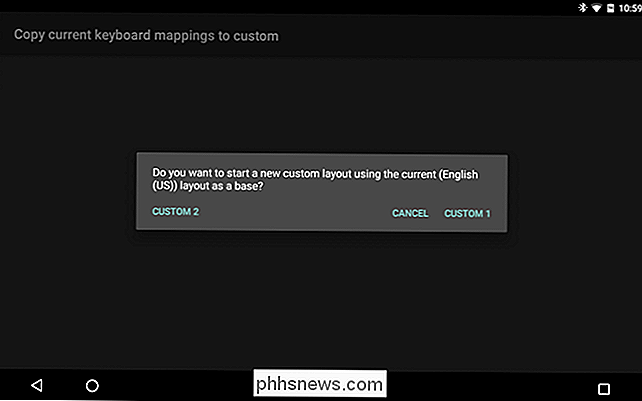
Un conseil: l'application remappe automatiquement certaines touches lorsque vous créez une mise en page personnalisée. Si vous souhaitez simplement ajouter des fonctionnalités à votre clavier, vous pouvez supprimer les modifications par défaut d'EKH et lancer votre mise en page personnalisée.
Pour créer un nouveau combo, sélectionnez "Ajouter un nouveau mappage de touches".
Pour le nouveau raccourci, assignons l'application Facebook à l'ouverture lorsque vous appuyez sur Alt + F. Pour ce faire, tapez sur le champ "Scancode" et entrez la touche "F" de votre clavier - elle apparaîtra comme "33, "Car il s'agit du code clé de la lettre F. Vous pouvez également le modifier ultérieurement en utilisant le bouton" Modifier ".
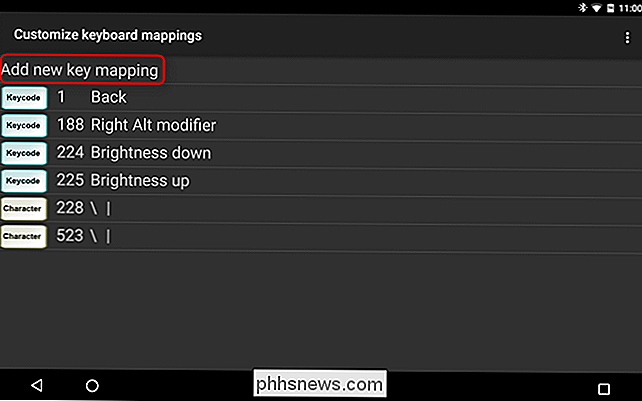
Affectons maintenant la touche Alt à l'application "A0", précédemment désignée comme application Facebook. Dans le champ "AltGr", entrez "A0", puis enregistrez le combo personnalisé.
A partir de maintenant, tant que vous utilisez la mise en page personnalisée que vous venez de créer, l'application Facebook doit être lancée à chaque fois que vous appuyez sur Alt + F sur votre clavier. Easy Peasy.
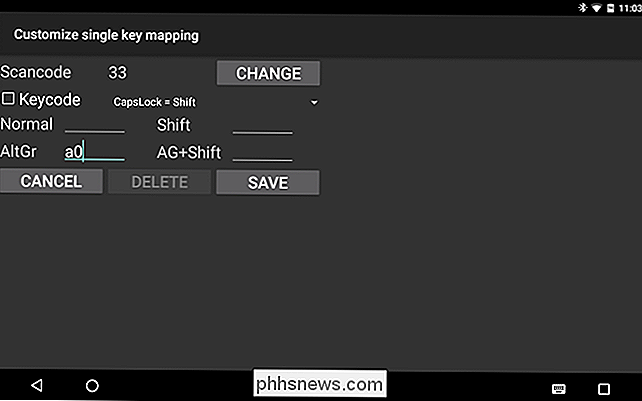
L'aide du clavier externe s'étend bien au-delà des simples raccourcis d'application, et si vous cherchez des options de personnalisation du clavier plus approfondies, vous devriez certainement vérifier. EKH prend également en charge des douzaines de langues et vous permet de passer rapidement d'une mise en page à l'autre à l'aide d'une touche ou d'un combo, d'ajouter jusqu'à 16 raccourcis texte personnalisés et bien plus encore.
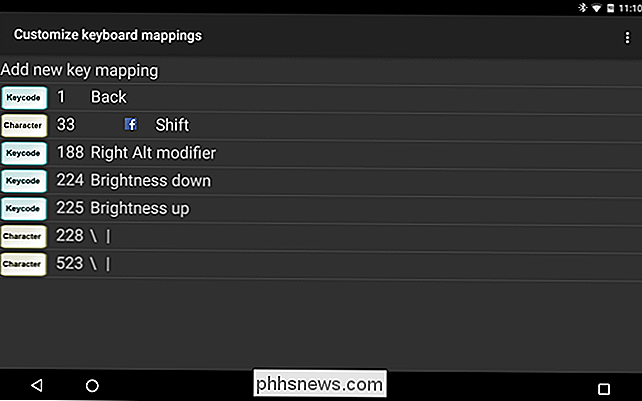
Play Store, mais vous pouvez essayer la version de démonstration gratuitement.
Contrairement aux systèmes d'exploitation traditionnels, vous n'avez pas besoin de clavier et de souris physiques pour utiliser un système d'exploitation mobile. Vous pouvez acheter un iPad, un Pixel C ou toute autre tablette Android et vous n'avez jamais besoin d'un autre accessoire ou d'un autre périphérique: ils fonctionnent comme prévu dès la sortie de la boîte. En théorie, vous pourriez écrire un essai, un livre, ou toute autre chose en utilisant seulement le clavier tactile sur une tablette, mais cela serait fastidieux et absurdement long. Non recommandé.
Utiliser un clavier avec Android a plus de sens dans cette situation. Vous n'avez même pas besoin d'ajouter des personnalisations (bien qu'elles soient agréables), car il existe suffisamment de raccourcis clavier dans Android pour les rendre utilisables. De plus, quand il s'agit d'entrer du texte comme dans un éditeur ou une application de terminal, nous préconisons pleinement les gros claviers physiques. Bottom line: si vous cherchez un moyen d'améliorer votre tablette Android, donnez une chance au clavier.

Visite d'écran: Nouveautés d'Office 2016
Aujourd'hui marque la sortie de Microsoft Office 2016. Nous avons testé certaines des nouvelles fonctionnalités et améliorations les plus remarquables, que nous montrerons Vous êtes ici dans notre visite de capture d'écran de style How-To-Geek standard avec beaucoup d'images. La suite Office 2016 est gratuite via le Windows Store, mais cette version est limitée.

Comment rendre votre PlayStation 4 ou Xbox One plus rapide (en ajoutant un SSD)
Sony et Microsoft ont choisi de ne pas livrer les consoles PlayStation 4 et Xbox One avec des disques SSD. Ils sont allés avec des lecteurs mécaniques plus lents pour réduire les coûts, mais vous pouvez accélérer les temps de chargement de vos jeux console en ajoutant un lecteur SSD à votre PS4 ou votre Xbox One.



