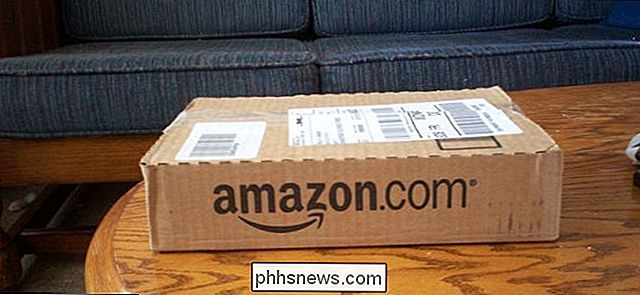Comment garder votre PC et vos applications Windows à jour

Nous savons que la mise à jour de votre PC est fastidieuse, mais c'est important. De nouvelles failles de sécurité sont découvertes régulièrement, et la plupart des entreprises sont assez bonnes pour publier des correctifs pour ces failles à mesure qu'elles surgissent. Brancher ces trous, cependant, dépend en grande partie de vous pour vous assurer que les choses sont correctement mises à jour
Si vous utilisez Windows 8 ou 10, Windows Update est un peu plus agressif qu'auparavant. Vous n'avez plus l'option facile de sélectionner les mises à jour à télécharger et à installer comme vous l'avez fait dans Windows 7. Bien que vous puissiez prendre des mesures pour empêcher les mises à jour, Windows le fait tout simplement automatiquement. Cependant, il est important d'être conscient de ce qui est mis à jour et également comment mettre à jour les choses qui ne relèvent pas du domaine de Windows Update, comme les applications tierces et certains pilotes matériels. Et si vous utilisez encore Windows 7, vous devez vous assurer que vous prenez les bonnes mesures pour les mettre à jour.
En plus de corriger les failles de sécurité, les mises à jour se présentent également sous la forme de corrections de bogues et de nouvelles caractéristiques, dont les deux sont également agréables à avoir. Nous allons parler de la façon de garder trois aspects majeurs de votre PC à jour:
- Windows . Windows Update est devenu plus insistant au fil des ans pour se tenir à jour. Dans Windows 10, les mises à jour de sécurité sont téléchargées et installées automatiquement. Vous n'avez pas vraiment le choix en la matière. Et c'est en grande partie une bonne chose. Trop de gens n'ont jamais pris la peine de se tenir au courant des mises à jour de sécurité, et les PC non sécurisés ne créent pas seulement un problème pour la personne qui les possède. Un PC non sécurisé connecté à Internet peut devenir un problème pour tout le monde. Cependant, vous avez toujours un peu de contrôle sur l'installation d'autres mises à jour non liées à la sécurité.
- Applications tierces . Garder les applications tierces à jour est presque aussi important que de garder Windows lui-même à jour. Malheureusement, la façon dont les mises à jour sont installées dépend des personnes qui font ces applications. Heureusement, il existe certains outils qui peuvent vous aider à simplifier le processus.
- Pilotes matériels En règle générale, la mise à jour des pilotes matériels est moins un problème de sécurité qu'une question de fonctionnalité. Les nouvelles mises à jour de pilotes ont tendance à améliorer les bogues et la stabilité ou, dans le cas des pilotes de cartes vidéo, à améliorer les performances et les fonctionnalités des nouveaux jeux et applications.
Garder Windows et ses applications tierces à jour action importante que vous pouvez prendre pour aider à garder votre PC, et par extension vous, en toute sécurité. Alors, allons-y.
Gardez Windows à jour
Avant tout, vous devez vous assurer que Windows est toujours à jour avec les dernières corrections de bogues et correctifs de sécurité. C'est un peu différent dans Windows 7 que dans les versions ultérieures, donc nous allons couvrir les deux ici
Dans Windows 8 et 10
Windows Update est maintenant beaucoup plus rationalisé que dans Windows 7. Pour y accéder , cliquez sur Démarrer, tapez "Windows Update", puis cliquez sur le résultat.
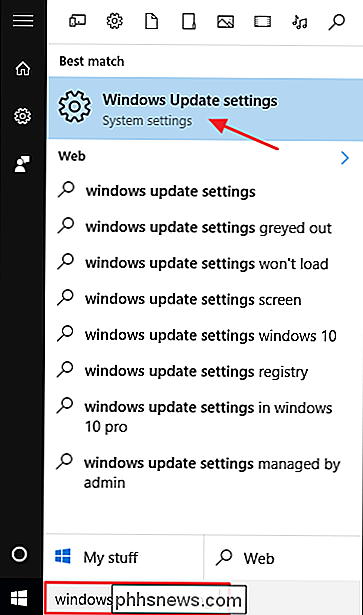
La fenêtre Windows Update est assez clairsemée par rapport à ce qu'elle était, mais reste utile pour connaître l'état des mises à jour et configurer quelques options . Étant donné que Windows télécharge et installe automatiquement les mises à jour, vous avez plus de chances de voir un écran de base vous indiquant que votre appareil est à jour et que les dernières mises à jour ont été vérifiées. Si vous voulez vérifier les mises à jour immédiatement, vous pouvez cliquer sur le bouton "Vérifier les mises à jour" et Windows vous indiquera s'il trouve quelque chose. Même si vous ne vous souciez pas de vérifier les mises à jour manuellement, toutes les mises à jour disponibles seront téléchargées et installées plus tôt que tard.
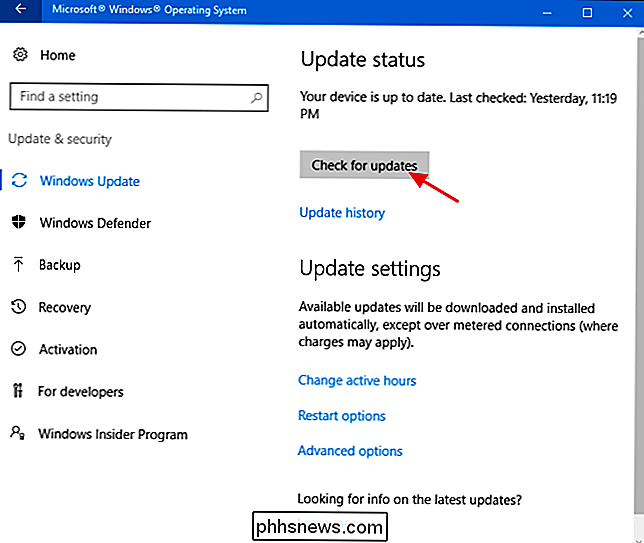
Si des mises à jour disponibles n'ont pas encore été téléchargées ou installées, elles s'afficheront Windows Update écran. Si vous souhaitez obtenir plus d'informations sur les mises à jour disponibles, cliquez simplement sur le lien "Détails". La page de détails vous montre à peu près les mêmes informations sur chaque mise à jour que l'écran principal, mais ajoute le statut de chaque mise à jour afin que vous puissiez voir si elle est en attente de téléchargement ou en attente d'installation.
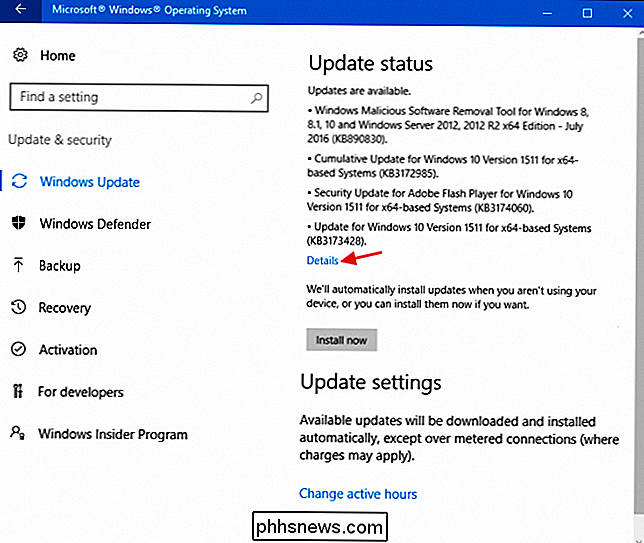
De retour sur la page principale, vous pouvez également sélectionner le lien "Mettre à jour l'historique" pour voir les détails de votre historique récent de mises à jour.
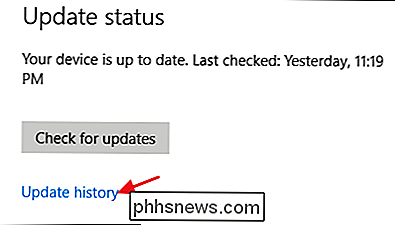
L'historique montre chaque mise à jour, qu'elle ait été installée correctement ou non. L'écran de l'historique a deux options pour vous aider à récupérer à partir d'une mauvaise mise à jour. Le lien "Options de récupération" vous amène à l'écran des options de récupération Windows standard, où vous pouvez réinitialiser le PC ou démarrer en mode de récupération. Si vous souhaitez désinstaller une ou plusieurs mises à jour particulières, cliquez sur le lien "Désinstaller les mises à jour".
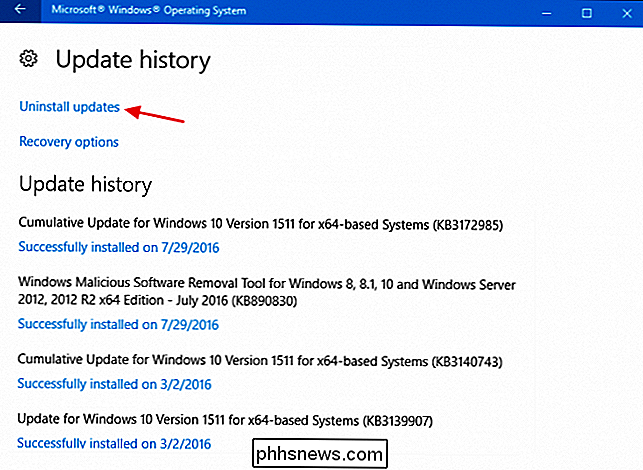
Dans la fenêtre Mises à jour installées, vous pouvez désinstaller toute mise à jour en la sélectionnant puis en cliquant sur le bouton Désinstaller. Cela peut être utile si vous avez installé une mise à jour problématique, mais c'est quelque chose à faire attention. Faites vos recherches et assurez-vous que d'autres personnes signalent des problèmes similaires avec la mise à jour et assurez-vous de créer un point de restauration système ou de sauvegarder votre ordinateur avant de désinstaller des mises à jour. Après avoir désinstallé la mise à jour, vous devrez également prendre des mesures pour bloquer cette mise à jour dans le futur, si possible.
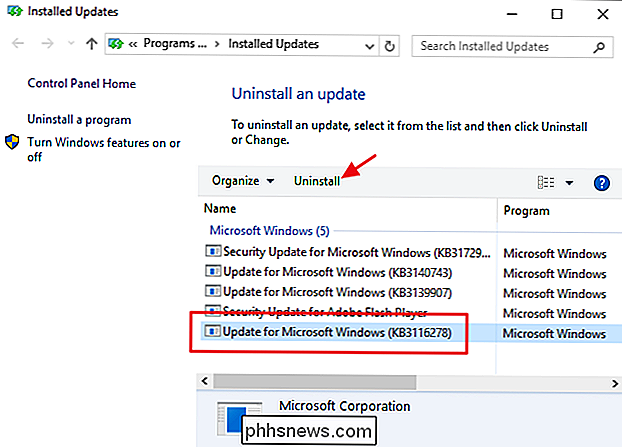
Vous pouvez également définir quelques options régissant le fonctionnement de Windows Update. Sur l'écran principal de Windows Update, le lien «Modifier les heures actives» vous permet de définir des heures spécifiques pendant lesquelles Windows Update peut redémarrer votre ordinateur et le lien «Redémarrer les options» vous permet de remplacer temporairement les heures actives configurées. Pour trouver des options supplémentaires, cliquez sur le lien "Options avancées"
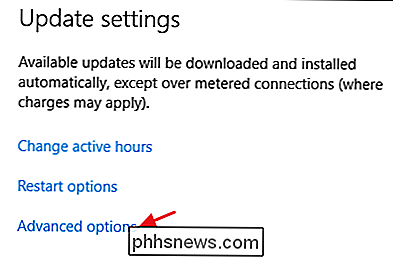
La page Options avancées offre plusieurs options. L'option «Donner des mises à jour pour les autres produits Microsoft lorsque je mets à jour Windows» est assez explicite et est utile si vous utilisez Microsoft Office ou d'autres applications Microsoft. Vous pouvez également demander à Windows de vous connecter automatiquement pour terminer l'installation d'une mise à jour si elle doit redémarrer pendant l'application de la mise à jour
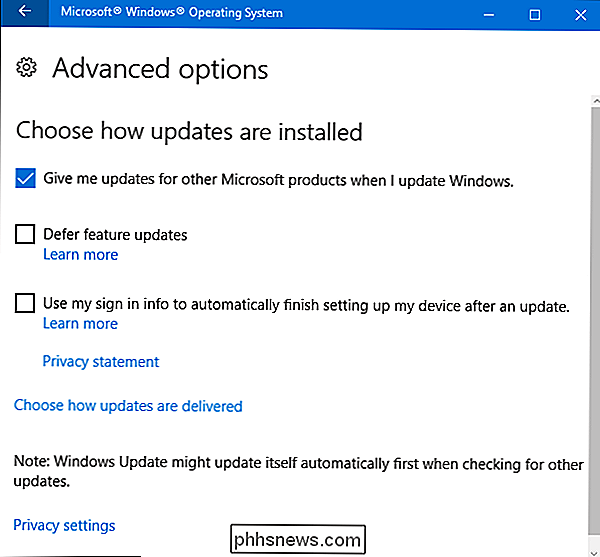
CONNEXION: Que signifie "Différer les mises à niveau" dans Windows 10?
reporter les mises à jour de fonctionnalités est intéressant et n'est disponible que sur les éditions Windows 10 Pro, Enterprise et Education. Par défaut, Windows télécharge et installe automatiquement toutes les mises à jour, y compris les mises à jour de sécurité et les nouvelles fonctionnalités. Si vous sélectionnez l'option "Différer les mises à niveau", Windows téléchargera et installera automatiquement les mises à jour de sécurité, mais ne pourra pas télécharger d'autres types de mises à jour, comme le dit Microsoft, "plusieurs mois".
Dans Windows 7
La fonctionnalité Windows Update dans Windows 7 est suffisamment différente des versions ultérieures de Windows pour qu'il soit utile de parler un peu de lui-même afin de mettre en évidence ces différences. Le processus est un peu moins automatique et vous donne un peu plus de contrôle sur les mises à jour que vous installez et quand. Pour accéder aux mises à jour Windows, cliquez sur Démarrer, tapez "Windows Update", puis appuyez sur Entrée.
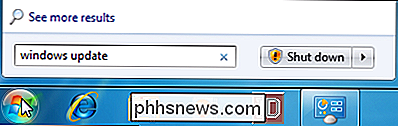
Windows Update divise les mises à jour en "important" et "facultatif". Les mises à jour importantes sont sélectionnées pour le téléchargement et l'installation par défaut. Les mises à jour facultatives ne sont pas sélectionnées. Pour contrôler quelles mises à jour sont installées, il suffit de cliquer sur le lien correspondant
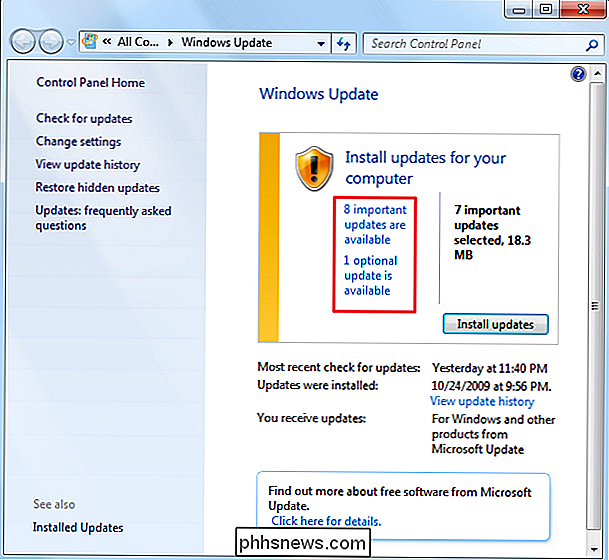
La fenêtre qui s'ouvre vous permet de sélectionner chaque mise à jour que vous souhaitez installer
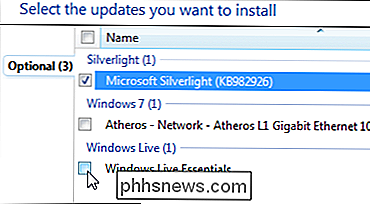
Si vous avez des mises à jour sur la liste, vous ne les installerez jamais et si vous souhaitez arrêter de les voir, cliquez avec le bouton droit sur une ou plusieurs mises à jour, puis choisissez "Masquer les mises à jour" dans le menu contextuel.
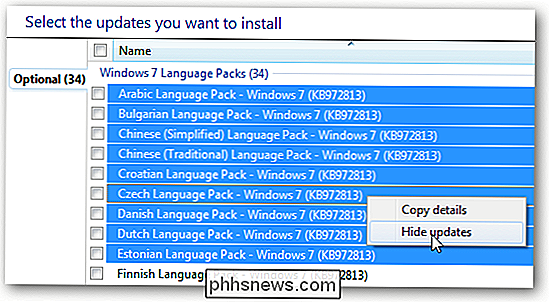
Pour revenir aux mises à jour masquées, retournez à l'écran principal Windows Update le lien "Restaurer les mises à jour masquées".
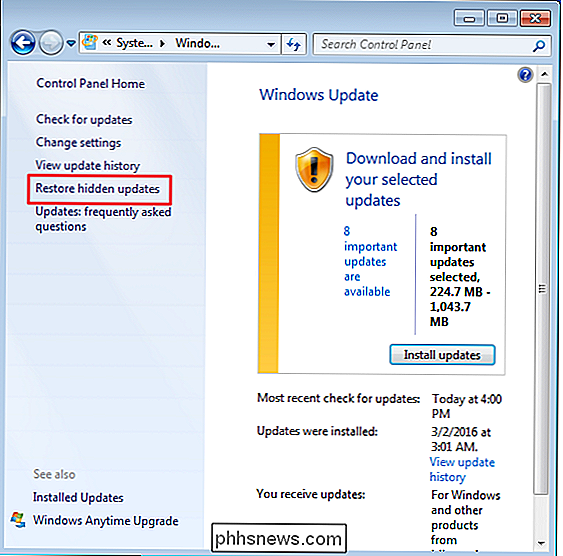
Lorsque vous renvoyez la fenêtre principale de Windows Update et cliquez sur le bouton "Installer les mises à jour", toutes les mises à jour importantes et facultatives que vous avez sélectionnées sont téléchargées et installées. Certaines mises à jour vous obligeront à accepter un CLUF MS avant que l'installation ne puisse commencer, mais vous serez en mesure d'accepter tous les CLUF nécessaires avant le début du processus de mise à jour afin de ne pas être obligé de regarder toute l'installation.
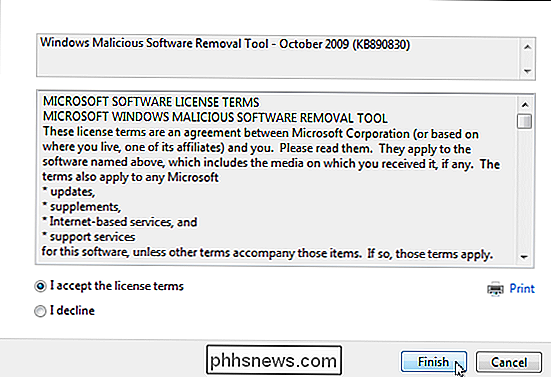
Certaines mises à jour nécessiteront un redémarrage du système, mais vous aurez la possibilité de différer le redémarrage de quelques heures ou jusqu'à ce que vous redémarriez manuellement.
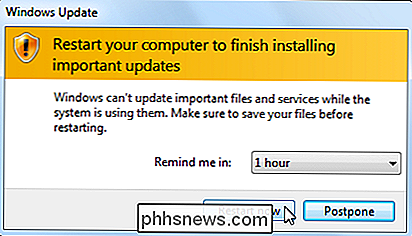
Windows 7 vous permet également de modifier un certain nombre de paramètres régissant la manière dont Windows installe les mises à jour. Vous pouvez demander à Windows de rechercher et d'installer automatiquement de nouvelles mises à jour importantes, d'arrêter complètement la mise à jour automatique ou de demander à Windows de vérifier les mises à jour, mais de vous avertir avant de les télécharger. D'autres options vous permettent de contrôler si les mises à jour recommandées sont installées avec les mises à jour importantes, quels utilisateurs peuvent installer les mises à jour et si d'autres produits Microsoft sont mis à jour.
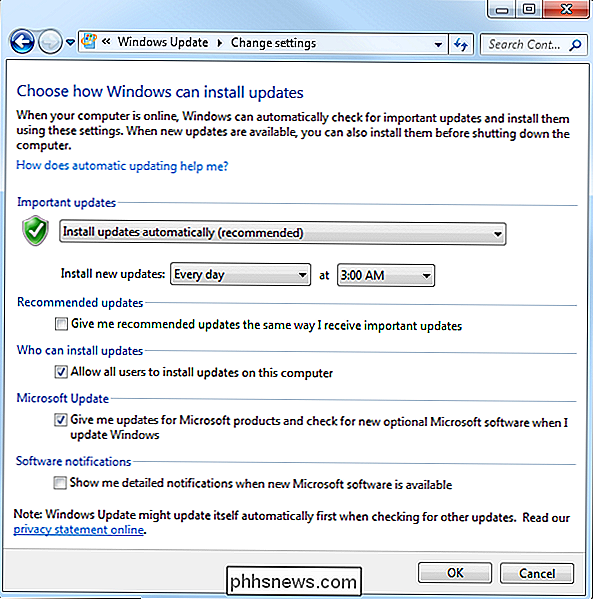
Pour désinstaller les mises à jour dans Windows 7 un programme, puis cliquez sur "Afficher les mises à jour installées." Sélectionnez une mise à jour, puis cliquez sur le bouton "Désinstaller". Encore une fois, effectuez vos recherches et assurez-vous que d'autres personnes signalent des problèmes similaires avec la mise à jour et assurez-vous de créer un point de restauration système ou de sauvegarder votre ordinateur avant de désinstaller les mises à jour.

Garder Windows à jour est très important, mais cela ne s'arrête pas là. Vous voulez vous assurer que vos autres applications sont également mises à jour. Outre les corrections de bogues et les nouvelles fonctionnalités, la mise à jour de vos applications vous permet de corriger les failles de sécurité inévitables qui apparaissent dans les applications tierces courantes telles que Adobe Flash, Java, etc. Le problème avec la mise à jour des applications tierces est que différents produits nécessitent de vérifier et d'effectuer des mises à jour de différentes manières.
Certaines applications tierces, comme celles fournies par Apple, ont des programmes de mise à jour intégrés qui vérifient automatiquement mises à jour et vous notifier afin que vous puissiez les télécharger et les installer.
Les logiciels de sécurité, comme les applications antivirus, sont particulièrement importants pour rester à jour. La plupart ont des programmes de mise à jour automatiques intégrés. Cependant, il est important de les vérifier de temps en temps, comme avant d'exécuter une analyse manuelle, juste pour être sûr. Par exemple, Windows Defender obtient des mises à jour régulières des définitions de virus via les mises à jour Windows, mais offre toujours la possibilité de rechercher manuellement les mises à jour lorsque vous l'ouvrez.
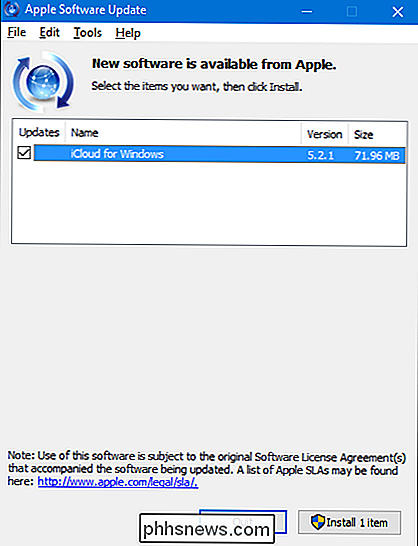
Certaines autres applications tierces n'offrent malheureusement pas de mise à jour intégrée fonctionnalités du tout, vous obligeant à aller sur le site Web du produit pour télécharger des mises à jour ou de nouvelles versions vous-même. Cependant, ils peuvent encore vous informer.
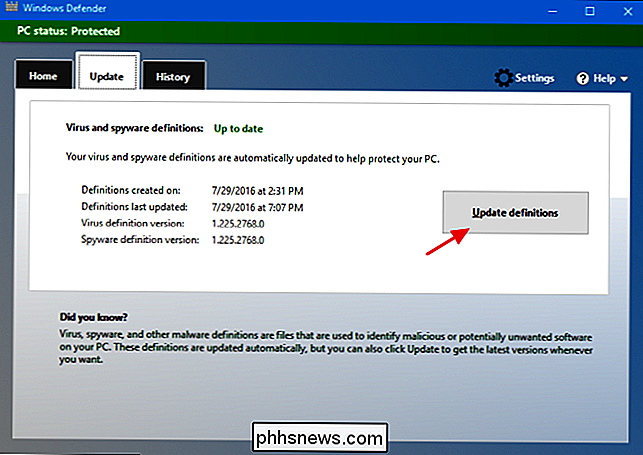
Bien que vous puissiez toujours parcourir chacune de vos applications individuellement et vérifier les mises à jour, cela peut être fastidieux et vous ne vous souviendrez probablement pas de les mettre à jour, du moins pas en temps opportun. . Pour économiser du temps et vous aider à vous assurer que toutes vos applications sont mises à jour, vous pouvez utiliser un utilitaire comme Secunia Personal Software Inspector, Patch My PC Updater ou Ninite Updater, qui vérifiera toutes les applications installées sur votre ordinateur et vous permettra savoir quelles mises à jour sont disponibles. Les deux outils offrent également des liens directs vers les correctifs et les mises à jour à télécharger et à installer.
Ninite Updater est le plus simple des trois outils, mais coûte 99 $ par an, mais il fait tout le travail pour vous, y compris l'installation des mises à jour. Et bien que cela fonctionne très bien, il prend également en charge moins d'applications.
Parmi les options gratuites, nous préférons le logiciel personnel Secunia. Une fois installé, il s'exécute en arrière-plan, surveillant les mises à jour. Quand il trouve des mises à jour, il les télécharge et les installe automatiquement par défaut s'il le peut, ce qui vous libère de tout souci. Pour les quelques mises à jour qu'il ne peut pas installer, il vous informera qu'une mise à jour est disponible pour que vous puissiez l'installer vous-même. Si vous préférez, vous pouvez également configurer Secunia PSI pour télécharger automatiquement, mais pas installer les mises à jour, ou simplement vous informer lorsque des mises à jour sont disponibles pour que vous puissiez choisir de les télécharger ou non. Cela vous donne un peu de flexibilité et de contrôle pour vous permettre de savoir exactement quelles mises à jour sont appliquées si vous préférez que Secunia PSI ne gère pas tout automatiquement pour vous.
Alors que Secunia fournit une interface plus propre et plus agréable options, Patch My PC est une autre bonne option à vérifier. La grande différence est qu'il s'agit d'un utilitaire portable, il n'est donc pas nécessaire de l'installer. Vous venez de lancer l'outil, ce qui le rend idéal pour l'inclusion sur un lecteur USB si vous gérez plusieurs ordinateurs. Cela signifie également qu'il ne surveille pas en permanence votre PC. Vous devez exécuter Patch My PC lorsque vous souhaitez analyser votre ordinateur pour trouver des applications à mettre à jour. Il y a, cependant, une option pour créer une tâche planifiée dans Windows qui exécutera le programme quand vous le voulez.
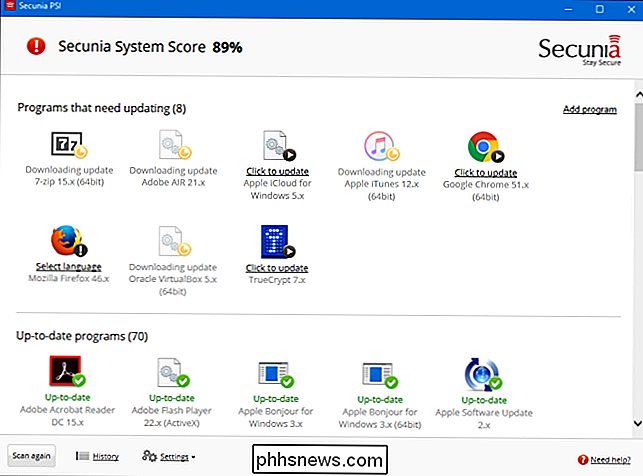
Conserver les pilotes matériels à jour
Les pilotes matériels sont un cas particulier. Dans la plupart des cas, vous pouvez prendre plus d'une approche "si ce n'est pas cassé, ne le réparez pas" aux conducteurs. Windows téléchargera les pilotes matériels pour la plupart de vos appareils et les mettra à jour automatiquement si nécessaire. Et pour la plupart, vous devriez juste laisser cela se produire. Ces pilotes ont été entièrement testés non seulement par le fabricant, mais aussi par Microsoft, ils sont donc les pilotes les plus susceptibles d'être stables et sans erreur.
Cela dit, il y a des fois où vous voudrez utiliser les pilotes du constructeur plutôt, et assurez-vous qu'ils sont tenus à jour. Les pilotes de Microsoft ont tendance à être réduits au pilote de base eux-mêmes, et ne comprennent pas toujours les fonctionnalités supplémentaires que vous pourriez obtenir de la version du fabricant. Cela est particulièrement vrai pour les pilotes de cartes graphiques. Vous pouvez obtenir des pilotes complets à la fois de NVIDIA et d'AMD, avec des panneaux de contrôle spéciaux qui incluent des fonctionnalités supplémentaires. En outre, les constructeurs sortent beaucoup plus souvent de nouveaux pilotes que les pilotes mis à jour via Windows Update, et parfois cela peut être important. Encore une fois, les pilotes de carte graphique offrent un bon exemple. Quand de nouveaux jeux sortent, les fabricants optimisent souvent leurs pilotes pour pouvoir mieux jouer à ces jeux ou corriger les bugs qui les empêchent d'être joués. Si vous utilisez des pilotes de Windows Update, cela peut prendre beaucoup de temps avant que vous ayez accès à ces correctifs.
Même des choses apparemment simples comme les pilotes de souris peuvent avoir des fonctionnalités supplémentaires dont vous pourriez avoir besoin. Par exemple, certains fabricants incluent des fonctionnalités supplémentaires dans leurs pilotes pour contrôler les boutons, accéder à de meilleurs contrôles de mouvement ou même programmer des macros. Le meilleur conseil que nous puissions donner est de laisser Windows gérer les pilotes pour tout ce que vous pouvez, mais installez des pilotes constructeurs lorsque vous savez que vous avez besoin de fonctionnalités supplémentaires.
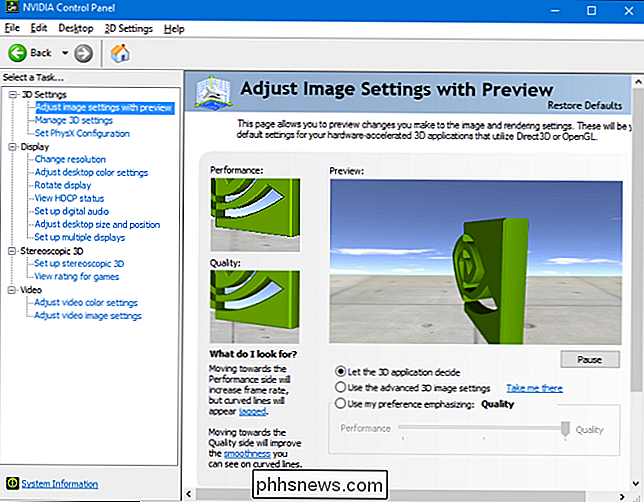
Donc, évidemment, lorsque vous utilisez Windows Update, vous pouvez comptez simplement sur Windows pour les tenir à jour. Mais comment les maintenez-vous à jour lorsque vous les faites passer par le fabricant? La réponse, bien sûr, est que cela dépend du fabricant.
Si vous avez juste un périphérique ou deux pour lesquels vous avez installé des pilotes de fabricant, surtout si le pilote ajoute des fonctionnalités logicielles supplémentaires, il y a de fortes chances que le le logiciel vérifie automatiquement les mises à jour ou vous fournit un moyen rapide de vérifier manuellement. Par exemple, j'utilise une carte graphique NVIDA avec leurs pilotes et un logiciel de contrôle supplémentaire appelé NVIDIA GeForce Experience. Le logiciel me notifie quand de nouveaux pilotes sont disponibles et je peux les installer directement à partir de leur interface.
Le fabricant de votre ordinateur peut également avoir des pilotes disponibles sur son site Web. Habituellement, vous pouvez visiter leur site, localiser votre système et voir quels pilotes sont disponibles. Certains sites Web peuvent même installer un petit outil qui leur permet d'analyser votre ordinateur et d'identifier les pilotes appropriés. Vous pouvez ensuite choisir les pilotes que vous souhaitez télécharger et installer. Cependant, notre conseil précédent s'applique toujours: si possible, laissez simplement Windows Update gérer vos pilotes. Ne prenez une mise à jour de pilote du fabricant que si vous savez que vous avez besoin d'une version spécifique ou de fonctionnalités supplémentaires.
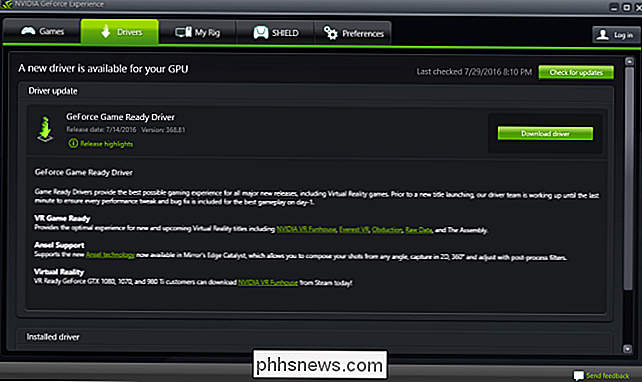
Certains fabricants incluent même des applications de mise à jour avec Windows qui peuvent installer des mises à jour pour les pilotes et autres applications livrés avec votre système. Dans l'ensemble, ce sont des bonnes sources pour les mises à jour de pilotes, et la plupart sont même conçus pour fonctionner de manière pacifique à côté de Windows Update. Bien que la plupart d'entre elles vous permettent de télécharger et d'installer automatiquement les mises à jour de pilotes, nous continuerons à vous conseiller ici: laissez Windows Update gérer la majeure partie des mises à jour de pilotes et n'utilisez les utilitaires que pour télécharger les pilotes dont vous avez besoin.
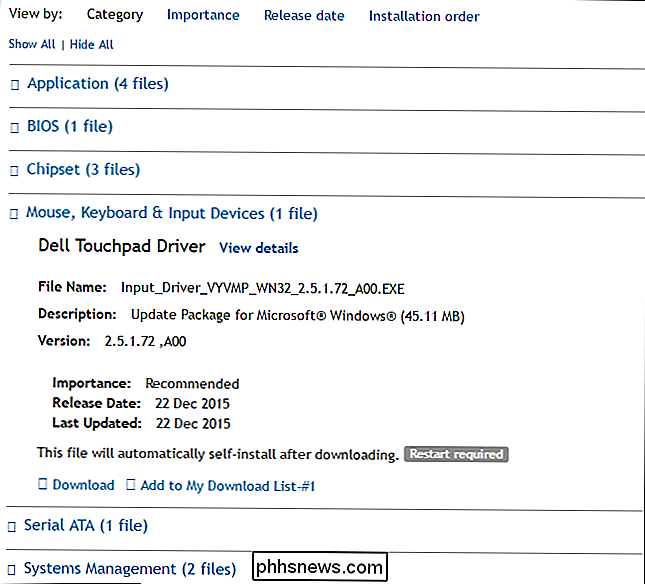
CONNEXION:
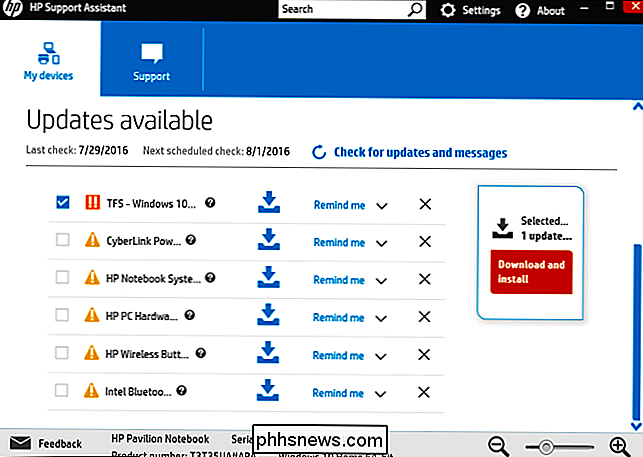
Ne téléchargez jamais un utilitaire de mise à jour de pilote; Ils sont pires qu'inutiles Enfin, vous allez probablement rencontrer des outils qui promettent de scanner tous vos pilotes, de les sauvegarder et de les tenir à jour pour vous. Nous déconseillons de les utiliser. Les utilitaires de mise à jour des pilotes sont généralement inutiles et parfois même dangereux.
Tiens voilà. Garder votre PC à jour peut parfois être une tâche difficile, mais il existe des outils disponibles pour le rendre plus facile. Et c'est la tâche que vous devez accomplir si vous voulez que votre PC reste sûr et fiable.

Qu'est-ce que le cryptage, et pourquoi les gens ont-ils peur?
Avec les récents actes terroristes à Paris et au Liban, les médias et le gouvernement utilisent le mot «cryptage» comme si reprocher. Absurdité. Le cryptage est facile à comprendre, et si vous ne l'utilisez pas, vous devriez l'être. Comme de nombreuses technologies, le cryptage peut être mal utilisé, mais cela ne le rend pas dangereux.

Les machines à vapeur avec Steam OS de Valve démarrent automatiquement en mode Big Picture de Steam, vous permettant d'utiliser un contrôleur pour lancer des jeux et faire tout le reste. Si vous avez branché un PC de jeu Windows sur votre téléviseur, vous pouvez également le faire démarrer directement en mode Big Picture.