Installation et configuration du système de sécurité domestique Abode

Bien que certains hubs intelligents comme Wink et SmartThings puissent être utilisés pour la sécurité domestique, Abode crée un système smarthome spécialement conçu pour la sécurité à la maison, ce qui en fait le meilleur choix si c'est un gros objectif pour vous. Voici comment installer et configurer le kit de démarrage Abode
Qu'est-ce que Abode?
Pour ne pas être facilement mal interprété comme la société qui vous a apporté Photoshop (Adobe), Abode rend facile à installer des systèmes de sécurité à domicile avec des périphériques et des capteurs que vous trouverez avec d'autres plates-formes de hub smarthome populaires. Cependant, Abode cible spécifiquement le marché de la sécurité domestique, plutôt que la domotique générale pour des raisons de commodité, comme la plupart des autres hubs.

Le kit de démarrage comprend le concentrateur principal, deux capteurs de porte / fenêtre, une caméra activée par le mouvement, et un contrôleur de keychain qui vous permet d'armer et de désarmer le système. Bien sûr, vous pouvez ajouter plus de capteurs si vous le souhaitez, mais le kit de démarrage est idéal pour ceux qui vivent dans un petit appartement.
Vous pouvez également vous inscrire pour des plans payants peu coûteux qui vous donnent un suivi professionnel 24h / 24, 7j / 7
Si vous avez décidé de plonger dans le monde de la sécurité à la maison, voici comment installer le kit de démarrage Abode et avoir votre place armée en aussi peu que 15 minutes.
Première étape: configuration du concentrateur principal
La première chose à faire est de configurer le concentrateur principal en le branchant et en le connectant à votre routeur.
Prenez l'adaptateur secteur fourni et câble Ethernet et branchez chacun à l'arrière du hub principal. Ensuite, branchez l'autre extrémité de ces câbles dans une prise et un port Ethernet libre sur votre routeur, respectivement. Le concentrateur démarrera automatiquement le démarrage.

Ensuite, localisez le commutateur de batterie de secours à l'arrière du concentrateur et poussez-le vers le bas pour activer la batterie de secours (en cas de panne de courant).

Étape 2: Installez le Abode App
Une fois le concentrateur prêt à fonctionner, téléchargez et installez l'application Abode sur votre smartphone. Il est disponible gratuitement pour les appareils iPhone et Android.
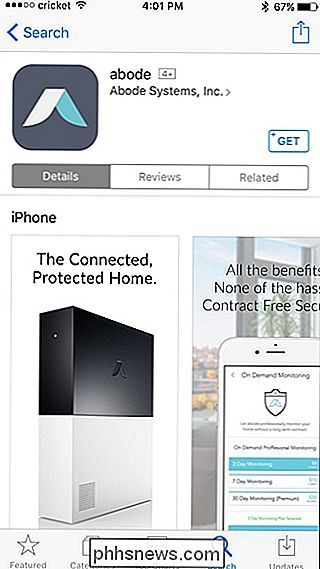
Une fois l'application téléchargée, ouvrez-la et appuyez sur "Enregistrer" dans le coin inférieur gauche de l'écran.
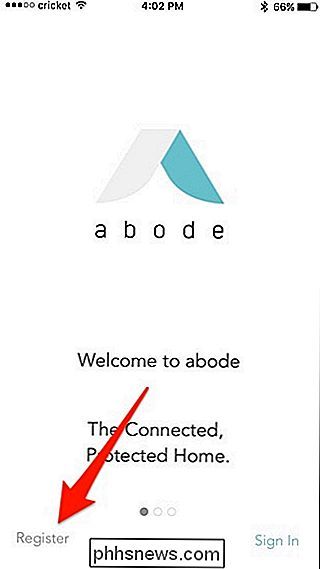
Entrez votre adresse e-mail et créez un mot de passe votre compte Abode. Puis cliquez sur "Créer un compte" pour continuer.
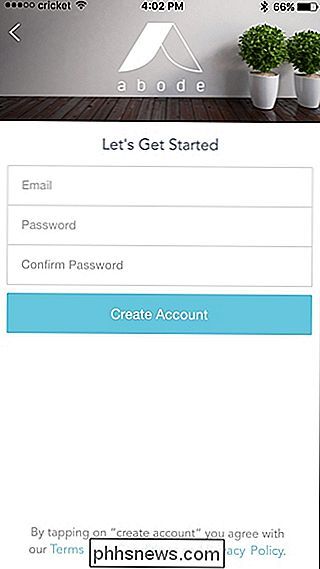
Une fenêtre apparaîtra vous indiquant que vous devrez vérifier votre adresse e-mail. Appuyez sur "Fermer".
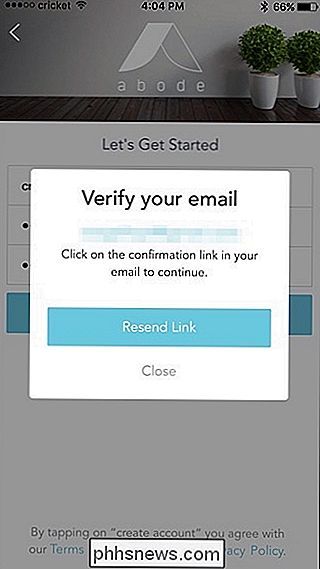
Ouvrez l'e-mail et appuyez sur "Activer votre compte". Cela ouvrira le site Web, mais vous pouvez le fermer et revenir dans l'application.
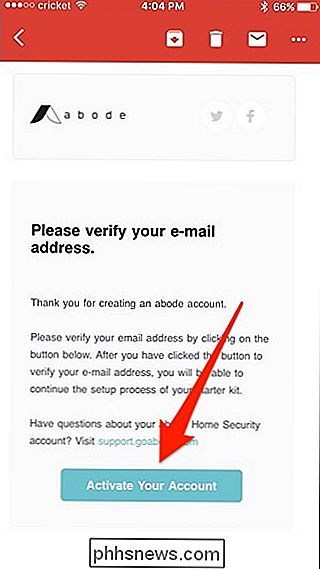
Saisissez ensuite votre nom, votre numéro de téléphone et votre adresse. Ensuite, appuyez sur "Continuer" en bas.
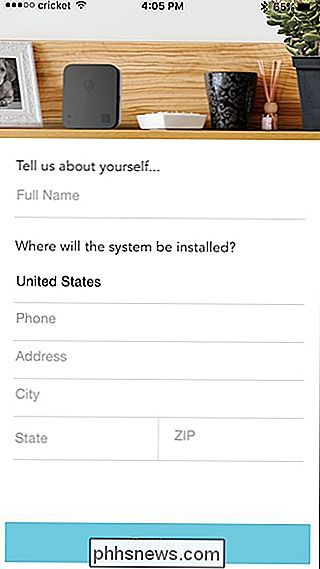
Appuyez sur "Continuer" sur l'écran suivant.
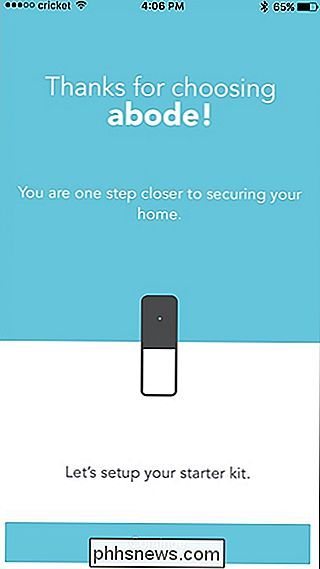
En bas, entrez la clé d'activation, qui est un code à six chiffres qui se trouve sur la plaque est venu dans la boîte du kit de démarrage. Appuyez sur "Continuer" après avoir entré le code.
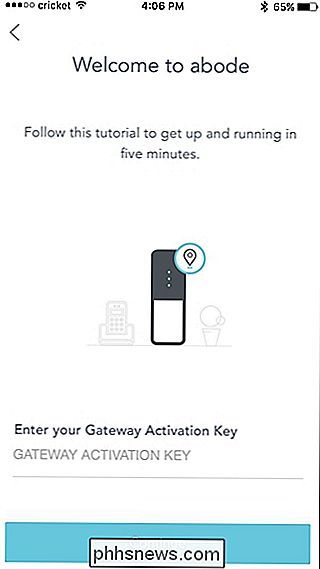
Appuyez sur "Continuer" après confirmation de l'activation
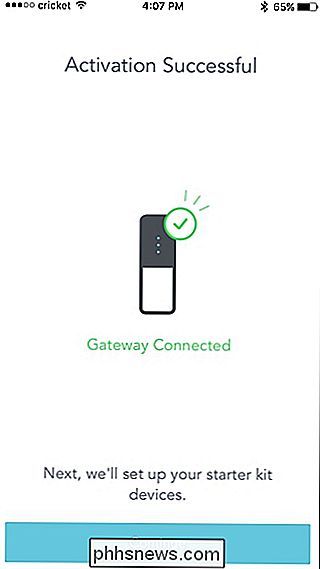
Étape 3: Connectez vos appareils et capteurs
La prochaine étape de l'application est de connecter tous de vos appareils et capteurs au concentrateur principal. Encore une fois, le kit de démarrage est livré avec deux capteurs de porte / fenêtre et une caméra de détection de mouvement, nous allons donc les configurer tous les trois.
Tout d'abord, appuyons sur "Porte ou Fenêtre A" pour configurer ce capteur.
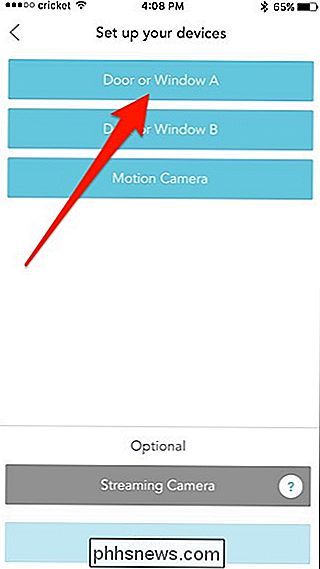
Sélectionnez s'il s'agit d'un capteur de porte ou d'un capteur de fenêtre
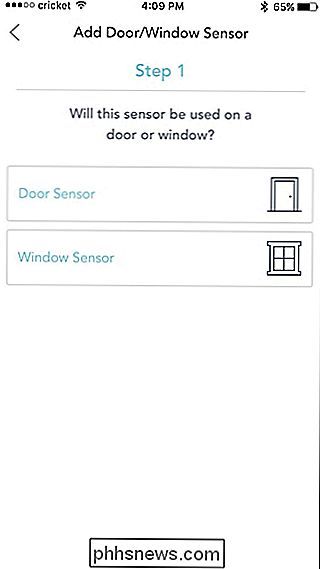
Saisissez le capteur de la boîte marquée d'un «A». Retirez cette étiquette, puis retirez la languette en plastique transparent située au bas du capteur pour activer la pile interne, comme indiqué dans l'application. Ensuite, appuyez sur "Continuer"
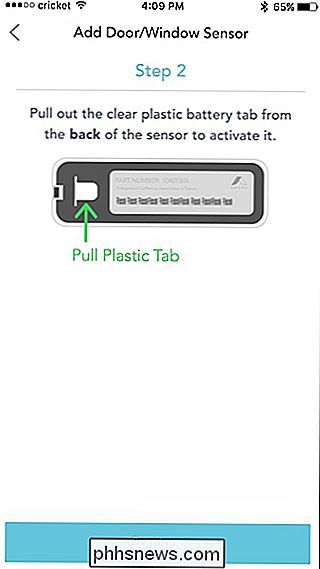
L'application vous dira que le capteur et l'aimant doivent être correctement alignés pour fonctionner correctement. Appuyez sur "Continuer" pour continuer.
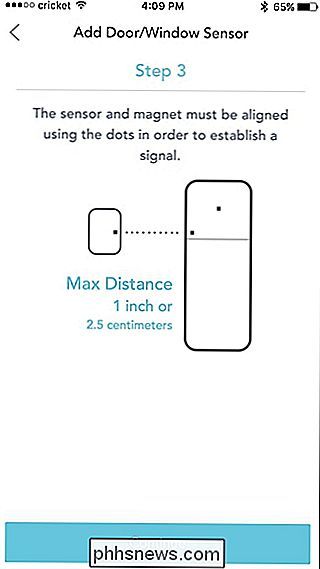
Ensuite, installez le capteur sur votre porte ou fenêtre de votre choix à l'aide des pastilles adhésives incluses.

Assurez-vous de suivre les instructions dans l'application, puis appuyez sur "Continuer".
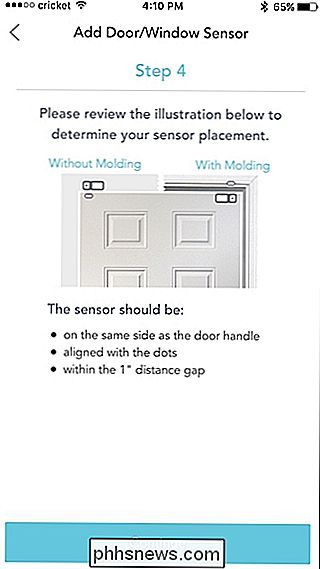
Ensuite, donnez un nom au capteur (comme "Front Door") puis frappez "Continuer".
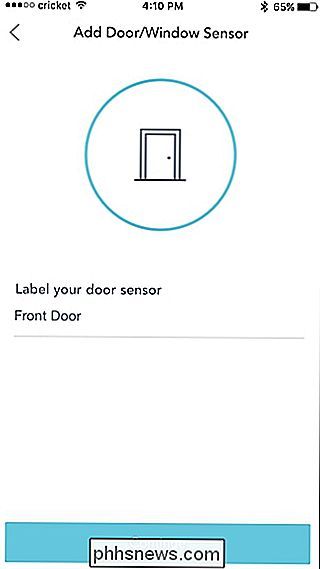
Après cela, vous pouvez configurer le second capteur, en répétant les étapes ci-dessus. Une fois les deux capteurs installés et installés, il est temps de configurer la caméra de mouvement. Appuyez sur "Caméra de mouvement" pour continuer.
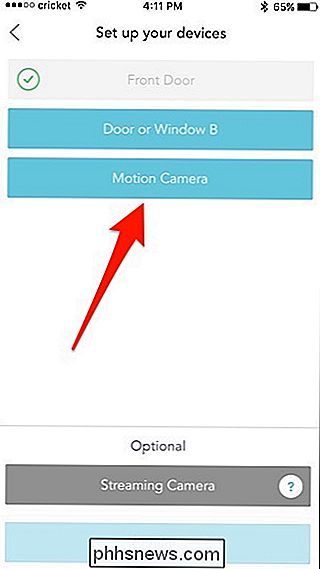
Commencez par retirer le couvercle arrière à l'aide d'un petit tournevis et insérez les trois piles fournies dans la boîte. Replacez le couvercle et appuyez sur "Continuer" dans l'application.
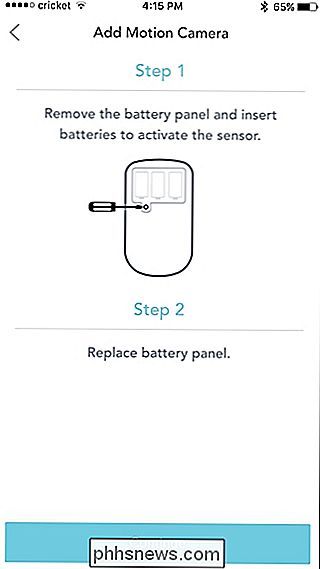
Ensuite, montez la caméra à l'endroit voulu à l'aide du tampon adhésif fourni. Une fois qu'il est installé, appuyez sur "Prendre une photo" dans l'application.
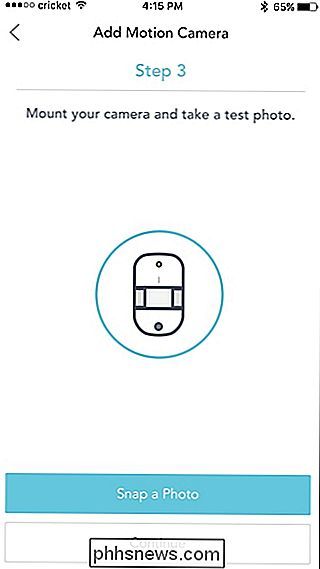
Si tout semble bien, appuyez sur "Continuer". Sinon, si l'image n'est pas exactement ce que vous voulez, faites vos ajustements, puis appuyez sur "Réessayer".

Ensuite, donnez un nom à la caméra et appuyez sur "Continuer".
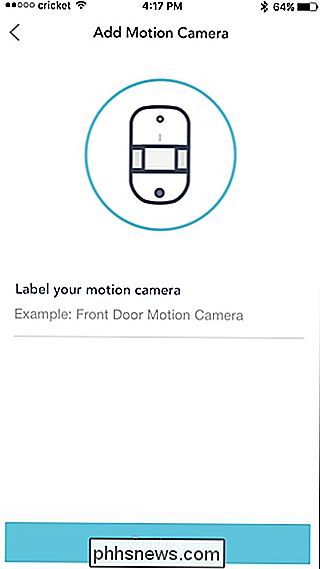
Une fois les trois appareils et capteurs réglés cliquez sur «Continuer» en bas.
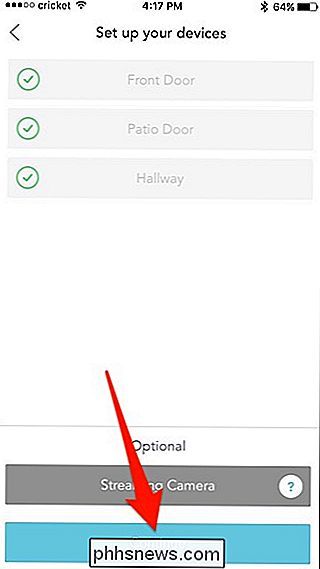
Étape quatre: inviter les membres du ménage et choisir un plan de service
L'étape suivante consiste à inviter d'autres membres du ménage à leur donner accès au système si vous choisissez de le faire. Vous pouvez appuyer sur "Inviter par adresse e-mail" ou sur "Ignorer et ajouter des utilisateurs plus tard".
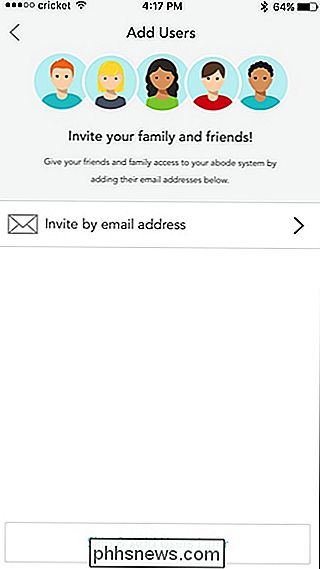
Ensuite, vous choisirez un plan de service. Tapez sur "Je veux sélectionner un plan" en bas.
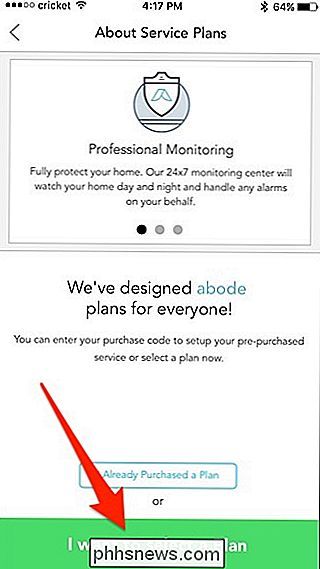
Vous pouvez choisir entre trois plans différents. Il y a un plan «Basic» gratuit, un plan «Connect» à 10 $ / mois et un plan «Connect + Secure» à 30 $ / mois. Les plans payants offrent tous deux un historique plus long des événements de la chronologie, ainsi qu'une sauvegarde des données 3G au cas où votre Internet à la maison s'éteindrait. Le plan Connect + Secure inclut également une surveillance professionnelle 24/7, similaire à celle que vous obtiendriez avec ADT ou d'autres systèmes de sécurité professionnels.
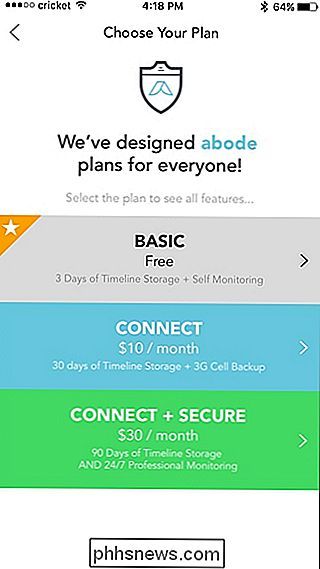
Une fois que vous avez sélectionné un plan et payé (le cas échéant), l'application vous le dira cette configuration est terminée. Tapez sur "Terminer" en bas pour continuer.
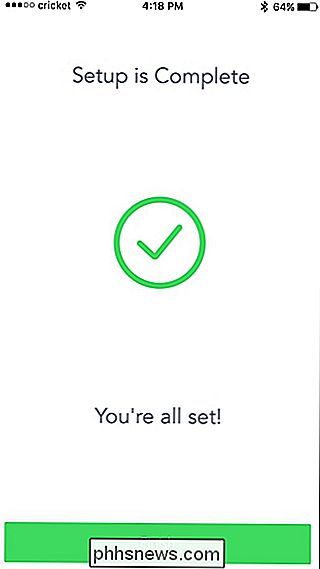
Vous serez ensuite redirigé vers l'écran principal où vous suivrez un tutoriel rapide sur la mise en page et serez informé de certaines des fonctionnalités de base, comme l'armement / désarmer le système et parcourir la chronologie des événements.
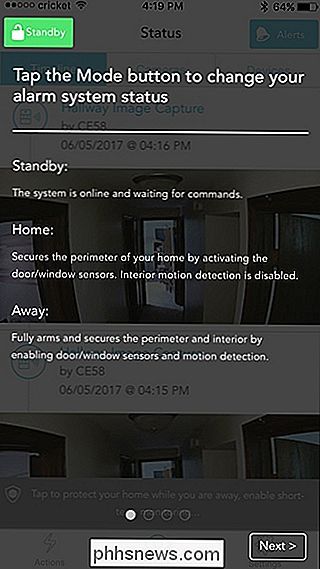
Une fois la fin du didacticiel terminée, appuyez sur "Appuyez pour quitter".
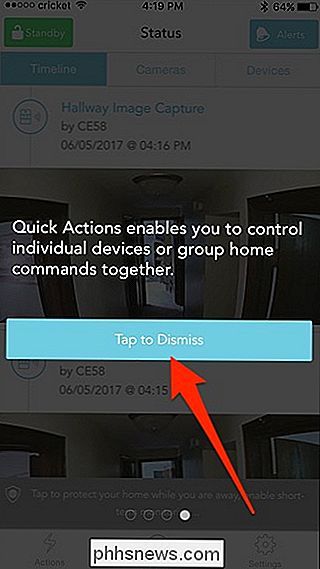
Vous serez alors accueilli par l'écran principal, où la ligne de temps sera à l'avant et au centre
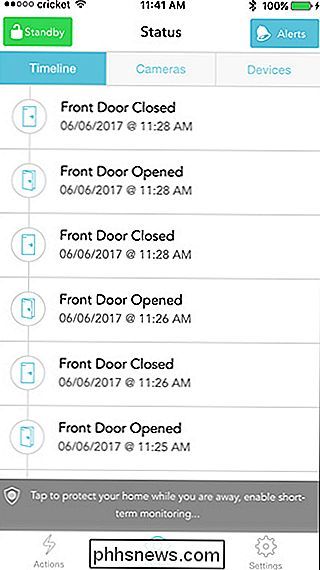
Par défaut, votre système sera en mode veille après avoir réglé le tout, ce qui signifie qu'il ne sera pas armé. Assurez-vous donc de passer en mode "Domicile" ou "Absent" afin de recevoir des alertes chaque fois qu'une activité est détectée.
Fonctionnement du porte-clés

En plus de pouvoir armer et désarmer votre système depuis votre smartphone, vous pouvez faites-le aussi avec le porte-clés, qui est un peu plus pratique à utiliser
Le porte-clés ne fonctionne que lorsqu'il est à portée du hub Abode (moins de 100 pieds), donc si vous êtes loin de chez vous et que vous voulez Pour apporter des modifications à votre système, vous devez le faire dans l'application Abode de votre téléphone.
Comme les boutons du porte-clés, le petit cercle met le système en mode Absence, le plus grand cercle définit le système. En mode Accueil, le bouton X le place en mode Veille / Désarmement et le bouton Plus est actuellement inopérant mais sera utilisé dans une future mise à jour, selon Abode.

Comment démarrer un chat de groupe dans WhatsApp
WhatsApp est un excellent moyen de rester en contact avec les gens, quel que soit le smartphone qu'ils utilisent. Et, comme SMS, WhatsApp prend en charge les discussions de groupe afin que vous puissiez parler avec un groupe d'amis, votre équipe sportive, des clubs ou tout autre groupe de personnes. Voici comment démarrer un chat en groupe dans WhatsApp.
![Chaos to Order: Comment la désinstallation d'un programme peut sauver votre PC [Sponsorisé]](http://phhsnews.com/img/how-to-2018/chaos-to-order-how-program-uninstallation-can-save-your-pc.png)
Chaos to Order: Comment la désinstallation d'un programme peut sauver votre PC [Sponsorisé]
Un PC est comme un bureau. Si vous l'utilisez régulièrement, il s'accumule avec des programmes, des fichiers, des documents et des dossiers inutiles. Mais contrairement à un bureau de travail, il faut plus de temps pour remettre un PC à l'ordre. En effet, parfois, la suppression de vieux fichiers et de raccourcis de programme peut suffire, mais les programmes sur votre PC nécessitent également une certaine attention.



