Comment éteindre votre PC la nuit (mais seulement lorsque vous ne l'utilisez pas)

Il est bon d'éteindre votre PC lorsque vous ne l'utilisez pas, mais faites vous oubliez jamais et laissez-le? Voici comment configurer Windows pour qu'il s'éteigne automatiquement la nuit, mais seulement si vous n'utilisez pas le PC à ce moment-là.
Nous vous recommandons de mettre votre PC en veille plutôt que de l'éteindre normalement. Le sommeil et l'hibernation ont tous deux parcouru un long chemin depuis les premiers jours de Windows et si vous évitez de les utiliser parce que vous avez eu des problèmes, vous pourriez être agréablement surpris de voir comment ils fonctionnent maintenant. Et si vous avez toujours des problèmes avec votre PC qui se réveille prématurément, nous avons quelques conseils pour éviter cela.
Bien sûr, si vous voulez vraiment fermer votre PC automatiquement, nous comprenons. Et ce n'est pas difficile à faire. Vous avez juste besoin de configurer une tâche planifiée avec des règles pour empêcher l'arrêt si vous êtes en retard avec l'ordinateur.
Cliquez sur Démarrer, tapez "planificateur de tâches", puis cliquez sur l'application "Planificateur de tâches". > Dans la fenêtre Planificateur de tâches, dans le volet "Actions", cliquez sur "Créer une tâche".
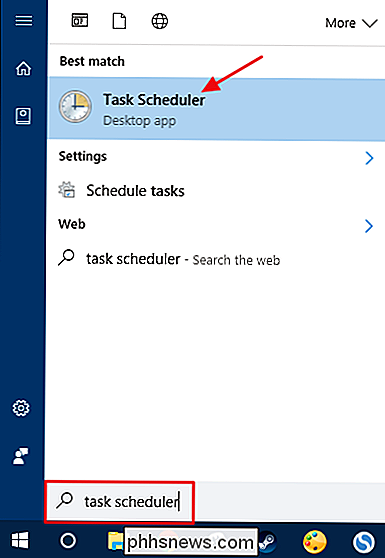
Dans l'onglet "Général" de la fenêtre Créer une tâche, attribuez à la nouvelle tâche le nom souhaité. Nous aimons mettre un "z_" avant toute tâche créée par l'utilisateur juste pour qu'il soit plus facile de le retrouver plus tard avec un tri alphabétique rapide. Sélectionnez l'option "Exécuter si l'utilisateur est connecté ou non" et les options "Exécuter avec les privilèges les plus élevés". Dans la liste déroulante "Configurer pour", sélectionnez votre version de Windows.
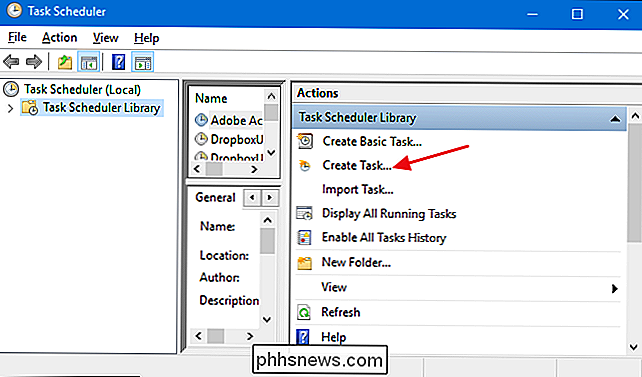
Passez ensuite à l'onglet "Déclencheurs". Cliquez sur "Nouveau" pour créer un nouveau déclencheur.
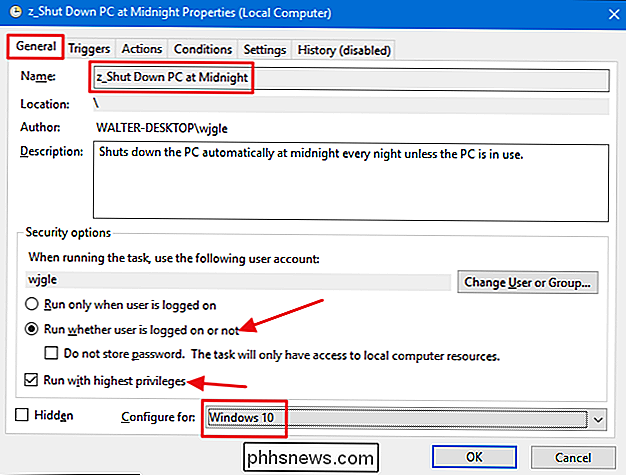
Dans la fenêtre Nouveau déclencheur, assurez-vous que le menu déroulant "Commencer la tâche" est réglé sur "Sur un planning". Configurez le calendrier que vous voulez. Ici, on y va tous les soirs à minuit. Lorsque vous avez fini de configurer votre emploi du temps, cliquez sur "OK".
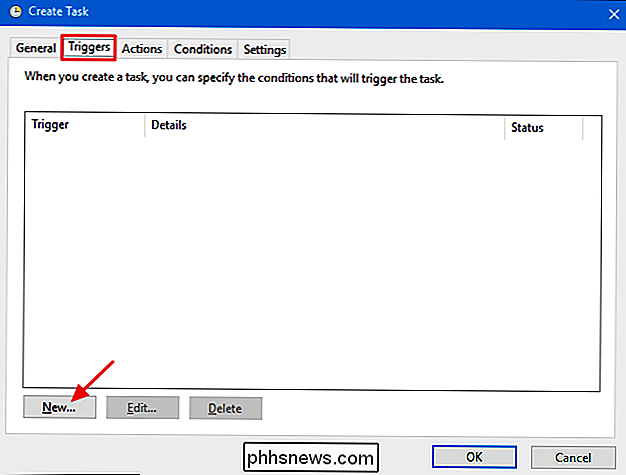
De retour dans la fenêtre "Créer une tâche", passez dans l'onglet "Actions" et cliquez sur "Nouveau" pour créer une nouvelle action. Dans la fenêtre "Nouvelle action", définissez le menu déroulant "Action" sur "Démarrer un programme". Tapez "shutdown" dans le champ "Program / script". Dans la zone "Ajouter des arguments (facultatif)", tapez "/ S" pour que la tâche démarre une commande d'arrêt de base, comme si vous aviez cliqué sur le bouton Arrêter vous-même. Si vous souhaitez que la commande force également les applications en cours à se fermer sans avertir les utilisateurs, tapez "/ S / F" dans la zone "Paramètres" à la place. Lorsque vous avez terminé, cliquez sur "OK".
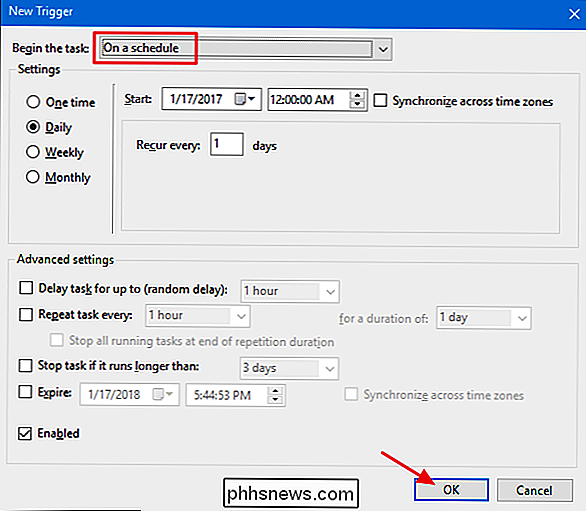
De retour dans la fenêtre "Créer une tâche", passez à l'onglet "Conditions". Activez l'option "Démarrer la tâche uniquement si l'ordinateur est inactif pour" et définissez la synchronisation souhaitée. Ici, nous définissons la tâche à lancer uniquement si l'ordinateur a été inactif pendant 15 minutes lorsque l'heure d'arrêt arrive. Nous sommes également en train de fixer la tâche d'attendre jusqu'à une heure pour que le temps d'inactivité arrive.
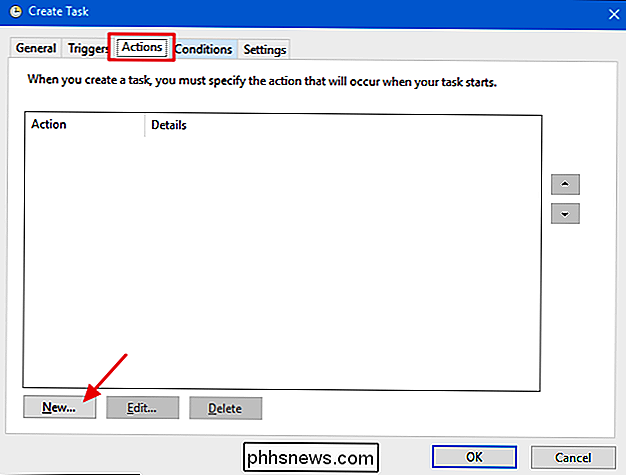
Vous avez également deux autres options à considérer ici. Activez l'option "Arrêter si l'ordinateur cesse d'être inactif" pour arrêter la tâche si vous commencez à utiliser votre PC. Et activer le "Redémarrer si l'état inactif reprend" pour que la tâche recommence à mesurer le temps d'inactivité lorsque vous arrêtez d'utiliser votre PC. Nous vous recommandons d'aller de l'avant et d'activer ces deux options
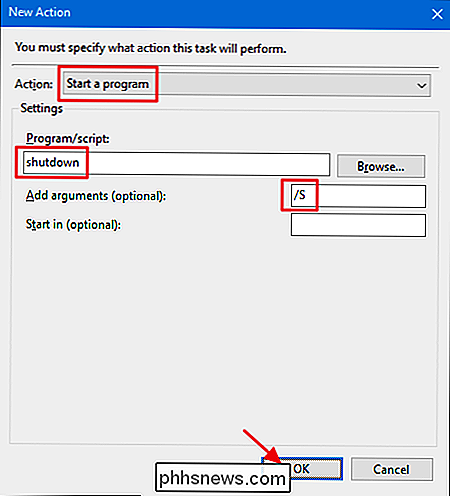
Ensuite, passez à l'onglet "Paramètres". Ici, vous pouvez configurer votre tâche de sorte qu'elle se répète si elle ne fonctionne pas correctement. Cela permet à la tâche d'éteindre votre PC si vous l'utilisez plus longtemps que prévu. Activez l'option "Si la tâche échoue, redémarrez chaque", puis définissez vos préférences. Ici, nous faisons redémarrer la tâche toutes les trente minutes et nous la laissons essayer de redémarrer jusqu'à trois fois. Lorsque vous avez terminé, cliquez sur "OK" pour créer la tâche.
Notez qu'il vous sera probablement demandé d'entrer le mot de passe de votre compte utilisateur pour terminer la création de la tâche. Et vous pouvez maintenant quitter le planificateur de tâches. À partir de ce moment, votre PC devrait s'éteindre automatiquement à tout moment programmé, sauf si vous utilisez le PC à ce moment-là.
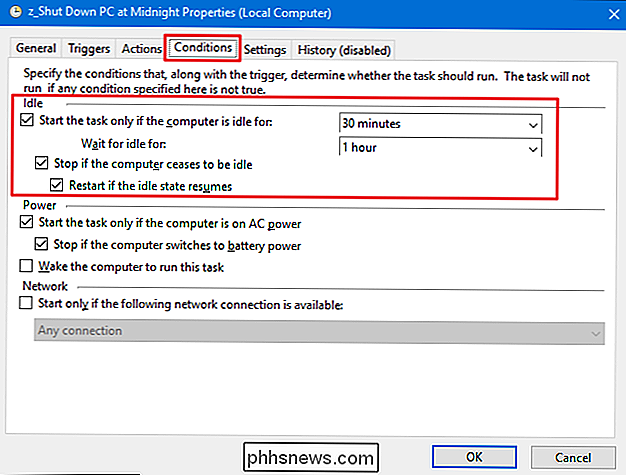

Comment obtenir la nouvelle limite de 280 caractères de Twitter maintenant
Au cas où vous n'auriez pas entendu parler, Twitter testerait une limite de message de 280 caractères, doublant la restriction en place depuis le service a commencé en 2006. Initialement, la limite plus longue n'est disponible que pour quelques comptes sélectionnés pendant la période de test, mais les utilisateurs intrépides ont découvert comment accéder à la nouvelle fonctionnalité.

Comment empêcher les appels téléphoniques entrants de sonner sur votre Mac et votre iPad
Quand quelqu'un appelle mon iPhone, il sonne comme prévu. Mais aussi mon Mac et mon iPad. Cela ressemble à un groupe d'adolescents à leur première répétition: tout le monde essaie de jouer le même morceau, mais ils ne le font pas en même temps. Bien que je sois à l'aise avec cette fonctionnalité, je n'ai jamais répondu appel téléphonique de mon Mac.



