Comment modifier les options de votre jeu vidéo pour améliorer les performances graphiques

Si vous jouez à des jeux vidéo sur votre PC, même de manière décontractée, vous avez probablement vu le nombre de paramètres vidéo dans les options menu. Vous ne pouvez cependant pas comprendre ce qu'ils veulent tous dire. Nous sommes là pour vous aider.
Certaines des options sont assez explicites, tandis que d'autres sont tout simplement déroutantes (Bloom? Ambient occlusion?). Vous n'aimez peut-être pas l'idée de jouer avec les réglages, et de nos jours, la plupart des jeux le règlent automatiquement à un niveau décent la première fois que vous les lancez. Mais si vous voulez vraiment le meilleur équilibre entre performances et qualité graphique, vous pouvez aller très loin dans ces réglages. Tout tourner est rarement la meilleure option, car il rendra le jeu très lent.
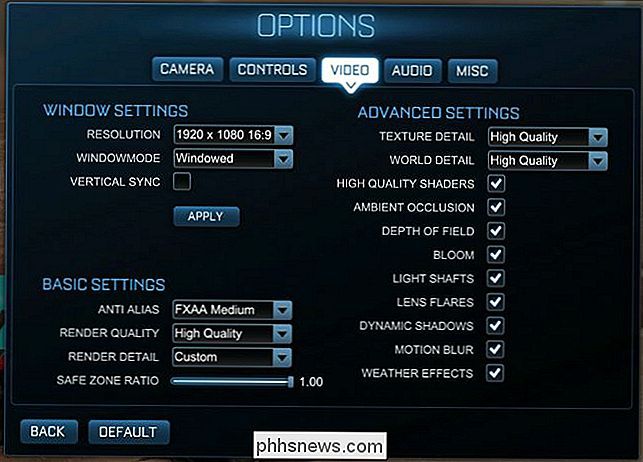
Les options vidéo pour Rocket League vous donnent une bonne idée de ce à quoi s'attendre dans la plupart des autres jeux vidéo.
Aujourd'hui, nous voulons expliquez brièvement ce que tous ces paramètres font et si vous en avez vraiment besoin pour un plaisir de jeu maximum. Nous utiliserons Rocket League et Borderlands 2 comme jeux d'exemple, car ils sont assez populaires et ils représentent bien les paramètres vidéo que vous rencontrez probablement dans de nombreux autres jeux. Certains jeux peuvent en avoir plus, d'autres ont moins, mais pour la plupart, vous devriez être capable de prendre cette connaissance et de l'utiliser sur à peu près tous les autres jeux de votre bibliothèque.
Résolution et paramètres de la fenêtre
Pour accéder aux options vidéo de votre jeu, vous devrez ouvrir le menu des paramètres du jeu. Cela peut être étiqueté comme "Paramètres" ou "Options". De toute façon, c'est là que vous êtes susceptible de faire des ajustements à vos paramètres vidéo.
Commençons par les bases. Les paramètres de résolution du jeu sont assez simples à comprendre. Le réglage de la résolution vous permettra d'ajuster la taille de la zone visible du jeu, ainsi que de rendre le jeu plus net.
Par exemple, dans la capture d'écran suivante, nous voyons comment Rocket League fonctionne en résolution native 1920 × 1080, puis nous avons inséré un exemple du jeu en cours d'exécution à 640 x 480. Il est beaucoup plus petit, et si vous deviez faire sauter cela en plein écran, il semblerait beaucoup moins de qualité (comme la comparaison d'un DVD à un Blu-Ray).
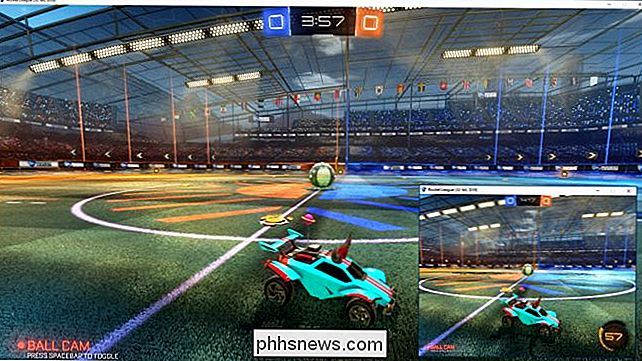
Idéalement, vous devriez essayer d'exécuter votre jeu à la plus haute résolution possible pour votre moniteur. Ainsi, si vous avez un moniteur 1920 × 1080, par exemple, vous voudriez lancer le jeu à 1920 × 1080. Jouer le jeu à une résolution sensiblement inférieure pourrait l'aider à fonctionner plus facilement, mais ça va avoir l'air terrible. Vous pouvez toujours désactiver les autres fonctionnalités dans les options pour aider à augmenter les performances du jeu.
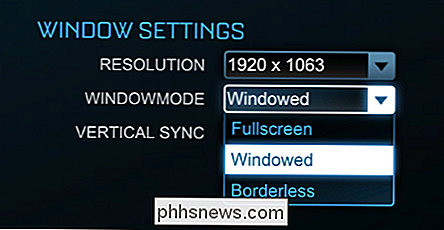
En outre, vous remarquerez également que nos captures d'écran de jeu ont des bordures fenêtrées. C'est simplement parce que nous avons choisi de lancer le jeu en mode fenêtré. L'exécution du jeu en mode plein écran signifie que le jeu remplira tout l'écran, ce qui est préférable pour la performance et l'immersion. Vous pouvez généralement appuyer sur la touche Windows pour accéder au bureau si nécessaire, même si cela dépend du jeu. Certains sont plus capricieux en mode plein écran que d'autres.
Beaucoup de jeux, y compris Rocket League et Borderlands 2, ont aussi option pour exécuter le jeu en mode "windowless sans bordure", ce qui signifie que le jeu se déroulera dans une fenêtre, mais sans le chrome de la fenêtre (bordures, maximiser et minimiser les boutons, etc.). Ceci est utile si votre jeu est capricieux en plein écran et que vous devez accéder régulièrement au bureau: regarder comme en plein écran, mais agir comme une fenêtre.
Vertical Sync
La synchronisation verticale, ou "vsync", synchronise votre carte graphique avec le framerate de votre moniteur. Par exemple, si votre moniteur ne rafraîchit qu'à 60 MHz - 60 fois par seconde - mais que votre carte graphique produit 100 images par seconde, alors votre moniteur n'affiche pas ces images uniformément, et vous verrez quelque chose de connu sous le nom de déchirement d'écran.

Dans cet exemple simulé de déchirure de l'écran, vous pouvez voir à quoi il ressemble sur votre écran. Notez que tout ne se trouve pas dans le quart supérieur de l'image.
La synchronisation verticale corrige ce problème en limitant la fréquence d'images de votre jeu à la fréquence de rafraîchissement de votre moniteur. L'inconvénient est que, si vous avez un ordinateur puissant qui peut vous offrir une expérience de jeu vraiment rapide et soignée, mais que votre moniteur ne peut pas suivre, vous n'allez pas voir le véritable potentiel de ce jeu.
autre chose à garder à l'esprit est que vsync ne produira que de la vidéo à une fréquence qui est divisible dans la fréquence de rafraîchissement de votre moniteur. Donc, si vous avez un moniteur 60Hz, et que votre carte graphique est capable d'exécuter votre jeu à 60 images par seconde ou plus, vous verrez d'excellents résultats. Cependant, si votre carte graphique essaie d'afficher quelque chose d'assez intense et descend en dessous de 60 images par seconde - même à 55 images par seconde - alors vsync baissera le taux de rafraîchissement jusqu'à 30, ce qui est une expérience beaucoup plus choppier. Si le framerate tombe en dessous de 30, alors vsync affichera seulement 15, et ainsi de suite.
Vsync est un sujet très controversé parmi les joueurs. Certains préfèrent l'utiliser et éviter de déchirer l'écran, tandis que d'autres préfèrent traiter le déchirement de l'écran que les baisses de framerate. Si vous exécutez vsync, vous devez définir vos autres paramètres graphiques pour viser un peu plus de 60 images par seconde, de sorte qu'il ne tombe jamais en dessous de cela.
Paramètres graphiques de base
Avec les choses techniques à l'écart, Maintenant, il est temps d'entrer dans les trucs amusants - les paramètres qui rendent vos jeux tous beaux. Presque tous les jeux auront des paramètres de base comme l'anti-aliasing et la qualité de rendu, bien qu'ils puissent avoir des noms légèrement différents. Alors qu'est-ce qu'ils font?
Anti-Aliasing
L'anti-aliasing est assez facile à comprendre. La plupart des graphiques sur un ordinateur, une fois développés, apparaîtront déchiquetés. Anti-aliasing remplit ces jaggies avec des pixels supplémentaires afin qu'ils apparaissent en douceur. Dans de nombreux jeux, vous pouvez régler votre AA sur un certain multiplicateur tel que 2x, 4x, ou 8x.
Chaque niveau augmentera la charge sur votre ordinateur. Les cartes graphiques haut de gamme pourront compenser cela, tandis que les cartes plus anciennes ou moins performantes connaîtront un ralentissement appréciable. Si c'est le cas pour vous, nous vous recommandons de régler AA sur 2x ou même sur off et de voir si vous pouvez vivre avec cela (et vous pourriez avoir à le faire). Des niveaux plus élevés de AA au-delà de 2x montrent des rendements décroissants plus élevés, donc à moins d'avoir une carte très costaude, 2x est probablement le meilleur équilibre entre performances et ressources.
Dans l'image suivante, la différence est facile à distinguer . Le haut montre l'aspect de l'anti-crénelage appliqué (FXAA High) par rapport à l'apparence de l'anti-crénelage.

Notez que l'image du haut est beaucoup plus lisse et raffinée, tandis que le fond est irrégulier et rugueux.
Il existe plusieurs types d'anti-aliasing, notamment MSAA, MLAA et FXAA
L'anti-aliasing multisample (MSAA) est l'un des types d'anti-aliasing les plus courants. MSAA est agréable, mais inefficace du point de vue informatique, car le super-échantillonnage est effectué pour chaque pixel, même si vous ne remarquez qu'une différence le long des bords d'un objet. En outre, cette technique peut être appliquée à des objets transparents ou à des textures, ce qui signifie que vous ne remarquerez probablement pas de différence.
L'anti-aliasing approximatif rapide, ou FXAA, est beaucoup plus léger, mais ne semble pas agréable. Il n'effectue pas vraiment de véritable anti-aliasing car il brouille les bords des objets du jeu. Par conséquent, vous n'êtes pas aussi susceptible de voir un énorme impact sur les performances, le cas échéant, comme vous le feriez avec une autre technologie AA plus graphique-intensive, mais votre image semblera un peu floue. Voici une bonne comparaison des deux technologies si vous voulez en savoir plus.
L'Anti-Aliasing Morphologique (MLAA) est appliqué après le traitement des images par votre carte graphique. Ceci est similaire à l'application d'un filtre comme dans Photoshop. En outre, MLAA est appliqué à l'image entière sur l'écran, donc peu importe où l'objet est, l'aliasing est réduit. Il occupe un espace entre MSAA et FXAA - ce n'est pas aussi dur sur votre carte graphique que MSAA, mais il est plus joli que FXAA.
Il existe de nombreux autres types d'anti-aliasing, mais ceux-ci sont parmi les plus communs ceux que vous verrez.
Le type d'AA que vous utiliserez dépendra presque entièrement de la puissance de votre PC et des options que votre jeu vous offre. Alors que FXAA va adoucir les bords et rendre les choses plus fluides, cela pourrait rendre les choses trop floues pour de nombreux utilisateurs. D'autre part, quelque chose comme MSAA vous donnera certainement des lignes plus pointues, mais à un coût considérablement plus élevé en termes de performance.
Le meilleur cours est d'essayer le type d'AA que votre jeu offre et de voir ce qui fonctionne pour vous. Si la performance est trop forte, déterminez ce que vous pouvez vivre.
Rendu
Parlons maintenant du rendu. Le rendu est la façon dont les graphiques - comme la voiture ci-dessus - sont dessinés sur votre écran. Plus la qualité de rendu est élevée, plus la voiture sera belle et réaliste, mais elle nécessitera également plus d'efforts de la part de l'ordinateur pour la dessiner. Si vous avez un nouvel ordinateur plus performant, il sera évidemment capable de rendre les graphiques beaucoup plus rapidement que les autres.
Regardez les images ci-dessous. La qualité de rendu dans l'image supérieure est de "haute qualité", tandis que dans l'image du bas, elle est définie sur "haute performance" (aka "faible qualité"). L'image du bas est rugueuse et rugueuse, tandis que le dessus est nettement plus propre et plus poli.

Même si l'anti-aliasing est activé dans les deux images, l'abaissement de la qualité du rendu va réduire la qualité graphique au point où AA est un point discutable.
Dans un jeu comme Rocket League, mettre le rendu à son niveau le plus bas va rendre les objets, comme la voiture dans les images ci-dessus, flous et déchirés, donc peu importe si vous ' a appliqué AA ou non. Donc, vous devriez utiliser ce paramètre comme référence, et si la qualité n'est pas assez forte pour vous, vous pouvez appliquer AA après.
Dans d'autres jeux, comme Borderlands 2, le rendu sera probablement appelé par un autre nom Détail". Quel que soit le nom, plus vous le définissez, plus les choses seront claires et claires, mais plus le coût de la performance sera élevé.
Paramètres de qualité avancés
Ce sont les grands paramètres, mais il y a beaucoup de paramètres graphiques plus petits qui ajoutent des couches de qualité et une plus grande nuance à votre expérience de jeu. La plupart de ces paramètres vont vraiment taxer les machines plus anciennes, et dans certains cas, la valeur du jeu lui-même sera négligeable. Comme toujours, votre kilométrage varie. Si vous aimez tout avoir allumé, et que votre machine peut le gérer, alors allez-y.
Le premier élément est Texture Detail . Les textures sont les couleurs et les détails réels sur les éléments d'un jeu, plutôt que la forme des éléments eux-mêmes. Dans un jeu tel que Borderlands 2, la qualité de la texture montre une amélioration marquée dans le détail de la surface du pistolet de bas (haut) à haut (bas). Évidemment, des détails plus élevés nécessiteront plus de votre carte graphique.
Cependant, contrairement à la plupart des autres paramètres graphiques, Texture Detail a plus à voir avec la VRAM de votre carte graphique que sa puissance de traitement. Même si votre carte graphique pousse assez fort, vous devriez être en mesure d'afficher les détails de la texture si vous n'avez pas de VRAM. Cependant, si vous avez une carte plus ancienne avec moins de VRAM, vous devrez baisser ce paramètre.
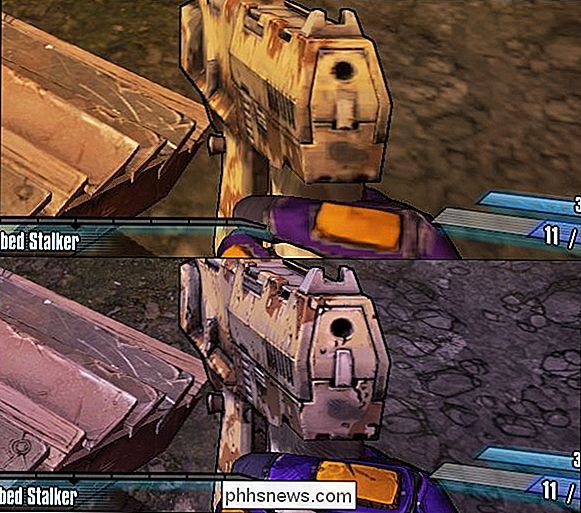
De même, Rocket League a un réglage pour World Detail, ce qui affecte le paysage environnant. Vous pouvez voir la différence entre "haute performance" et "haute qualité" ci-dessous: sur le réglage inférieur, l'herbe ne montre pas les lames individuelles, les bords sont plus irréguliers, etc.

Nous voyons ci-dessous la différence entre Shaders haute qualité activés dans l'image supérieure et désactivés dans l'image du bas. Comme vous pouvez le voir, les faisceaux qui retiennent le toit du stade ne réfléchissent pas la lumière de manière aussi réaliste qu'avec les shaders.
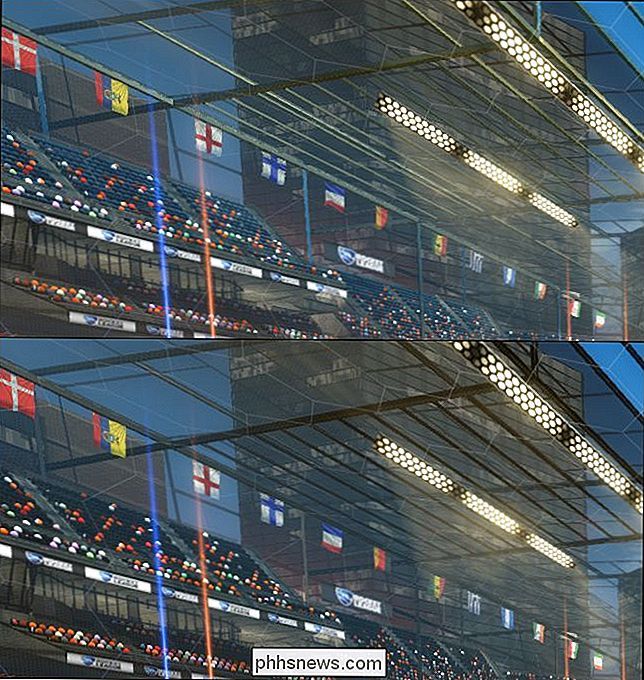
L'occlusion ambiante est un autre paramètre que vous pouvez probablement désactiver et ne pas remarquer beaucoup de différence. L'occlusion ambiante permet essentiellement au jeu de dessiner des ombres plus réalistes et plus douces.
L'effet est très subtil et risque d'échapper à l'attention de la plupart des utilisateurs. C'est juste un autre effet qui va ajouter un peu de surcharge à votre carte graphique, donc vous n'en avez probablement pas besoin.

L'occlusion ambiante peut être extrêmement subtile, ajoutant juste un peu plus de profondeur et de richesse aux ombres. Dans l'image supérieure, l'occlusion ambiante est désactivée lorsqu'elle est allumée dans le bas. Vous pouvez à peine le distinguer au bas de la tourelle et du pare-brise
L'élément suivant, Profondeur de champ , est un peu plus difficile à illustrer, mais il est assez facile à expliquer. Si vous activez cette option, les objets proches sont nets et nets, tandis que les objets distants apparaissent flous et flous.
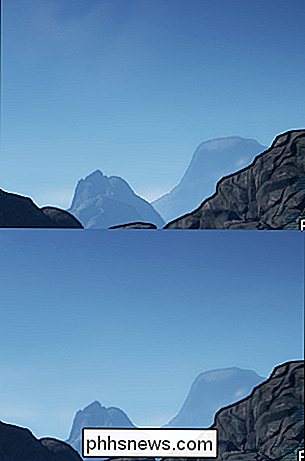
Dans l'image supérieure, la profondeur de champ est désactivée et la montagne au loin est juste un peu plus croustillant alors que les nuages derrière sont plus prononcés. Dans l'image du bas, la montagne est plus douce et les nuages sont presque imperceptibles.
Certains ne jurent que par la profondeur de champ, et pensent que les jeux semblent plus réalistes, alors que d'autres les détestent. En réalité, il est peu probable que la profondeur de champ va faire ou défaire votre expérience de jeu vidéo, parce que vous regardez habituellement la chose la plus proche de vous en tout temps. Tout dépend de vos préférences personnelles, et cela a probablement plus de sens dans les jeux qui affichent plus de distance, comme un horizon ou des points de repère (arbres, montagne, etc.).
Lorsque vous activez Bloom , la lumière émise par sa source est déformée et saigne au-delà de ses limites, créant un effet de bloom. Dans certains jeux vidéo, la floraison est beaucoup plus prononcée, en particulier si vous jouez à un jeu dans une zone sombre et que vous trouvez une source lumineuse brillante. Bloom est un autre élément dont vous pouvez probablement vous passer, mais bien utilisé, il peut considérablement enrichir un jeu.
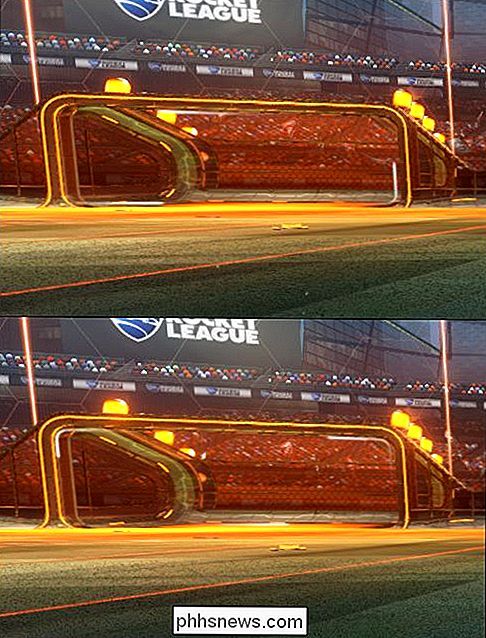
Dans l'image supérieure, la floraison est désactivée, alors que dans le bas, elle est activée. La différence dans ce jeu particulier est assez discrète, ce qui est vraiment sympa. Trop de floraison peut être gênant et même irréaliste.
Les ombres dynamiques font que les ombres changent à mesure qu'un objet bouge. Par exemple, en regardant notre petite voiture fidèle ci-dessous, lorsque les ombres dynamiques sont activées dans le tir du bas, l'ombre de la voiture va changer lorsque la voiture se déplace sur le terrain. Les ombres dynamiques ont tendance à consommer beaucoup de ressources graphiques, elles sont donc une bonne chose à désactiver si vous avez un ordinateur plus lent.

Le flou de mouvement n'est pas quelque chose que nous pouvons facilement vous montrer dans des captures d'écran simples. assez explicite: pour ajouter plus de réalisme aux jeux, les objets apparaîtront flous quand ils bougent rapidement. Par exemple, quand vous frappez le ballon de football dans Rocket League, il peut sembler qu'il se déplace si vite que c'est un flou. Il est peu probable que cette désactivation ait un impact sur votre expérience de jeu et si vous avez tendance à être un peu mal à l'aise lorsque vous jouez à des jeux rapides, l'éteindre pourrait vous rendre plus confortable.
D'autres jeux peuvent utiliser différents types de flou. Borderlands 2 a un paramètre pour Filtrage aniotropique , qui vise à réduire le flou de mouvement et à augmenter les détails. Il est livré avec un faible impact sur les performances, mais pas autant que l'anti-aliasing, alors réglez-le sur ce que votre ordinateur peut gérer.
Il est important de noter que certains éléments des paramètres d'un jeu peuvent être uniques à ce jeu . Par exemple, dans le cas de Rocket League, les effets météorologiques jouent un rôle, mais dans un jeu comme Borderlands 2, vous verrez des effets uniques à ce jeu tels que "Bullet Decals" et "Foliage Distance". Souvent, cela sera un peu plus explicite.
Cependant, comme vous pouvez le voir, il y a toujours des éléments que vous verrez probablement dans tous les jeux, y compris l'anti-aliasing, l'occlusion ambiante, etc.
À la fin, ce que vous voulez voir quand vous jouez et ce que vous pouvez réellement faire dépendra presque entièrement des capacités de votre ordinateur. Si vous utilisez un ordinateur portable pour la majorité de vos jeux, il est probable qu'il soit beaucoup moins puissant qu'un ordinateur de bureau doté d'une carte graphique dédiée. De plus, dans la plupart des ordinateurs de bureau, vous pouvez remplacer la carte graphique alors que sur un ordinateur portable, vous êtes coincé avec ce que vous avez.

Si vous n'êtes pas chez vous et que votre appareil de chauffage ou de climatisation tombe en panne, de mauvaises choses peuvent se produire. Si vous possédez un thermostat Nest, vous pouvez être averti chaque fois que cela se produit, afin que vous puissiez résoudre le problème avant qu'il ne devienne .

Comment restaurer des fichiers à partir d'une sauvegarde Windows sur un Mac
Vous avez besoin d'un fichier d'une ancienne sauvegarde Windows sur votre Mac? Les Mac peuvent lire les disques Windows, mais Time Machine ne vous aidera pas à récupérer les fichiers d'une sauvegarde Windows. Vous devez extraire les fichiers de la sauvegarde manuellement, et cela prendra un peu de travail.



