Comment basculer ou transférer des données vers un nouvel iPhone
Presque tous les printemps, Apple publie une nouvelle version de l'iPhone, ce qui signifie qu'il est temps pour tout le monde de décider s'ils peuvent épargner suffisamment d'argent pour le dernier modèle. Si vous êtes resté avec Apple au cours des années, vous avez probablement mis à jour votre téléphone au moins 2 ou 3 fois, même avec ces contrats de deux ans.
Lorsque vous obtenez un nouvel iPhone, la tâche évidente est de transférer toutes vos données de votre ancien téléphone vers votre nouveau téléphone. Pour ce faire, vous devez sauvegarder un téléphone et restaurer la sauvegarde sur le deuxième téléphone. Vous pouvez le faire de deux façons dans iOS: les sauvegardes locales ou via iCloud.
Dans cet article, je vais vous montrer comment vous pouvez basculer entre deux iPhones en utilisant la méthode de sauvegarde locale et via iCloud. Avant de commencer, cependant, je devrais mentionner quelques-unes des mises en garde et des pièges qui peuvent survenir en cours de route.
Exigences de version iOS
La plupart du temps, vous allez restaurer une sauvegarde à partir d'un iPhone plus ancien exécutant une ancienne version ou la même version d'iOS que votre nouveau téléphone et cela ne causera absolument aucun problème. Lorsque vous effectuez une restauration, la version d'iOS sur l'appareil doit être identique ou plus récente que la version de la sauvegarde.
Par exemple, si vous avez un iPhone 5S sous iOS 8 et que vous restaurez cette sauvegarde sur un iPhone 6S sous iOS 9, tout fonctionnera correctement. Cependant, si vous avez mis à jour votre iPhone 5S vers iOS 9.2.1, créé une sauvegarde, puis essayé de le restaurer sur votre iPhone 6S fonctionnant sous iOS 9.1, cela ne fonctionnera pas!
La solution est relativement facile, cependant. Dans des cas comme celui-ci, il suffit de mettre à jour votre téléphone vers une version supérieure à la version de la sauvegarde et tout ira bien.
Transférer des mots de passe
Le deuxième problème majeur, du moins pour moi, est de transférer tous mes mots de passe sur mon nouvel appareil. Il est assez facile de transférer toutes vos applications, photos, messages, etc., mais il est très pénible d'avoir à entrer à nouveau tous les mots de passe de vos applications, mots de passe Wi-Fi et mots de passe de sites Web.
Vous pouvez transférer vos mots de passe à un autre iPhone de deux manières: en chiffrant la sauvegarde locale ou en activant iCloud KeyChain. Comme je mentionne les deux méthodes ci-dessous, je vais vous montrer comment activer ces deux fonctions, ce qui vous évitera beaucoup de tâches fastidieuses après une restauration.
Sauvegarde iTunes locale
Avec iTunes, vous pouvez créer rapidement une sauvegarde complète de votre iPhone en quelques clics. Pour plus de détails, lisez mon article précédent sur la sauvegarde d'un appareil Apple. Pour commencer, ouvrez iTunes, puis connectez votre téléphone à votre ordinateur.

En haut, vous devriez voir apparaître une petite icône iPhone. Cliquez sur cela et il va charger la page Résumé pour votre appareil. Sous Sauvegardes, vous verrez quelle est l'option de sauvegarde par défaut actuelle pour votre téléphone.
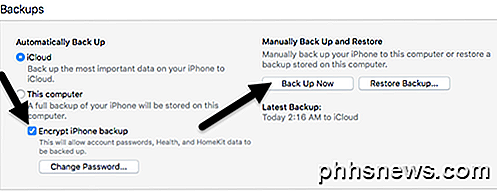
Dans mon cas, iCloud est l'endroit où mon téléphone est sauvegardé automatiquement. Je recommande fortement d'utiliser à la fois iCloud et les sauvegardes locales comme un filet de sécurité supplémentaire. Tout d'abord, cochez la case Encrypt iPhone backup et choisissez un mot de passe pour sécuriser la sauvegarde. Assurez-vous de garder le mot de passe en toute sécurité car vous en aurez besoin pour restaurer la sauvegarde.
Maintenant, cliquez simplement sur le bouton Sauvegarder maintenant pour lancer la sauvegarde. Si vous voyez un message sur les achats qui n'apparaissent pas dans la fenêtre de votre bibliothèque iTunes, cliquez sur Transférer les achats . En outre, vous pouvez recevoir un message indiquant que vous devez autoriser votre ordinateur pour transférer du contenu. Vous pouvez autoriser jusqu'à cinq ordinateurs par compte iTunes.
Une fois la sauvegarde terminée, vous pouvez déconnecter votre téléphone et connecter l'autre. Avant de pouvoir restaurer une sauvegarde, vous devez désactiver Find My iPhone sur le téléphone où la sauvegarde sera restaurée. Pour ce faire, accédez à Paramètres, appuyez sur iCloud, appuyez sur Rechercher mon iPhone, puis désactivez-le.
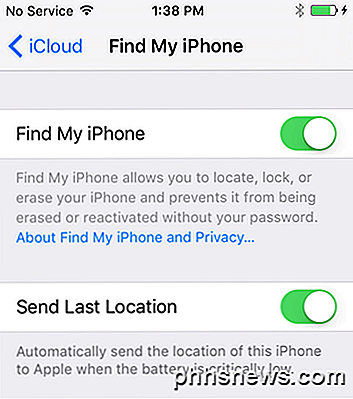
Maintenant, cliquez sur le bouton Restaurer la sauvegarde qui se trouve à droite de Sauvegarder maintenant et choisissez la sauvegarde que vous venez de créer. Notez que si la sauvegarde que vous venez de créer est manquante dans la liste, cela signifie qu'il y a un problème avec la version iOS, que j'ai mentionnée ci-dessus.
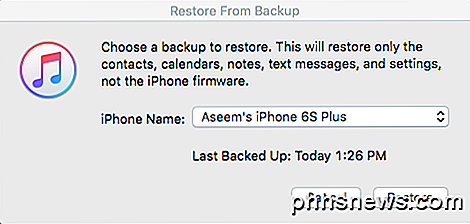
Cliquez sur le bouton Restaurer et vous serez invité à entrer votre mot de passe puisque la sauvegarde a été cryptée. Le seul problème que vous pouvez rencontrer à ce stade est de ne pas avoir suffisamment d'espace sur le second téléphone pour restaurer la sauvegarde. Par exemple, si vous avez sauvegardé un iPhone de 64 Go et que vous essayez de le restaurer sur un iPhone de 32 Go, vous risquez de rencontrer un problème si la taille de la sauvegarde est supérieure à la capacité de stockage du téléphone.
Dans ce type de cas, vous devez soit réduire la taille de la sauvegarde en supprimant le contenu et les données du téléphone, soit vous assurer que l'autre téléphone a la même capacité ou une plus grande capacité.
Sauvegarde iCloud
Si vous préférez utiliser le cloud pour les sauvegardes de votre appareil, alors iCloud fonctionne très bien dans l'ensemble. Dans mon expérience, cela prend beaucoup plus de temps que la restauration à partir d'une sauvegarde iTunes parce que tout doit être téléchargé sur votre connexion Internet.
Les sauvegardes iCloud sont effectuées automatiquement, aussi longtemps que c'est activé, vous devriez déjà avoir une sauvegarde. Si vous n'êtes pas sûr, appuyez sur Paramètres, puis sur iCloud et assurez-vous que la sauvegarde est activée. Évidemment, le téléphone devrait déjà être connecté à iCloud avec votre identifiant Apple.
Pour créer manuellement une sauvegarde dans iCloud, appuyez simplement sur Sauvegarder maintenant . Il vous indiquera également l'heure de votre dernière sauvegarde.
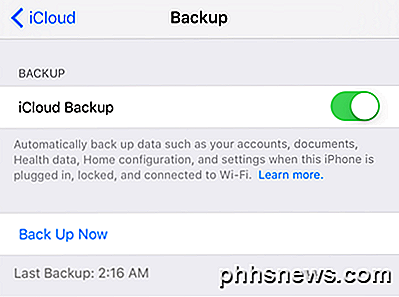
Afin de restaurer une sauvegarde iCloud, vous devez effacer complètement votre iPhone. Je ne suis pas un grand fan de cette méthode, mais c'est le seul moyen de le faire. Ainsi, sur le téléphone que vous souhaitez restaurer, appuyez sur Paramètres, Général, Réinitialiser, puis sur Effacer tout le contenu et les paramètres .
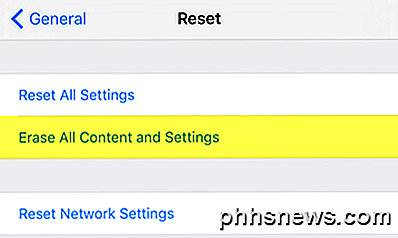
Vous devrez ensuite appuyer deux fois sur Effacer l'iPhone avant de commencer à effacer le téléphone. Encore une fois, Find My iPhone devra être éteint en premier. Une fois le téléphone effacé, il démarre avec l'écran Hello . Balayez et choisissez votre langue et votre pays.
Ensuite, connectez-vous à un réseau WiFi, puis activez ou désactivez les services de localisation. Passer le passé Touch ID et les options de mot de passe et vous aurez enfin un écran où vous pouvez choisir comment restaurer vos données. Vous pouvez choisir parmi iCloud Backup, iTunes Backup, Setup comme nouvel iPhone ou Move Data from Android.
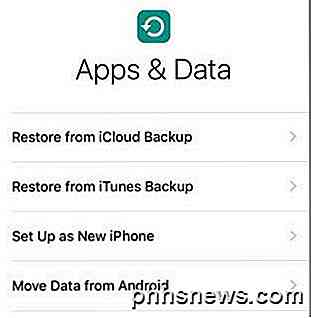
Dans notre cas, vous choisissez la sauvegarde iCloud, puis entrez votre identifiant Apple et votre mot de passe. Lorsque vous faites cela, vous devrez peut-être vérifier votre identité si vous avez activé la vérification à deux facteurs sur votre compte. À ce stade, vous devriez obtenir une liste des sauvegardes iCloud récentes de tous vos appareils.
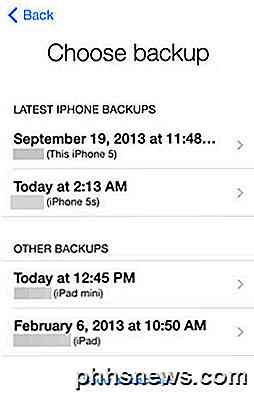
Vous pourrez voir la date et l'heure de la sauvegarde, le périphérique et le nom associé à ce périphérique. Si une sauvegarde est grisée, cela signifie qu'elle ne peut pas être restaurée sur l'appareil, probablement en raison de problèmes de version iOS.
Comme mentionné précédemment, la restauration de votre iCloud peut prendre un peu de temps. Même après le chargement de l'iPhone, vous remarquerez qu'il télécharge ensuite tous vos médias et applications. Il peut facilement prendre plusieurs heures pour qu'un téléphone soit restauré en utilisant iCloud.
Assurez-vous qu'iCloud KeyChain est activé avant de restaurer votre sauvegarde afin que toutes ces données soient synchronisées une fois que vous vous connectez à iCloud sur le nouveau téléphone. Pour ce faire, appuyez sur Paramètres, puis sur iCloud, puis sur KeyChain et activez-le.
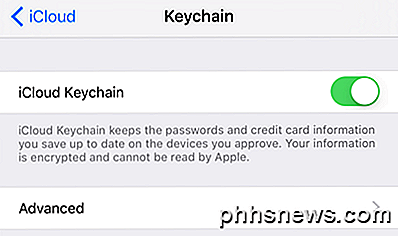
Donc, ce sont toutes les procédures pour sauvegarder et restaurer un iPhone à un autre appareil. À mon avis, c'est une bonne idée de payer pour un stockage supplémentaire iCloud et de stocker vos sauvegardes là-bas en plus de localement sur votre PC. Apple a un excellent matériel, mais leur logiciel a quelques bugs et j'ai rencontré des problèmes avec des sauvegardes manquant aléatoirement ou restaure l'échec, etc. Si vous avez des questions, n'hésitez pas à commenter. Prendre plaisir!

Tout ce que vous pouvez faire sur votre Apple Watch sans votre iPhone
Votre Apple Watch repose sur votre iPhone pour recevoir des notifications, afficher des données et même envoyer des messages et passer des appels. Cependant, votre Apple Watch n'est pas complètement inutile sans votre iPhone. Voici quelques choses que vous pouvez faire sur votre montre lorsque votre téléphone est hors de portée.

Comment overclocker votre GPU en toute sécurité pour booster les performances
Peu de gens savent comment overclocker leur carte graphique, et beaucoup d'autres ont tout simplement peur de gâcher leurs ordinateurs s'ils ne le font pas correctement.Overclocker votre carte graphique est généralement un processus sûr - si vous suivez les étapes ci-dessous et prenez les choses lentement, vous ne rencontrerez aucun problème. De n


