Comment arrêter la congélation et le blocage de votre webcam sous Windows 10

La mise à jour anniversaire de Windows 10 a brisé des millions de webcams. Microsoft a publié un correctif, mais il y a un hack de registre que vous pouvez utiliser si le correctif ne fonctionne pas pour vous.
Merci à Rafael Rivera pour avoir découvert ce hack de registre. C'est bien d'avoir une solution, mais Microsoft devrait vraiment documenter ce genre de choses sur les pages de support officielles plutôt que de forcer les utilisateurs de Windows à réparer eux-mêmes le matériel et les logiciels cassés.
Mise à jour : en septembre. Cependant, il semble que le problème ne soit pas résolu pour chaque webcam. Si votre webcam ne fonctionne toujours pas après avoir installé les dernières mises à jour de Windows Update, vous devrez peut-être utiliser le hack de registre ci-dessous:
Microsoft Broke Millions de Webcams
CONNEXES: Quoi de neuf dans Windows 10? Anniversary Update
Dans la mise à jour anniversaire, Microsoft autorise uniquement les webcams USB à utiliser le codage YUY2. Microsoft a supprimé la prise en charge des flux MJPEG et H264, ce que de nombreuses webcams, y compris la très populaire webcam Logitech C920, utilisent.
Cela signifie que faire une vidéo HD dans Skype entraînera le gel de la vidéo de votre webcam. Apparemment, personne dans l'équipe Windows de Microsoft, l'équipe Skype de Microsoft ou Logitech n'a remarqué le problème pendant le processus de prévisualisation d'Insider pour la mise à jour anniversaire.
Si vous avez ce problème, vous pouvez rétrograder de la mise à jour anniversaire à la version précédente de Windows . Malheureusement, avec la mise à jour anniversaire, Microsoft a tranquillement changé la période de rétrogradation de 30 jours à 10 jours. Si vous avez installé la mise à jour anniversaire lors de sa première publication, il y a de fortes chances que vous ne puissiez plus la déclasser. Yikes.
Mike M, un ingénieur de l'équipe de la caméra Windows chez Microsoft, a expliqué les raisons de Microsoft pour supprimer cette fonctionnalité dans un fil sur les forums de Microsoft. Microsoft l'a fait pour permettre un accès concurrent plus efficace à la caméra, c'est-à-dire l'accès à la caméra par plusieurs applications à la fois. Malheureusement, le changement a brisé beaucoup de webcams et d'applications existantes.
Comment réparer votre webcam
Microsoft travaille sur un correctif officiel qui sera disponible en septembre. Mais, si vous ne pouvez pas attendre un mois avant que votre webcam ne fonctionne correctement, vous pouvez utiliser un hack de registre pour réactiver l'ancien comportement et résoudre ce problème.
Mise à jour : ce hack de registre a fonctionné PC Cependant, beaucoup de gens rapportent que ça ne marche pas pour eux, même dans ce fil Twitter. Malheureusement, cette astuce peut ou peut ne pas fonctionner pour vous. et nous ne savons pas pourquoi. Si ce n'est pas le cas, vous devrez soit rétrograder à partir de la mise à jour anniversaire, soit attendre jusqu'à ce que Microsoft publie un vrai correctif en septembre.
Voici l'avertissement standard: L'éditeur du registre est un outil puissant. système instable ou même inutilisable. C'est un hack très simple et tant que vous respectez les instructions, vous ne devriez pas avoir de problèmes. Cela dit, si vous n'avez jamais travaillé avec cela, pensez à lire comment utiliser l'Éditeur du Registre avant de commencer. Et certainement sauvegarder le Registre (et votre ordinateur!) Avant d'apporter des modifications.
D'abord, ouvrez l'éditeur de registre en ouvrant le menu Démarrer, en tapant "regedit", et en appuyant sur Entrée

Ensuite, accédez à la clé suivante dans la barre latérale de gauche:
HKEY_LOCAL_MACHINE SOFTWARE Microsoft Windows Media Foundation Platform
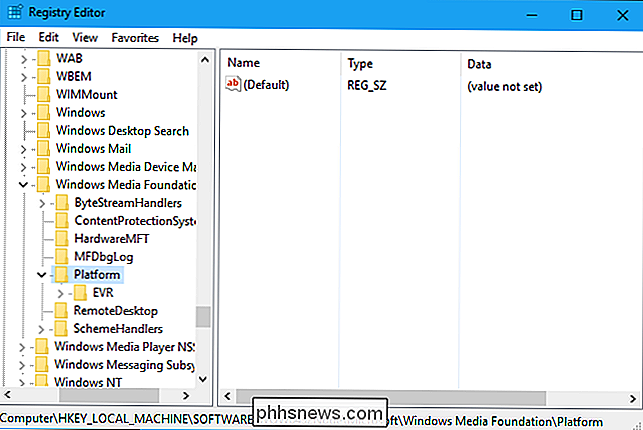
Cliquez avec le bouton droit sur la touche "Plate-forme" dans la barre latérale gauche et sélectionnez Nouveau> Valeur DWORD (32 bits). la valeur "EnableFrameServerMode". Double-cliquez dessus et définissez la valeur sur "0".
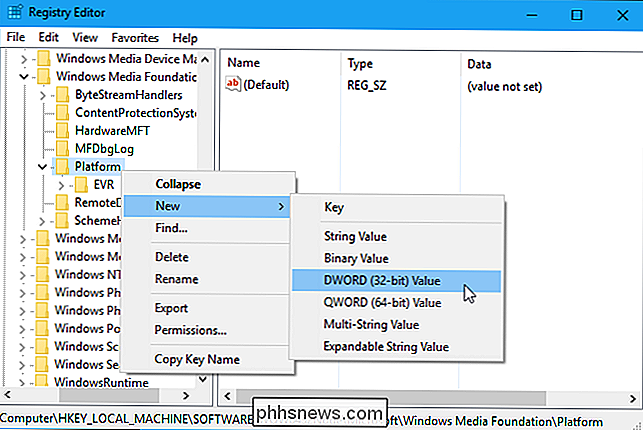
La partie suivante dépend de si vous utilisez une version 32 bits ou 64 bits de Windows pour effectuer ce processus. Pas certain? Voici comment vérifier. Si vous utilisez une version 32 bits de Windows 10, vous avez terminé, plus de réglages nécessaires. Cependant, si vous utilisez une version 64 bits de Windows 10, vous devrez également accéder à la clé suivante dans la barre latérale de gauche:
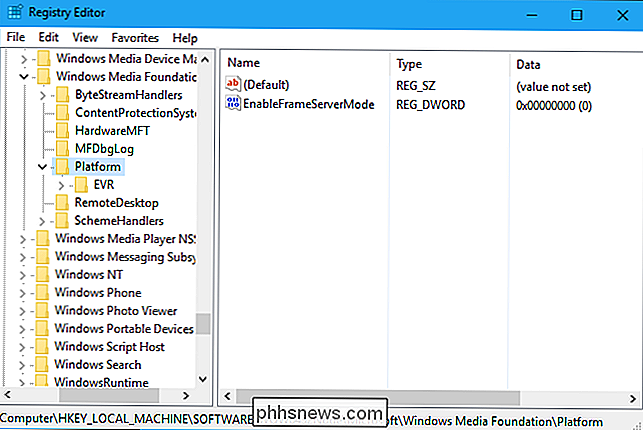
HKEY_LOCAL_MACHINE SOFTWARE WOW6432Node Microsoft Windows Media Foundation Platform
Ajoutez le même paramètre ici, cliquez avec le bouton droit sur la clé "Plate-forme" et ajoutez une valeur DWORD avec le nom "EnableFrameServerMode" et la valeur "0". > Vous pouvez maintenant fermer l'éditeur de registre. Votre changement prendra effet immédiatement. Relancez toutes les applications où votre webcam a gelé et elles devraient fonctionner normalement - pas besoin de redémarrer ou de se déconnecter.
Si vous voulez annuler ce changement dans le futur après que Microsoft ait corrigé Windows, il suffit de revenir au même emplacement dans le registre. supprimez la valeur "EnableFrameServerMode" que vous avez ajoutée
Téléchargez notre Registre Hack
ASSOCIÉ:
Comment savoir si je cours sous Windows 32 bits ou 64 bits?
Si vous Si vous ne voulez pas modifier le registre vous-même, vous pouvez télécharger nos hacks de registre en un clic pour effectuer le changement vous-même. Encore une fois, vous devrez savoir si vous utilisez un 32 ou un 64 version binaire de Windows pour savoir quel hack de registre utiliser. Pas certain? Voici comment vérifier.
Ce ne sont que de petits fichiers .reg, vous pouvez double-cliquer pour ajouter le paramètre ci-dessus et le supprimer si vous le souhaitez. Téléchargez le hack, décompressez le fichier et double-cliquez sur le fichier "Enable Webcam Workaround (64-bit) ./reg" ou "Enable Webcam Workaround (32-bit) .reg", selon la version de Windows 10
Acceptez d'ajouter les informations à votre registre et de relancer toutes les applications dans lesquelles votre webcam n'a pas fonctionné. Elles fonctionneront immédiatement sans aucune déconnexion ou redémarrage nécessaire.
Si vous souhaitez supprimer le paramètre de registre après Microsoft déploie un correctif réel, double-cliquez simplement sur le fichier "Disable Webcam Workaround.reg" à la place. Si vous souhaitez voir ce que ces hacks de registre ou d'autres font, vous pouvez simplement cliquer avec le bouton droit sur le fichier .reg et sélectionner "Modifier".

Comment ajouter des canaux privés cachés à votre Roku
Tous les canaux Roku n'apparaissent pas dans le magasin de canaux. Sur un Roku, les canaux sont fondamentalement la même chose que les "apps". Cela signifie qu'il y a un univers d'applications supplémentaires pour votre Roku. , et vous pouvez les trouver avec votre navigateur Web. Ils sont faciles à installer si vous savez où chercher Qu'est-ce qu'un canal privé, et pourquoi sont-ils privés?

Comment utiliser la clé d'insertion pour insérer du contenu copié dans Word
Dans Word, la touche "Insérer" du clavier peut être utilisée pour basculer entre les modes Insertion et Refrappe. Cependant, il peut également être utilisé comme une touche de raccourci pour insérer du contenu copié ou coupé à la position actuelle du curseur Pour changer la fonction de la touche "Insérer", ouvrez un document dans Word et cliquez sur l'onglet "Fichier".



