Votre PC fonctionne-t-il facilement? Soyez sûr avec un rapport de diagnostic système

Le moniteur de performances est l'un des nombreux outils utiles enfouis dans Windows. Il peut générer un rapport de diagnostic système avec des informations sur les problèmes et des suggestions sur la façon de les résoudre. Si votre ordinateur ne fonctionne pas correctement ou rencontre un autre problème, ce rapport rapide peut être utile.
D'autres outils de diagnostic utiles incluent le moniteur de fiabilité, qui fournit des informations plus détaillées sur les plantages et autres problèmes, et les diagnostics de mémoire Windows , qui va vérifier la RAM de votre ordinateur pour des problèmes
Comment générer un rapport
LIÉ: 10+ Outils système utiles cachés dans Windows
Pour générer un rapport, appuyez sur Windows + R pour ouvrir un Exécuter la boîte de dialogue
Tapez (ou copiez et collez) la commande suivante dans la boîte et appuyez sur Entrée:
perfmon / report
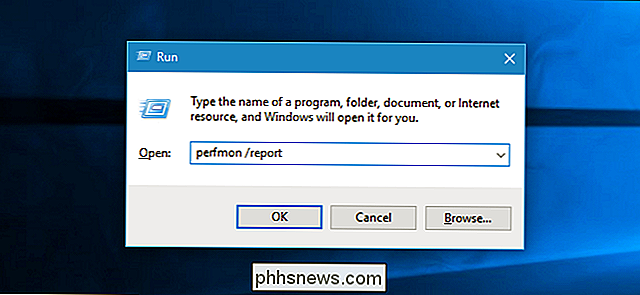
La fenêtre Analyseur de performances apparaît. Au cours des 60 prochaines secondes, il surveillera les statistiques de performance de votre PC pour qu'il puisse compiler un rapport.
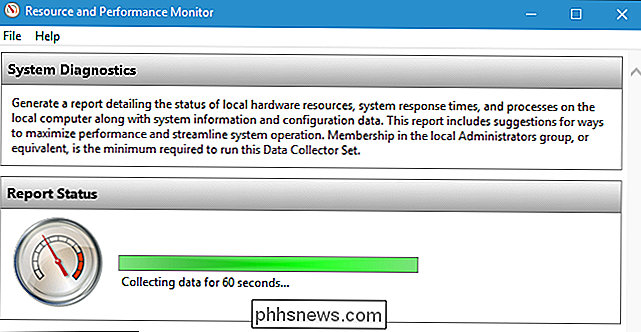
Lire le rapport
Une fois terminé, vous verrez un rapport très détaillé avec une liste d'informations et de recommandations .
La section supérieure propose une liste des "avertissements" avec des informations sur les problèmes rencontrés avec votre système et les corrections suggérées. Dans le rapport système Windows 7 ci-dessous, nous voyons un avertissement indiquant que le système n'exécute pas un produit antivirus enregistré auprès du Centre de sécurité.
Cliquez sur le lien situé à droite de "Connexes" pour en savoir plus sur Microsoft. pages de documentation officielles.
Si vous avez besoin de plus d'informations sur un problème, cliquez sur le lien à droite de "Symptôme" pour afficher des informations techniques plus détaillées. Ces détails techniques peuvent être plus utiles pour effectuer une recherche sur le Web et trouver des informations sur votre problème spécifique

CONNEXION: Comment voir si votre disque dur est en train de mourir avec SMART
Plus bas, vous verrez un nombre de "Vérifications système de base". Si tout s'est bien passé, vous verrez un résultat "Passé" vert pour chacun d'entre eux. Ces vérifications du système vérifient tout depuis votre version Windows, le statut SMART pour voir si vos disques durs sont défaillants et l'état des différents services système et périphériques matériels.
Si une catégorie de vérifications a échoué, développez cette section pour plus d'informations.
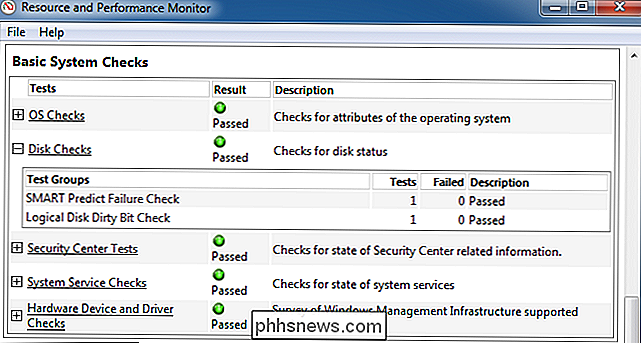
En dessous, vous verrez une "Vue d'ensemble des ressources" dans la section "Performances". Cela vous montrera des informations sur l'utilisation de vos ressources système. Si l'utilisation du processeur, du réseau, du disque ou de la mémoire est anormalement élevée et pourrait réduire les performances de votre PC, cette section vous en informera.
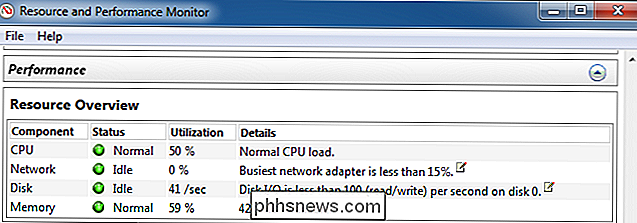
Vous trouverez au bas de la fenêtre plusieurs sections de Informations techniques. Vous ne devriez pas avoir besoin de fouiller dans cette information, car tout problème ici apparaîtra en haut du rapport. Cliquez sur le lien "Symptôme" pour afficher un problème et vous serez redirigé vers les informations techniques plus détaillées à la fin du rapport.
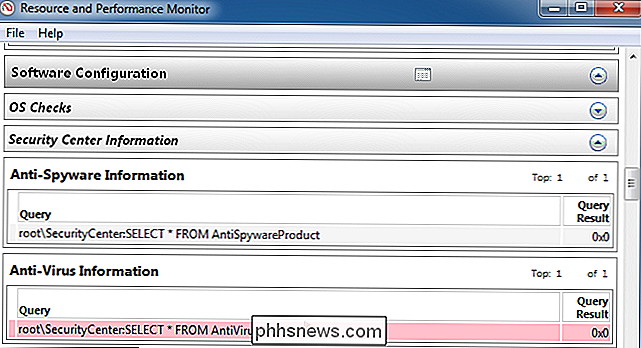
Accéder aux rapports de diagnostic du système ultérieurement
Si vous souhaitez enregistrer un rapport pour plus tard - peut-être vous voulez l'afficher ou l'envoyer à quelqu'un - vous pouvez cliquer sur le menu «Fichier» et sélectionner «Enregistrer sous» pour l'enregistrer sous forme de fichier HTML sur votre ordinateur ou «Imprimer» pour l'imprimer en tant que document.
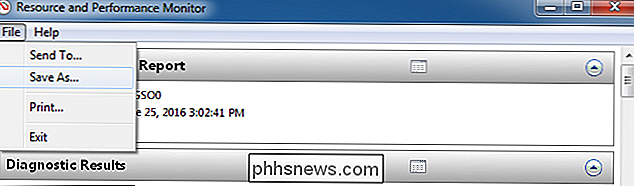
Vous pouvez également accéder aux rapports plus tard, même si vous ne les avez pas enregistrés à ce moment-là. Pour ce faire, ouvrez la fenêtre Analyseur de performances. Appuyez sur la touche Windows + R, tapez la commande suivante dans la boîte de dialogue Exécuter et appuyez sur Entrée:
perfmon
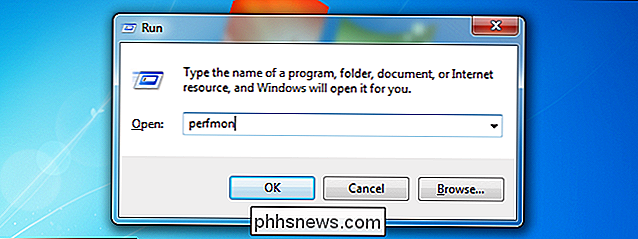
Accédez à Performances> Rapports> Système> Diagnostics système. Vous verrez une liste ordonnée de tous les rapports de diagnostic système que vous avez générés. La date et l'heure auxquelles le rapport a été généré apparaissent dans chaque rapport, vous saurez ainsi quand ils ont été capturés.
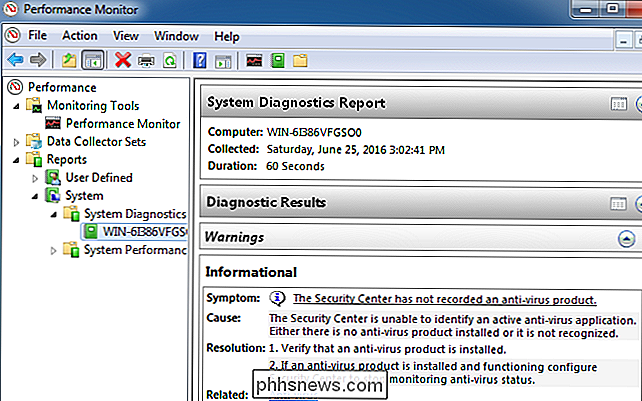
Cet outil ne vous aidera pas à résoudre tous les problèmes que vous rencontrez, mais il peut vous fournir des informations utiles. suggestions utiles si votre ordinateur ne semble pas fonctionner correctement.

Comment faire des captures d'écran sur un Mac
Sur un Mac, vous pouvez prendre des captures d'écran avec quelques raccourcis clavier rapides. Mais Mac OS X comprend également des outils de capture d'écran plus puissants. Voici de nombreuses façons d'obtenir une capture d'écran sur OS X. Faites une capture d'écran de votre écran entier Commençons par ces raccourcis clavier.

Comment utiliser les repères dans le terminal d'OS X pour une navigation plus facile
L'utilisation du terminal sous OS X est probablement le moyen le plus puissant et le plus immédiat pour modifier profondément votre Mac. Si vous êtes un fan de l'utilisation de la ligne de commande, il est toujours agréable d'apprendre un nouveau truc. Nous ne sommes jamais opposés à l'apprentissage de nouvelles façons de "bidouiller" OS X à travers le Terminal.


