Procédure de modification du délai d'alarme pour Nest Secure

Avec Nest Secure, vous disposez d'un certain délai entre l'armement de votre système et la sortie de la maison ou entre votre domicile et le désarmement le système. Voici comment personnaliser cette fenêtre temporelle:
CONNEXION: Installation et configuration du système de sécurité sécurisé Nest
Par défaut, cette fenêtre est définie sur une minute pour la sortie et la saisie. Vous pouvez modifier ces paramètres individuellement pour réduire la durée à 30 secondes ou jusqu'à cinq minutes.
Commencez par ouvrir l'application Nest sur votre téléphone et appuyez sur le bouton "Paramètres" (l'icône en forme de roue dentée) en haut à droite
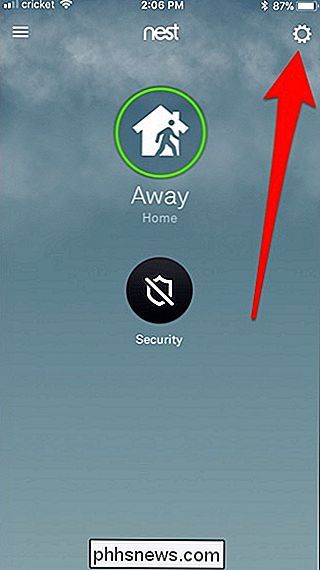
Tapez sur l'option "Sécurité" au bas de la liste
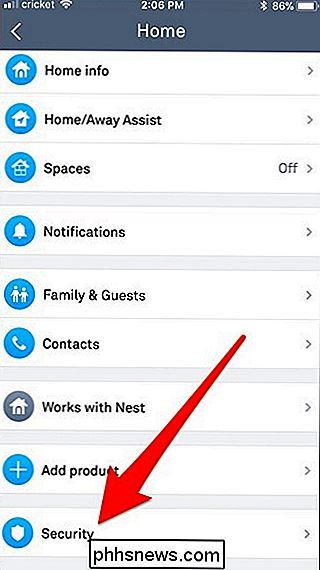
Sur la page "Sécurité", appuyez sur le paramètre "Options d'alarme"
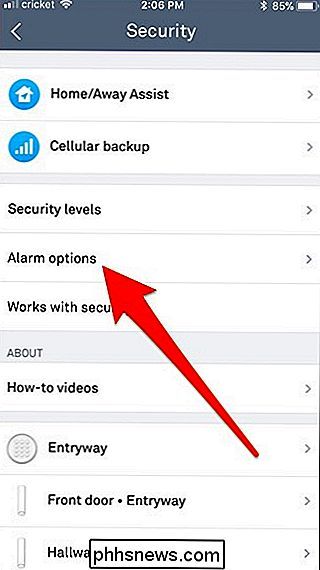
Dans la section "Compte à rebours d'alarme", vous pouvez modifier deux paramètres: "Quand revenir à la maison" et "En quittant". Le premier est pour régler le retard de l'alarme lorsque vous rentrez chez vous. Donc, quand vous ouvrez la porte, vous avez une minute pour désarmer le système ou bien l'alarme se déclenche. Ce dernier paramètre sert à régler le délai d'alarme lorsque vous partez. Donc, après avoir armé votre système, vous avez une minute pour quitter et fermer toutes les portes avant que le système s'arme lui-même. Appuyez sur l'un des paramètres pour modifier le délai.
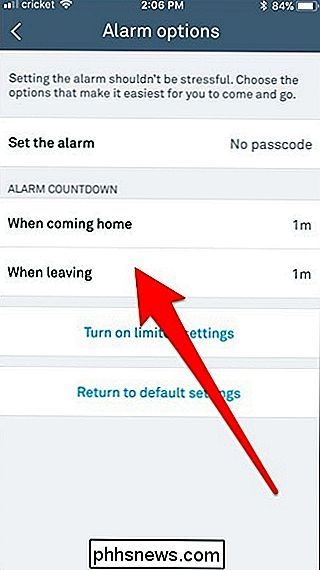
Vous avez le choix entre cinq options: 30 secondes, 45 secondes, une minute, trois minutes et cinq minutes. Choisissez celui qui vous convient le mieux. Toutefois, "When Leaving" n'a pas l'option 45 secondes pour une raison quelconque, gardez cela à l'esprit.
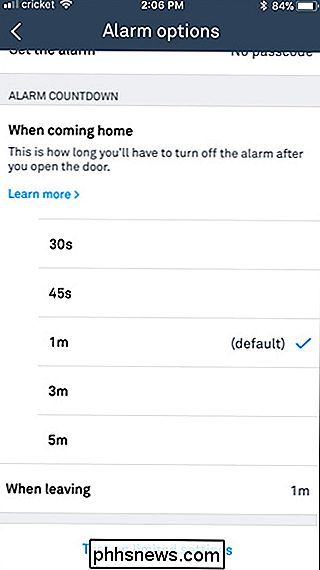
Après avoir sélectionné une nouvelle heure, elle enregistre automatiquement les nouveaux paramètres et vous pouvez quitter l'application. À partir de là, Nest Secure utilise le nouveau délai d'alarme à l'avenir.

Nintendo possède une panoplie de différents comptes en ligne connectés à divers services. Si vous installez un nouveau Switch, voici ce que vous devez savoir et comment réclamer votre identifiant de compte Nintendo unique. Les différents types de comptes Nintendo, et ce qu'ils font Il semble que Nintendo crée un nouveau compte système de compte en ligne toutes les quelques années.

Comment overclocker votre Raspberry Pi (sans annuler votre garantie)
Le Raspberry Pi est un petit micro-ordinateur capable, mais parfois il faut un petit coup de pouce pour rassembler assez de puissance pour ce dont vous avez besoin. Dépoussiérons un ancien Pi et l'overclocker pour mieux gérer les applications les plus récentes et les plus exigeantes Pourquoi overlocker le Pi?



