Comment régler les paramètres graphiques de votre PC sans aucun effort Les joueurs PC doivent configurer une myriade d'options graphiques pour équilibrer les performances avec la qualité graphique. Si vous ne voulez pas les modifier à la main, NVIDIA, AMD et même Intel fournissent des outils qui le feront pour vous.

Pourquoi ne pas avoir des jeux Détecter automatiquement vos paramètres?
CONNEXION:
5 Options de jeu PC commun expliquées
les jeux tentent de définir automatiquement vos paramètres graphiques. Ils choisiront ce qui devrait être de bonnes valeurs par défaut lorsqu'ils seront lancés la première fois, et ils fourniront différents groupes de paramètres tels que «Faible», «Moyen», «Élevé» et «Ultra». Ils peuvent également avoir un «Autodetect». "Option qui tente de détecter automatiquement les paramètres idéaux pour votre matériel. Mais ces options automatiques dans le jeu ne sont pas les meilleures. Les paramètres tels que «Faible», «Moyen», «Élevé» et «Ultra» ne dépendent pas de votre matériel: ils ne sont que des groupes de paramètres. Vous pouvez utiliser Ultra dans un jeu plus ancien et Moyen dans un jeu plus récent, plus exigeant. Vous devez encore faire des tests, et vous n'obtiendrez toujours pas de bons résultats. "Autodetect" ne fonctionne pas toujours aussi bien, car il peut échouer et suggérer des paramètres bas si vous utilisez du matériel produit après la création du jeu.
Les outils fournis par NVIDIA, AMD et maintenant Intel sont plus intelligents. Ils prennent beaucoup plus en compte, comme le GPU de votre système, le processeur, la résolution de l'écran, et le comparent à une base de données de tests sur différents matériels. Avec ces informations, le jeu définit les paramètres recommandés pour votre matériel spécifique. Vous pouvez même indiquer au jeu quel poids donner à la fidélité graphique par rapport à la performance, en vous donnant des paramètres qui correspondent à vos goûts personnels.
En d'autres termes, si vous voulez utiliser des paramètres graphiques personnalisés, retirez-vous. Mais, si vous préférez les paramètres graphiques automatiques, utilisez ces outils au lieu de ceux intégrés à vos jeux. Les paramètres automatiques peuvent constituer un bon point de départ pour peaufiner vos jeux ou fournir des paramètres automatiques pour les jeux que vous ne voulez pas modifier. <1
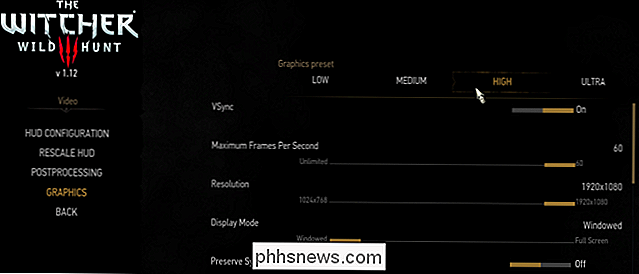
Première étape: Télécharger NVIDIA GeForce Experience, AMD Gaming Evolved ou les derniers pilotes Intel
CONNEXION:
Comment mettre à jour vos pilotes graphiques pour une performance de jeu maximale
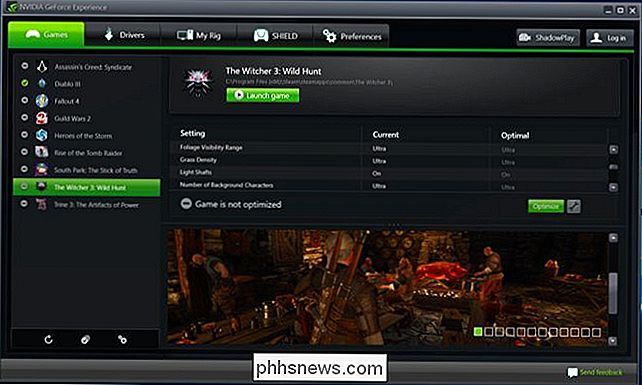
Si vous avez du matériel graphique NVIDIA, vous aurez besoin de l'application GeForce Experience de NVIDIA. Il y a de fortes chances que cette application soit déjà installée, car elle est également utilisée pour mettre à jour vos pilotes graphiques. Il inclut également d'autres fonctionnalités, telles que les options de streaming et d'enregistrement intégrées au jeu, mais nous nous concentrerons uniquement sur l'optimisation graphique dans ce guide. Si vous avez du matériel graphique AMD, vous devrez le télécharger et l'installer Le Gaming Evolved Client d'AMD. Il est un peu plus axé sur la communauté que l'application GeForce Experience de NVIDIA, mais il dispose d'un outil d'optimisation graphique similaire.
Si vous avez du matériel graphique Intel, vous pouvez le faire avec les dernières versions du panneau de contrôle Intel HD Graphics. Vous aurez besoin d'au moins la version 15.65 du pilote graphique Intel, qui a été publié le 13 février 2018.
Deuxième étape: Scannez votre bibliothèque de jeux
Avant de pouvoir optimiser vos jeux, vous devez scanner votre bibliothèque de jeux pour les jeux compatibles.
Si vous utilisez l'outil NVIDIA, lancez l'application GeForce Experience et sélectionnez l'onglet "Jeux". Il devrait scanner votre bibliothèque automatiquement, montrant les jeux compatibles dans la barre latérale de gauche. AMD, lancez le client AMD Gaming Evolved et sélectionnez l'onglet "Bibliothèque". Il devrait scanner votre bibliothèque automatiquement, en montrant les jeux compatibles dans la barre latérale de gauche.
Les utilisateurs d'Intel ont juste besoin de lancer le Panneau de configuration Intel HD Graphics et de cliquer sur l'icône "Gaming" en bas de la fenêtre. Pour lancer le Panneau de configuration Intel, cliquez avec le bouton droit sur le bureau Windows et sélectionnez "Paramètres graphiques Intel".
Puisque ces outils ne supportent pas tous les jeux, vous ne verrez pas tous vos jeux ici - seulement ceux que NVIDIA, AMD et Intel supportent dans leurs applications respectives.
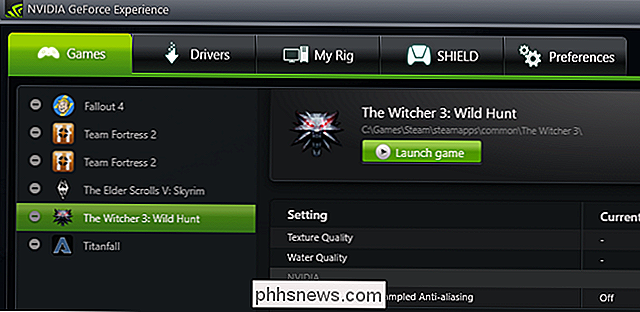
Cependant, si un jeu n'apparaît pas, vous le savez est compatible, vous pouvez aider votre outil à le trouver. Dans l'application GeForce Experience de NVIDIA, cliquez sur l'icône "Préférences" en bas de la liste des jeux. Il va normalement chercher vos dossiers Program Files, mais vous pouvez ajouter des dossiers supplémentaires ici. Par exemple, si vous avez installé vos jeux sur C: Games ou D: Games, vous devez ajouter ce dossier ici.
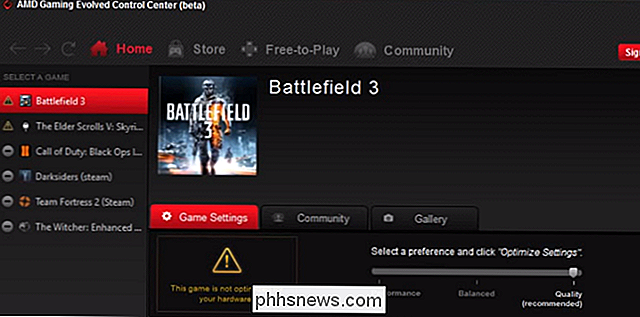
Dans l'application Gaming Evolved d'AMD, vous pouvez accéder à l'onglet "Bibliothèque", cliquez sur Cliquez sur l'icône de la clé, cliquez sur le signe plus en bas de la barre latérale gauche et naviguez jusqu'au fichier .exe du jeu s'il n'apparaît pas automatiquement dans la liste.

Cela n'aidera que si l'outil prend en charge le jeu mais peut ne le trouve pas. Vous ne pouvez pas utiliser cette fonctionnalité pour ajouter manuellement des jeux que l'outil ne prend pas en charge et modifier leurs paramètres.
Intel ne permet pas de pointer le panneau de configuration Intel HD Graphics sur un fichier .exe spécifique. Intel doit être sûr que son outil trouvera toujours des jeux compatibles.
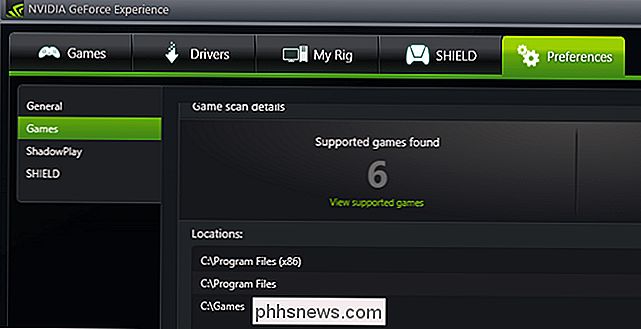
Troisième étape: Optimiser!
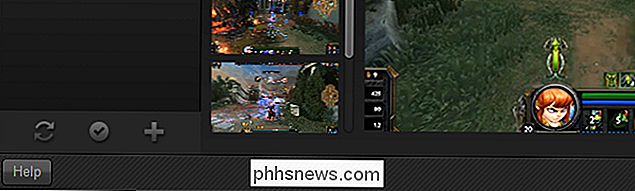
Maintenant, pour les bonnes choses: pour optimiser un jeu, sélectionnez-le dans la liste et cliquez sur le gros bouton "Optimiser". Dans l'outil Intel, cliquez simplement sur l'icône du jeu, puis cliquez sur "Optimiser". (Si vous n'avez pas encore lancé le jeu, vous devrez peut-être le lancer une fois avant que le bouton ne fonctionne correctement.)
Après avoir cliqué sur Optimiser dans les outils NVIDIA ou AMD, vous pouvez faire défiler la liste pour voir la différence. Les réglages "actuels" pour le jeu et ceux que NVIDIA ou AMD recommandent comme "Optimal".
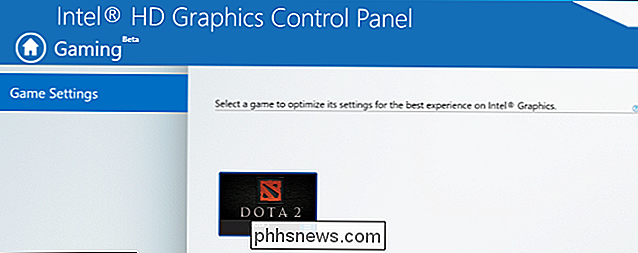
Voici la chose: vos réglages "optimaux" ne seront probablement pas très bons au premier essai. Vous pouvez constater que les graphiques ne sont pas de qualité suffisante pour vous, ou que votre jeu est agité et lent. Tout le monde a des préférences différentes en ce qui concerne la performance par rapport à la qualité, et ces outils ont généralement besoin d'un peu plus d'informations avant d'optimiser vos jeux. (Par exemple, je souhaite que mes jeux soient lus à 60 fps, même si je dois sacrifier un peu de qualité graphique pour que cela se produise.)
Pour régler ceci dans NVIDIA GeForce Experience, cliquez sur l'icône d'engrenage suivante au bouton Optimiser. Vous obtiendrez des options pour changer votre résolution et votre mode d'affichage, mais le plus important, vous obtiendrez un curseur qui vous permettra de peser vos paramètres pour la performance ou la qualité.
Les outils NVIDIA et AMD ont tendance à peser lourdement sur la qualité graphique, donc si vous préférez images par seconde, vous devrez déplacer légèrement ce curseur vers la gauche. Encore une fois, vous pouvez simplement modifier les paramètres dans le jeu lui-même, mais ces outils prennent plus en compte votre matériel. Si rien d'autre, ils vous donneront un bon point de départ pour où vos paramètres graphiques devraient être.
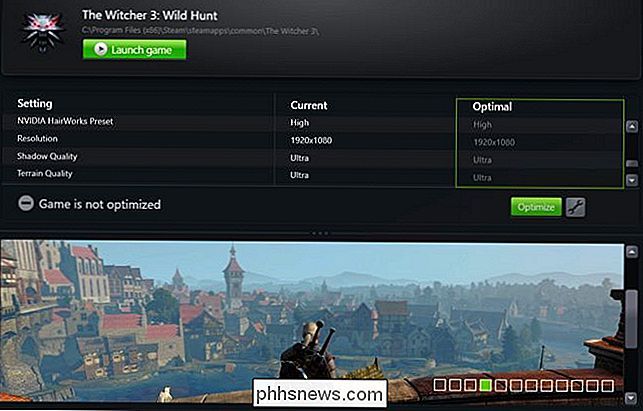
L'outil d'Intel ne vous permet pas de modifier les paramètres de l'application au-delà d'activer ou de désactiver les paramètres recommandés. Pour afficher les paramètres recommandés, cliquez sur l'icône d'un jeu et sélectionnez «Afficher les paramètres». Vous pouvez ensuite voir les paramètres recommandés par Intel.
Pour modifier ces paramètres après avoir utilisé l'outil Intel, vous devrez lancer le jeu et ajuster les paramètres depuis l'intérieur du jeu lui-même.
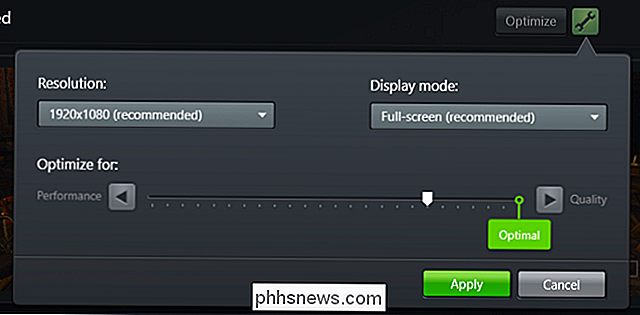
Finalement, ces outils sont assez simples. Les joueurs de PC Hardcore voudront toujours optimiser leurs propres paramètres, mais ces outils offrent une meilleure alternative aux paramètres graphiques automatiques trouvés dans les jeux.
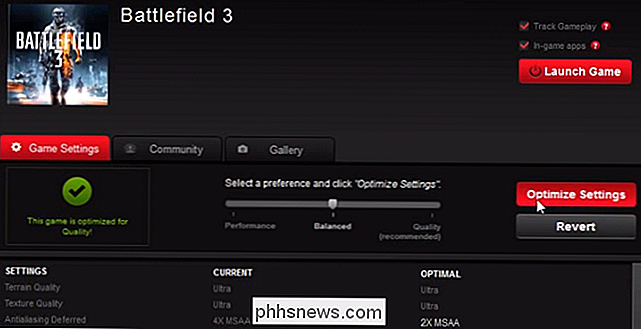

Les meilleurs canaux vidéo gratuits pour votre Roku
Si vous avez un Roku, vous avez probablement déjà connecté votre compte Netflix, Hulu ou Amazon pour le streaming. Vous savez probablement que vous pouvez également acheter des films et des épisodes TV sur d'autres services, tels que Google Play. Mais il y a aussi beaucoup de contenu gratuit sur le Roku .

Comment tester correctement les services 911 sur votre téléphone portable
Récemment, les utilisateurs de OnePlus se sont fait peur lorsque les utilisateurs ont découvert que le nouveau OnePlus 5 redémarrait en essayant d'appeler les services d'urgence 911. D'autres utilisateurs d'Android se sont alors présentés pour dire que la même chose leur était arrivée, la plupart sur des téléphones autres que OnePlus.



