Personnaliser et modifier la station d'accueil de votre Mac

La station d'accueil macOS apparaît normalement en bas de l'écran, mais ce n'est pas obligatoire. Le dock est personnalisable de plusieurs façons dont vous n'êtes peut-être pas conscient, surtout si vous êtes un nouvel utilisateur de Mac.
Dans cet article, nous allons discuter de toutes les façons intégrées de modifier votre Dock, bien que si vous voulez vraiment aller plus loin, vous pouvez également installer des thèmes et modifier d'autres paramètres avec l'utilitaire cDock tiers
Comment accéder aux options de votre Dock
RELATED: Comment personnaliser le Dock de votre Mac et ajouter des thèmes avec cDock
Pour accéder aux options du dock, vous devez soit cliquer sur la touche Ctrl, soit faire un clic droit sur le dock lui-même. Cependant, la plupart du dock est occupé par des icônes, ce qui rend le clic difficile.
Le moyen le plus simple d'accéder à ces paramètres est de cliquer avec le bouton droit sur le diviseur situé à gauche de l'icône de la corbeille. Masquer le Dock
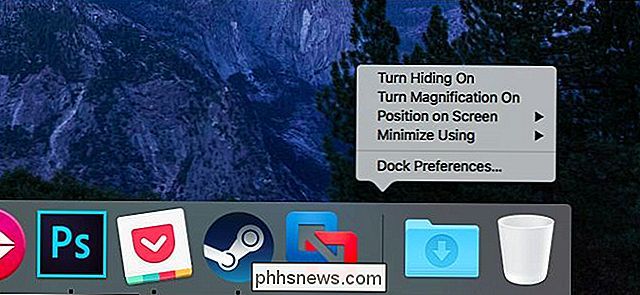
Pour masquer automatiquement le Dock et récupérer plus d'espace à l'écran pour vos fenêtres ouvertes, sélectionnez l'option "Turn Hiding On" dans ce menu. Le dock va glisser hors de votre écran lorsque vous ne l'utilisez pas, et vous pouvez déplacer le curseur de la souris sur le bord de votre écran pour le voir à nouveau.
Activer le grossissement
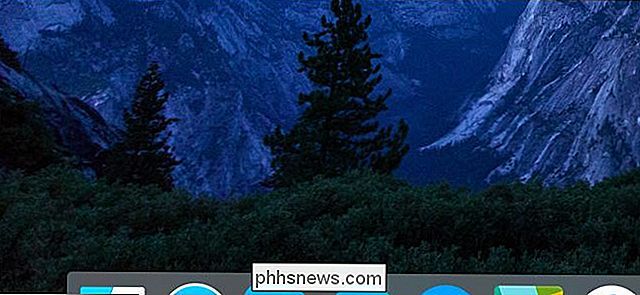
Le dock vous permet d'agrandir les icônes lorsque vous survolez-les, bien que cette option ne soit pas activée par défaut. Sélectionnez simplement l'option "Activer l'agrandissement" dans la liste. Lorsque vous passez la souris sur une icône, celle-ci et les icônes à côté apparaissent plus grandes. Cela peut être utile si votre dock est encombré de quelques icônes
Pour contrôler la quantité d'icônes agrandies, sélectionnez "Dock Preferences" dans le menu et réglez le curseur "Grossissement"

Déplacer le Dock
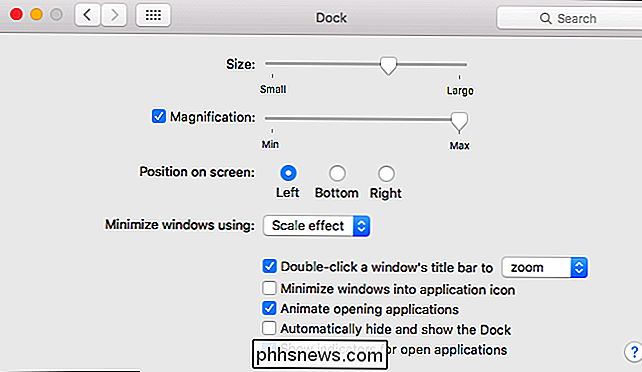
Vous pouvez également changer la position du dock sur votre écran. Passez simplement la souris sur l'option "Position sur l'écran" dans le menu et sélectionnez "Gauche", "Droite" ou "Bas". Par exemple, vous pouvez déplacer le dock vers la gauche ou la droite de l'écran pour obtenir plus d'espace vertical sur un MacBook avec un écran large.
Choisissez une animation
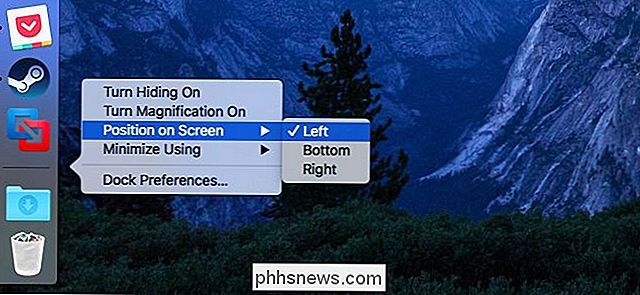
Par défaut, votre Mac utilise le "Génie" "Lorsque vous réduisez une fenêtre en cliquant sur le bouton jaune dans la barre de titre de la fenêtre. Pour passer à une autre animation, passez la souris sur l'option "Minimize Using" et sélectionnez "Scale Effect"
Contrôlez la taille du Dock
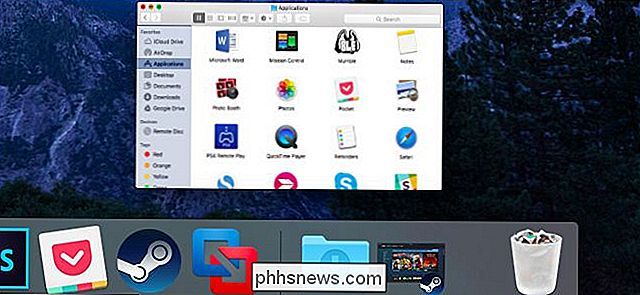
Pour contrôler la taille du dock, sélectionnez "Dock Preferences" dans le menu et ajustez le curseur Taille. Notez que plus vous ajouterez d'icônes au dock, plus il sera petit, plus vous pourrez ajuster cela à un certain point en fonction du nombre d'icônes que vous avez.
Placer des dossiers sur votre dock
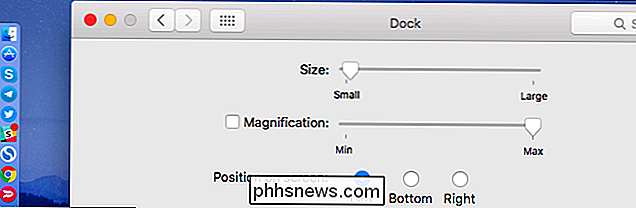
Vous pouvez épingler des dossiers à votre dock pour un accès plus facile. Pour ce faire, ouvrez une fenêtre du Finder, puis faites glisser le dossier sur le côté droit du dock, à gauche de la corbeille. (Si vous avez le dock verticalement d'un côté de votre écran, faites-le glisser juste au-dessus de la poubelle.)
Lorsque vous cliquez sur le dossier, vous accédez rapidement à vos fichiers directement à partir du dock. ouvrez-les sans ouvrir le viseur. Il y a aussi un lien rapide pour ouvrir le dossier directement dans une fenêtre du Finder
Après avoir placé un dossier sur votre dock, vous pouvez Ctrl-cliquer, cliquer avec le bouton droit de la souris ou cliquer avec deux doigts sur l'icône du dossier les fichiers apparaissent. Par exemple, ils peuvent apparaître dans une disposition de grille plus standard ou «déplier» vers le haut à partir de l'icône.
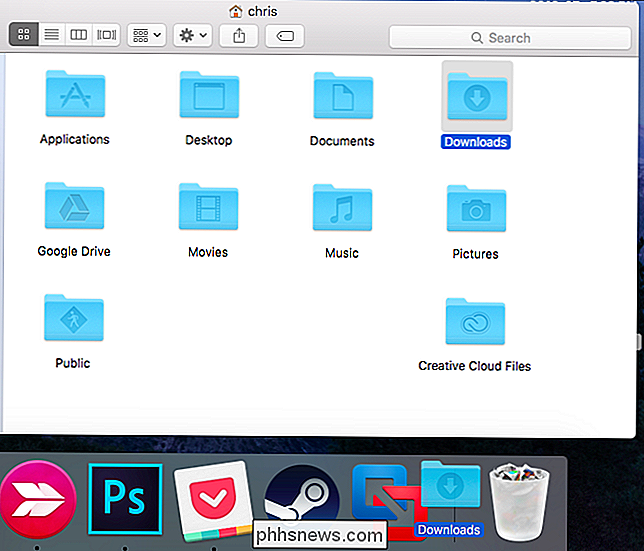
Si vous sélectionnez «Stack», les icônes des fichiers à l'intérieur du dossier apparaissent sur le dock. Si vous sélectionnez "Dossier", l'icône normale du dossier apparaît sur le dock
Personnaliser les icônes d'application
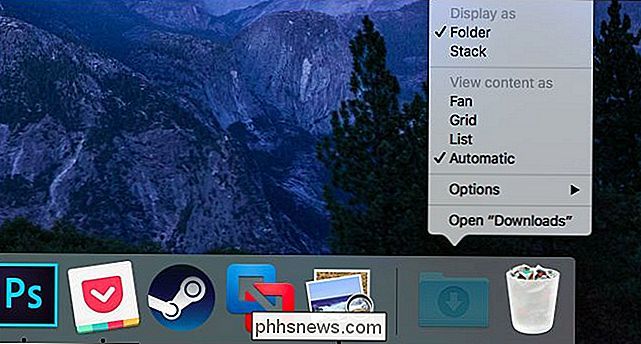
La plupart des utilisateurs Mac sont probablement conscients de cela, mais il est important de personnaliser les applications sur votre dock. Cela vous permet d'accéder rapidement aux applications que vous utilisez le plus fréquemment et d'obtenir celles que vous n'utilisez jamais.
Pour supprimer une icône d'application de votre station d'accueil, faites-la glisser sur le dock ou faites un Ctrl-clic, Cliquez avec le bouton droit de la souris ou double-cliquez dessus et sélectionnez Options> Supprimer du Dock.
Les icônes d'application apparaissent dans le dock lorsque l'application est en cours d'exécution. Pour conserver une icône dans le dock de sorte que vous puissiez l'utiliser pour lancer l'application même lorsqu'elle ne fonctionne pas, maintenez la touche Ctrl enfoncée, cliquez avec le bouton droit de la souris ou cliquez deux fois sur l'icône des applications et sélectionnez Options> Conserver dans le Dock.
Si une application n'est pas en cours d'exécution, vous pouvez également glisser son icône depuis le dossier Applications du Finder sur votre dock. Pour réorganiser les icônes, faites glisser et déposez les icônes. Les icônes d'application que vous retirez du dock peuvent toujours être lancées à partir du dossier Applications du Finder, du Launchpad ou de la recherche Spotlight.
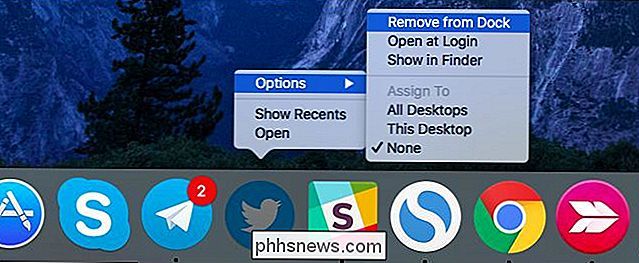
Quelques autres petits paramètres sont disponibles dans la fenêtre Dock Preferences en cliquant sur "Dock Preferences "Dans le menu qui s'affiche lorsque vous cliquez avec le bouton droit sur le dock ou vous dirigez vers les Préférences Système> Dock. Cependant, la plupart de ces options sont les mêmes que celles auxquelles vous pouvez accéder en cliquant avec le bouton droit sur le dock.
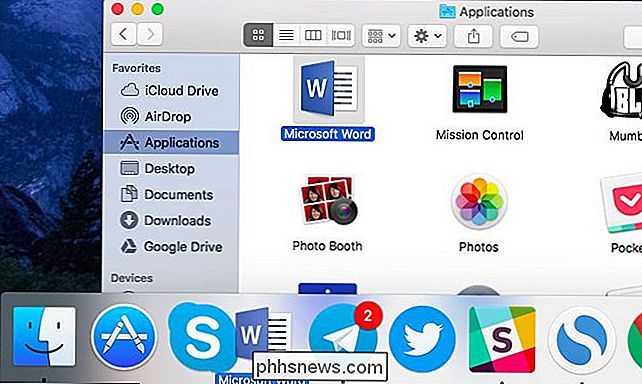

Comment réinitialiser votre Amazon Fire TV
Alors que le stick Amazon Fire TV et Fire TV fonctionnent généralement sans problème, ils ont parfois besoin d'un coup de pied rapide dans le bouton de réinitialisation. Voici comment réinitialiser votre téléviseur Fire TV à un état neuf. Pourquoi réinitialiser votre téléviseur Fire? En ce qui concerne les appareils dotés de systèmes d'exploitation intégrés, il arrive parfois qu'un problème survienne dans la machine.

Comment désactiver les paramètres, les services et les programmes dans Windows 7 / 8.1
Même si la plupart des utilisateurs ne modifient jamais les paramètres de leur ordinateur, il est parfois très utile de pouvoir désactiver ou désactiver un certain programme, service ou paramètre dans Windows 7 ou Windows 8. Par exemple, au cours des dernières années à travailler en tant que professionnel de l'informatique, il a été très utile à plusieurs reprises de désactiver le pare-feu dans Windows, de désactiver le bloqueur de fenêtres contextuelles dans IE ou de désactiver la fonction autorun / autoplay du lecteur de CD / DVD.La désactivation



