Copiez les fichiers volumineux sur le réseau plus rapidement avec TeraCopy
Avec de grandes bibliothèques iTunes, des collections de photos volumineuses et des fichiers vidéo massifs occupant de plus en plus d'espace sur nos lecteurs de disques moins chers et moins chers, nous pouvons tous utiliser de meilleurs outils de copie de fichiers que Windows fournit dès sa sortie. Le logiciel gratuit TeraCopy permet de copier des fichiers volumineux sur un réseau plus rapidement qu'avec la fonction de copie Windows par défaut.
Que fait TeraCopy que Windows Explorer ne fait pas? Eh bien, avez-vous déjà commencé à copier un grand nombre de fichiers et à découvrir plus tard qu'il s'est arrêté au milieu de la copie à cause d'un fichier corrompu? Ou que se passe-t-il si la connexion réseau meurt au milieu de la copie et que vous voulez reprendre là où vous l'avez laissé? TeraCopy peut prendre en charge ces types de situations. Voici une ventilation rapide:
Mettre en pause et reprendre la copie du fichier - Si vous devez suspendre le processus de copie pour une raison quelconque, TeraCopy vous permet de le faire en un seul clic. Cliquez à nouveau pour reprendre la copie!
Récupération d'erreur, continuer la copie de fichier - TeraCopy peut continuer à copier des fichiers lorsqu'un fichier a un problème comme existant déjà dans le répertoire cible ou n'est pas lisible en raison d'une corruption. TeraCopy peut être configuré pour gérer ces scénarios avec l'une des nombreuses options et continuer à copier le reste des fichiers. Lorsque tout est terminé, vous pouvez corriger les problèmes et recopier uniquement les fichiers de problèmes.
Vérifiez la précision du fichier cible - TeraCopy peut vérifier les fichiers copiés par rapport aux fichiers sources afin de vérifier l'exactitude et l'intégrité de la copie.
Copie de fichier rapide - TeraCopy affirme que sa technologie peut réduire les temps de copie en utilisant des tampons ajustés dynamiquement et une copie asynchrone.
Intégration de Shell - TeraCopy s'intègre également dans l'Explorateur de deux façons: vous pouvez cliquer avec le bouton droit de la souris et choisir TeraCopy dans le menu ou effectuer une opération de copie normalement et une fenêtre apparaîtra vous demandant si vous voulez utiliser Windows ou TeraCopy l'opération.
Passons maintenant aux différentes façons d'utiliser TeraCopy. Tout d'abord, vous pouvez simplement l'exécuter en double-cliquant sur le bureau ou sur l'icône du menu Démarrer. Cela fera apparaître l'interface graphique principale, qui est assez rationalisée et précise.

Pour commencer, il vous suffit de déposer et de déposer les fichiers que vous souhaitez copier dans la fenêtre du programme. Une fois que vous faites cela, cliquez sur le texte Sélectionnez le dossier cible, puis cliquez sur Parcourir pour choisir l'emplacement cible. Vous pouvez également cliquer sur les boutons Copier vers ou Déplacer vers pour choisir un dossier cible.
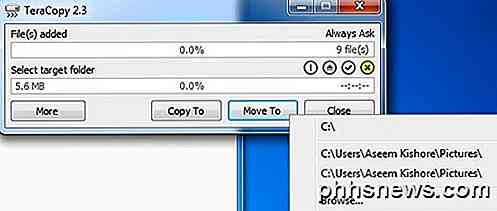
La version actuelle de TeraCopy (2.3) ne vous laissera pas faire quoi que ce soit jusqu'à ce qu'il calcule entièrement la taille de tous les fichiers ajoutés, ce qui signifie que cela peut prendre du temps pour les grands répertoires. La prochaine version (3.0) à venir au début de 2015 corrigera ce problème et commencera la copie immédiatement. Vous pouvez maintenant cliquer sur le bouton Plus pour voir la liste complète des fichiers.
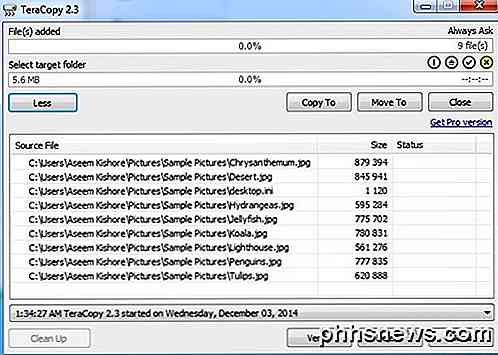
Une fois que vous avez choisi un dossier cible à copier ou déplacer, le processus démarre immédiatement et vous verrez les résultats dans la liste. Si un fichier a été copié ou déplacé correctement, vous verrez la coche verte sur la gauche. Vous pouvez également cliquer sur le bouton Vérifier une fois le processus de copie terminé pour vérifier l'intégrité du fichier après la copie.

En haut, vous verrez un résumé rapide des fichiers traités, des erreurs ou des fichiers ignorés. La seule fois où vous obtenez une boîte de dialogue contextuelle, c'est quand le fichier existe déjà dans le répertoire cible et que vous devez décider manuellement quoi faire. Cela n'a pas beaucoup de sens pour l'ordinateur de décider, car il n'a aucune idée de vos fichiers.
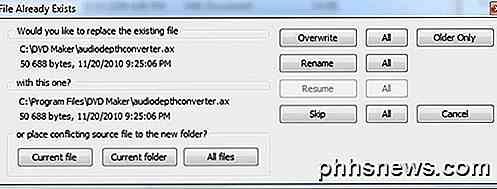
La boîte de dialogue est un peu compliquée, donc je vais l'expliquer ici. Les boutons situés en bas servent uniquement à déplacer des fichiers dans un nouveau dossier. Si vous cliquez sur Fichier actuel, il ne fera que déplacer le fichier actuel vers un autre dossier et vous obtiendrez un autre popup si les problèmes se reproduisent avec un autre fichier. Si vous cliquez sur Dossier actuel, il déplace tous les fichiers du dossier en cours de copie dans un nouveau dossier si le fichier existe déjà. Quand il commence à copier un autre dossier, la boîte de dialogue s'affiche à nouveau. Si vous cliquez sur Tous les fichiers, il déplace simplement n'importe quel fichier dans le processus de copie vers un nouveau dossier lorsque le fichier existe déjà.
Les boutons sur le côté droit conservent les fichiers dans le même dossier que le répertoire d'origine, mais les écraser ou les renommer. En cliquant sur Remplacer écraser simplement un fichier et en cliquant sur Tout écrasera toutes les instances où la boîte de dialogue apparaîtrait normalement. Cliquez sur Renommer pour renommer un seul fichier avec un nom différent et cliquer sur Tout le fera pour tous les fichiers. Vous pouvez également choisir d'ignorer, ce qui ne copiera pas le fichier.
Si vous allez dans l'Explorateur et effectuez une opération normale de copie ou de déplacement en utilisant CTRL + C, CTRL + V ou via le menu contextuel, vous obtiendrez une boîte de dialogue contextuelle demandant quel copieur vous voulez utiliser.
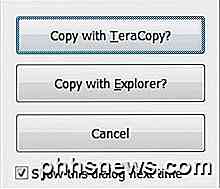
Si vous décochez la case Afficher cette boîte de dialogue la prochaine fois, elle se souviendra de ce que vous avez choisi et utilisera ce copieur la fois suivante. Lorsque vous utilisez TeraCopy de cette manière, l'interface sera chargée et la source et la cible seront déjà remplies et la copie devrait commencer automatiquement.
La seule chose agaçante que j'ai remarqué était que UAC (User Account Control) a continué à apparaître et j'ai dû autoriser l'application chaque fois que je voulais effectuer une opération de copie. Consultez mon post précédent sur la compréhension de l'UAC dans Windows et comment le désactiver. Vous pouvez également consulter ce post qui explique comment vous pouvez contourner l'UAC pour une seule application.
Dans mes propres tests, TeraCopy accélérait la copie de nombreux fichiers plus petits sur le réseau et était à peu près à la même vitesse que Windows lors de la copie de très petits fichiers. De toute façon, le fait que vous puissiez mettre en pause et reprendre un transfert, récupérer des erreurs et le faire intégrer directement dans le shell vaut la peine de l'utiliser sur Explorer. Prendre plaisir!

Que vous envisagiez de mettre à niveau Windows XP, Vista, 7 ou 8 vers Windows 10 ou d'acheter un nouveau PC avec Windows 10 préinstallé, vous pouvez utiliser Windows Easy Transfer pour copier tous vos fichiers et paramètres depuis votre ancienne machine ou votre ancienne version de Windows à votre nouvelle machine exécutant Windows 10. Dans

10 meilleurs sites Web pour trouver des effets sonores gratuits
Vous recherchez un effet sonore sympa pour votre projet d'édition vidéo ou audio? Avec des programmes d'édition vidéo simples à utiliser comme Windows Movie Maker et iMovie, à peu près tout le monde sait comment créer un court métrage à partir de clips vidéo. J'ai des milliers de vidéos prises de mon appareil photo numérique et de mon smartphone et en utilisant WMM ou iMovie, je peux créer des titres, ajouter des pistes sonores, mettre en transitions, superpositions, et bien plus encore!Cependant, vo



