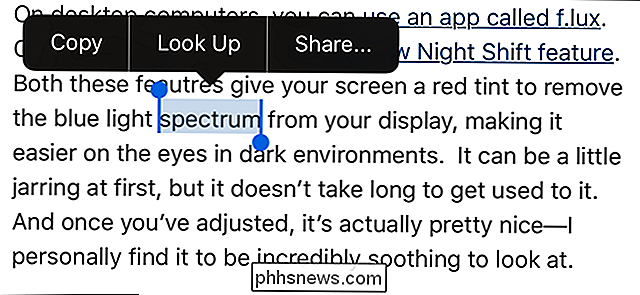Comment utiliser la restauration du système dans Windows 7, 8 et 10

La fonction de restauration du système est une fonction de Windows qui peut vous aider à résoudre certains types d'incidents et autres problèmes informatiques. Voici comment cela fonctionne, comment le configurer et comment l'utiliser quand les choses tournent mal.
Nous allons utiliser Windows 10 dans cet article, mais la restauration du système existe depuis longtemps et fonctionne plutôt bien. de la même manière dans chaque version de Windows. Les instructions ici sont bonnes pour Windows 7, 8 et 10, et vous rencontrerez seulement des différences mineures tout au long du processus.
Qu'est-ce que la restauration du système?
Quand quelque chose se passe mal sur votre système suite à une mauvaise morceau de logiciel - peut-être une application que vous avez installée, ou un pilote qui a cassé quelque chose d'important - il peut être difficile de le réparer. La restauration du système vous permet de restaurer votre installation de Windows à son dernier état de fonctionnement.
Il le fait en créant des "points de restauration" de temps en temps. Les points de restauration sont des instantanés de vos fichiers système Windows, de certains fichiers de programme, des paramètres de registre et des pilotes matériels. Vous pouvez créer un point de restauration à tout moment, bien que Windows crée automatiquement un point de restauration une fois par semaine. Il crée également un point de restauration juste avant un événement système majeur, comme l'installation d'un nouveau pilote de périphérique, application ou exécution de Windows.
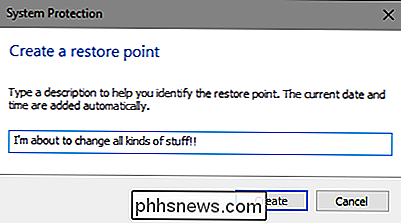
Ensuite, en cas de problème, vous pouvez exécuter Restauration du système et pointer vers un point de restauration récent. . Il rétablira les paramètres système, les fichiers et les pilotes, en renvoyant votre système Windows sous-jacent à cet état antérieur.
Cela peut être très utile lors du dépannage de certains types de problèmes. Par exemple, si vous installez un pilote de périphérique qui rend votre ordinateur instable, vous devez désinstaller ce pilote. Toutefois, dans certains cas, le pilote peut ne pas être désinstallé correctement ou endommager les fichiers système lorsque vous le désinstallez. Si vous utilisez Restauration du système et sélectionnez un point de restauration qui a été créé avant l'installation du pilote, cela peut restaurer vos fichiers système à l'état précédent avant qu'un problème ne survienne.
La restauration de Windows peut également être très utile pour annuler les dommages causés par une application se conduisant mal ou une mise à jour de Windows. Parfois, les applications et les mises à jour peuvent causer des problèmes avec d'autres applications ou même des composants du système et simplement désinstaller l'application pourrait ne pas inverser les dommages. Cependant, la restauration avant l'installation de l'application peut souvent résoudre le problème
Comment l'utilisation de la restauration du système affecte-t-elle mes fichiers personnels?
CONNEXION: Quelle est la meilleure façon de sauvegarder mon ordinateur?
La restauration du système est différente de la création de sauvegardes: elle fonctionne spécifiquement sur le système Windows sous-jacent, plutôt que sur tout votre disque dur. En tant que tel, la restauration du système ne sauvegarde pas les anciennes copies de vos fichiers personnels dans le cadre de son instantané. Il ne supprimera ni ne remplacera aucun de vos fichiers personnels lorsque vous effectuez une restauration. Donc, ne comptez pas sur la restauration du système comme fonctionnant comme une sauvegarde. Ce n'est pas ce à quoi il est destiné.
Comment l'utilisation de la restauration du système affecte-t-elle mes applications?
Lorsque vous restaurez votre PC sur un point de restauration antérieur, toutes les applications installées après ce point seront conservées. être désinstallé. Les applications installées lors de la création de ce point de restauration seront toujours en place. Les applications que vous avez désinstallées après avoir créé ce point de restauration seront restaurées, mais avec une très grande mise en garde. Comme la restauration du système ne restaure que certains types de fichiers, les programmes qui sont souvent restaurés ne fonctionneront pas, ou du moins fonctionneront correctement jusqu'à ce que vous relanciez leurs programmes d'installation.
Windows vous permet de voir exactement quels programmes seront affectés passer par le processus, mais c'est une bonne idée de restaurer le point de restauration le plus récent possible afin de minimiser les problèmes avec les applications. C'est aussi une bonne idée de créer des points de restauration manuels avant d'entreprendre de grandes installations ou de modifier les paramètres afin de pouvoir revenir à un point de restauration très récent.
La restauration du système peut-elle supprimer les virus? > CONNEXES:
Quel est le meilleur antivirus pour Windows 10? (Windows Defender est-il suffisant?) La restauration du système n'est pas une bonne solution pour supprimer les virus ou autres logiciels malveillants. Étant donné que les logiciels malveillants sont généralement enfouis dans toutes sortes d'endroits sur un système, vous ne pouvez pas compter sur la restauration du système capable de déraciner toutes les parties du logiciel malveillant. À la place, vous devriez pouvoir compter sur un antivirus de qualité que vous tenez à jour
Comment activer la restauration du système
Pour de nombreuses personnes, la protection du système est activée par défaut pour votre lecteur système principal (C :) pas d'autres lecteurs sur votre PC. Pour les autres, la restauration du système n'est pas activée par défaut pour les lecteurs. À l'heure actuelle, il n'y a pas de consensus sur la raison pour laquelle cela se produit. Il ne semble pas lié à la question de savoir si Windows a été installé récemment ou mis à jour, quelle quantité d'espace disque est disponible, quel type de disque vous avez ou quoi que ce soit d'autre.
Si vous voulez être protégé par System Restore, vous devez absolument l'activer pour au moins votre lecteur système. Dans la plupart des cas, c'est tout ce dont vous avez besoin, car tout ce que protège la restauration du système a tendance à se trouver sur le lecteur système de toute façon. Si vous souhaitez activer la protection de la restauration du système pour d'autres lecteurs (par exemple, vous installez certains programmes sur un autre lecteur), vous pouvez le faire également.
Pour vous assurer que la fonction de restauration du système est activée lecteurs spécifiques-hit Démarrer, tapez "restaurer", puis cliquez sur "Créer un point de restauration." Ne vous inquiétez pas. Cela ne crée pas réellement un point de restauration;
Dans l'onglet "Protection du système", dans la section "Paramètres de protection", vous verrez les lecteurs disponibles sur votre PC et si la protection est activée. pour chaque lecteur. Pour activer la protection, sélectionnez un lecteur dans la liste et cliquez sur le bouton "Configurer".
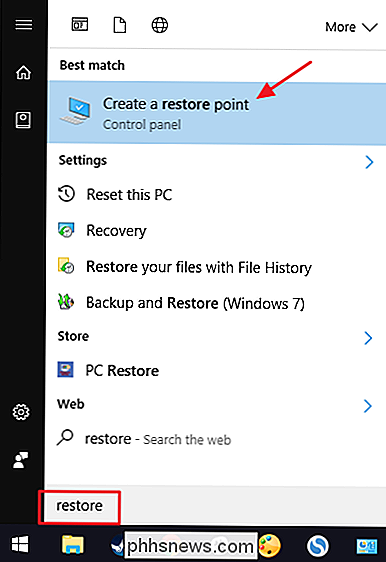
(Dans notre cas, la restauration du système était déjà activée pour notre lecteur C: Si ce n'est pas sur votre système, c'est la première
Dans la boîte de dialogue "Protection du système" qui s'ouvre, cliquez sur l'option "Activer la protection du système", réglez le curseur "Utilisation maximale" sur la quantité d'espace disque que vous souhaitez. Pour que System Restore puisse utiliser, puis cliquez sur "OK".
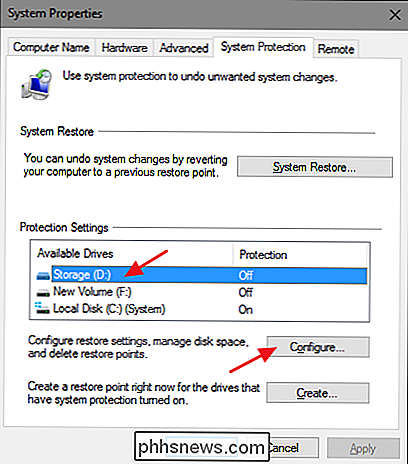
Vous pouvez ensuite cliquer à nouveau sur "OK" pour quitter la boîte de dialogue Propriétés système. Sachez que lorsque Windows crée un point de restauration (ou que vous en créez un manuellement), la Restauration du système crée un point de restauration sur tous les disques sur lesquels la protection du système est activée
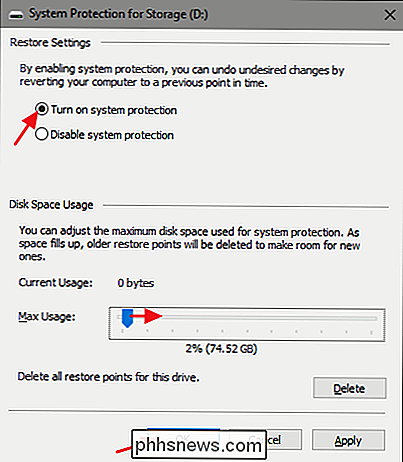
Comment créer un point de restauration
Plus tôt, la restauration du système crée automatiquement des points de restauration sur une semaine et chaque fois qu'un événement majeur, tel qu'une installation d'application ou de pilote, se produit. Vous pouvez également créer un point de restauration vous-même quand vous le souhaitez. Cliquez sur Démarrer, tapez "restaurer", puis cliquez sur "Créer un point de restauration". Dans l'onglet "Protection du système", cliquez sur le bouton "Créer"
Tapez une description pour votre point de restauration. créé, puis cliquez sur "Créer".
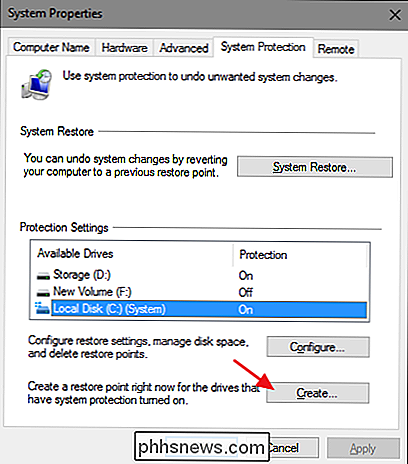
Cela peut prendre environ 30 secondes pour créer un point de restauration, et la restauration du système vous indiquera quand cela sera fait. Cliquez sur "Fermer".
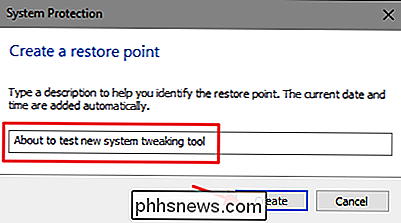
Comment restaurer votre système à un point de restauration plus tôt
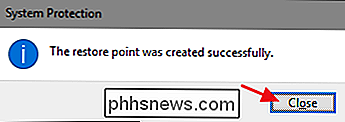
D'accord, la fonction de restauration du système est activée et vous avez fait preuve de diligence lors de la création de points de restauration. Puis, un jour fatidique, l'inévitable se produit - quelque chose devient fade avec votre système, et vous voulez restaurer à un point de restauration précédent.
Vous commencerez le processus de restauration à partir du même onglet "Protection du système" Restaurer les options Cliquez sur Démarrer, tapez "restaurer", puis cliquez sur "Créer un point de restauration". Dans l'onglet "Protection du système", cliquez sur le bouton "Restauration du système"
La page d'accueil de l'assistant de restauration du système description du processus. Cliquez sur "Suivant" pour continuer.
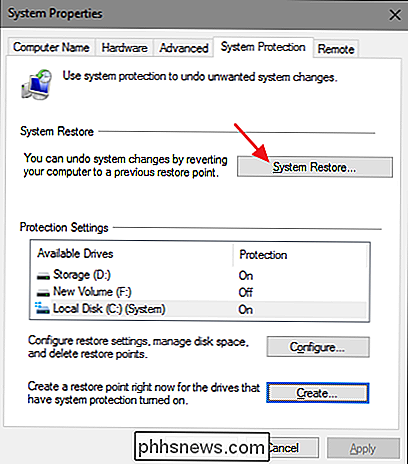
La page suivante vous montre les points de restauration disponibles. Par défaut, la seule chose qui s'affiche sera probablement le point de restauration hebdomadaire automatique et tous les points de restauration manuels que vous avez créés. Sélectionnez l'option "Afficher plus de points de restauration" pour voir les points de restauration automatiques créés avant l'installation de l'application ou du pilote.
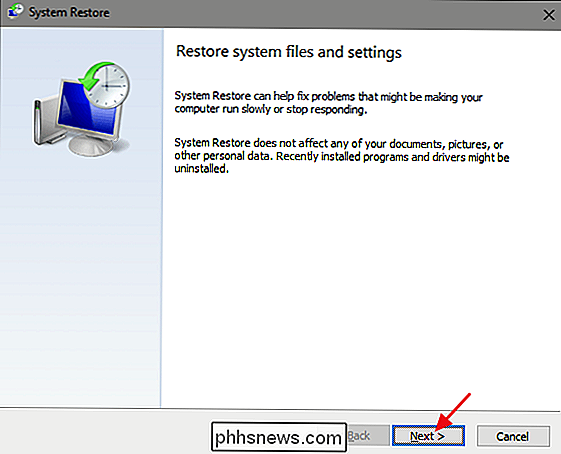
Sélectionnez le point de restauration souhaité - rappelez-vous que le point de restauration le plus récent est idéal - puis cliquez sur «Rechercher les programmes affectés» pour que System Restore détecte les programmes qui seront désinstallés pendant le processus.
System Restore vous présentera avec deux listes. La liste supérieure affiche les programmes et les pilotes qui seront supprimés si vous restaurez Windows sur le point de restauration sélectionné. La liste du bas montre les programmes et les pilotes qui pourraient être restaurés par le processus. Encore une fois, même les programmes et les pilotes restaurés peuvent ne pas fonctionner correctement tant que vous n'avez pas réinstallé complètement.
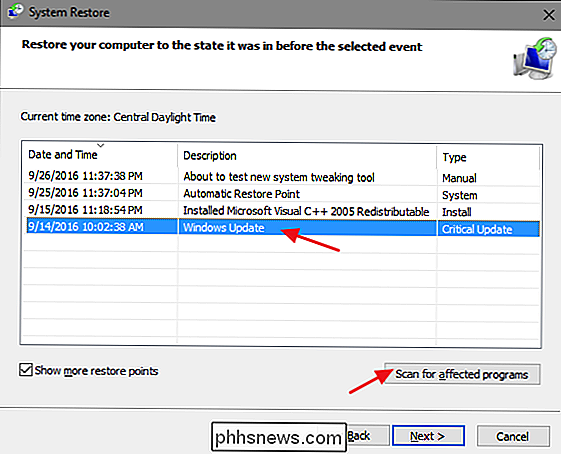
Lorsque vous êtes prêt à restaurer, cliquez sur le point de restauration que vous souhaitez utiliser, puis sur Suivant. Notez que vous pouvez ignorer l'étape de numérisation et cliquer sur Suivant de toute façon, mais il est toujours bon de voir quelles applications seront affectées avant de lancer le processus.
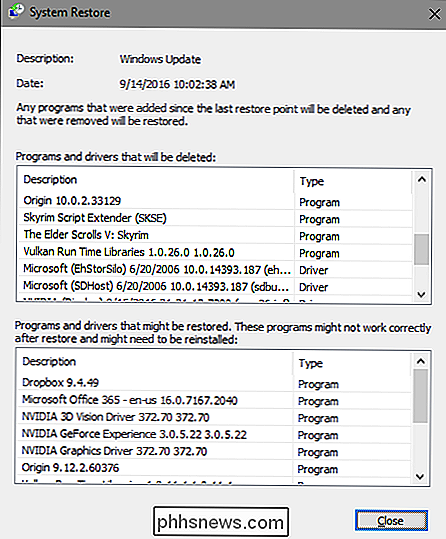
Ensuite, vous êtes invité à confirmer la restauration. Assurez-vous que vous avez sélectionné le bon point de restauration et cliquez sur "Terminer".
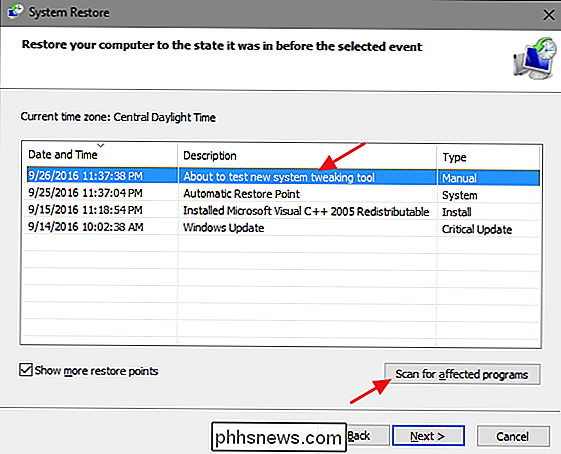
La restauration du système vous informe qu'une fois démarré, le processus de restauration ne peut pas être interrompu. Cliquez sur "Oui" pour démarrer.
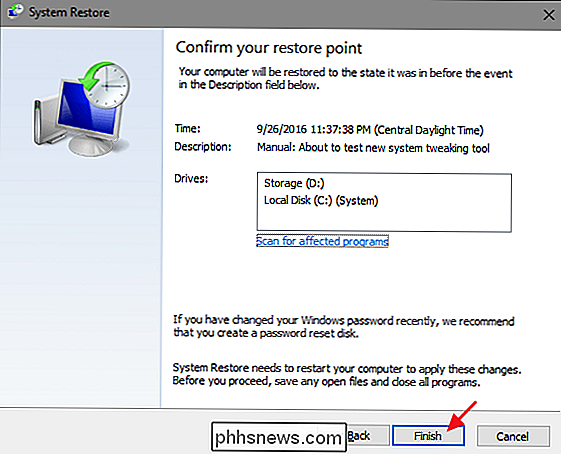
Windows redémarrera votre PC et commencera le processus de restauration. La restauration du système peut prendre un certain temps pour rétablir tous ces fichiers (planifiez pendant au moins 15 minutes, voire davantage), mais lorsque votre PC redémarre, vous exécutez le point de restauration que vous avez sélectionné. Il est maintenant temps de tester si elle a résolu tous les problèmes que vous aviez. Et n'oubliez pas que la restauration du système crée un point de restauration supplémentaire juste avant d'effectuer le processus de restauration, vous pouvez donc toujours annuler vos actions en effectuant le même processus et en sélectionnant ce nouveau point de restauration.
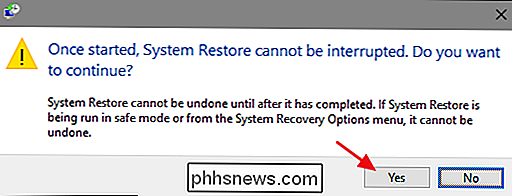
La restauration du système ne résout pas votre problème, il y a d'autres façons de régler certains problèmes que la restauration du système est conçue pour résoudre.
Si le problème a été causé par une mise à jour récente, vous pouvez désinstaller Windows Update ou revenir à une version antérieure de Windows 10. Cela devrait résoudre les problèmes qui pourraient survenir en raison de Windows Update et des problèmes avec votre matériel et votre logiciel spécifique.
Si vous croyez que vos fichiers système sont corrompus - ou si vous voulez juste vérifier - Vous pouvez essayer d'utiliser le Vérificateur des fichiers système pour rechercher et réparer les fichiers système corrompus.
Si vous avez installé une mise à jour ou un pilote matériel et que le problème a été résolu, vous pouvez désinstaller le pilote ou le mettre à jour.
Si Windows ne démarre pas correctement, vous ne pouvez pas faire cela, vous pouvez démarrer en mode sans échec. Vous pouvez également visiter l'écran "options de démarrage avancées" - celles-ci apparaîtront automatiquement si Windows 10 ne démarre pas normalement - et utiliser les options disponibles.
Mode sans échec est également utile si pour une raison quelconque la restauration du système est impossible PC au point de restauration sélectionné. Vous pouvez démarrer en mode sans échec et réessayer d'exécuter la restauration du système à partir de là. Une grande mise en garde cependant, comme le lecteur Straspey a été assez bon pour le signaler. Lorsque vous revenez à un point de restauration à partir du mode sans échec, la restauration du système ne crée pas de nouveau point de restauration pendant le processus, ce qui signifie que vous ne pouvez pas annuler la restauration.
CONNEXION:
Tout ce dont vous avez besoin En savoir plus sur "Réinitialiser ce PC" dans Windows 8 et 10
Windows 10 dispose également de deux outils de récupération que vous pouvez utiliser si tout le reste échoue. La fonction "Réinitialiser votre PC" permet de restaurer les paramètres par défaut de Windows ou d'effectuer une installation propre de Windows tout en conservant vos fichiers personnels intacts. La restauration du système n'est pas une panacée, mais elle peut en corriger un nombre surprenant des problèmes et malheureusement a été minimisé un peu ces dernières années au milieu de tous les autres outils de récupération de Windows. Cependant, la restauration du système vaut presque toujours la peine d'être essayée avant d'aboutir à des mesures plus drastiques.

Comment télécharger Amazon Prime Movies et les séries télévisées pour regarder hors ligne
Nous y sommes déjà allés: vous avez un long road trip à venir, une tablette ou un appareil mobile aime regarder des films sur, et la perspective de longs écarts entre un service Wi-Fi fiable. Qu'est-ce qu'un voyageur à faire? Eh bien, craignez pas compagnon de route, car contrairement à Netflix ou Hulu, Amazon Prime est un service vidéo qui vous permettra de télécharger leur contenu en streaming localement sur le disque dur de votre appareil.

Installer, démarrer et exécuter Mac OS X à partir d'un disque dur externe
Vous cherchez un moyen d'installer et d'exécuter OS X sur un disque dur externe? Cela peut être utile pour plusieurs raisons différentes. Tout d'abord, il vous permet d'exécuter une autre copie de OS X sans avoir besoin d'un ordinateur Mac supplémentaire.En outre, puisque vous pouvez exécuter une copie complète d'OS X sur le disque externe, il peut être utilisé à des fins de dépannage sur d'autres Mac ou comme une sorte d'OS X virtuel. J'ai