Désactiver les effets visuels dans Windows pour une meilleure performance
Il existe de nombreuses façons d'augmenter les performances de votre PC et l'article d'aujourd'hui parlera de la désactivation des effets visuels et de la définition des paramètres de planification du processeur . Ceux-ci sont assez simples et l'un des paramètres les plus simples à modifier, mais ils ne donnent pas beaucoup d'amélioration des performances. Cela signifie que cette astuce augmentera les performances de l'ordinateur sur la plupart des ordinateurs. Ce sera génial pour les personnes qui ont une vieille carte graphique dans leurs systèmes ou une carte graphique avec très peu de mémoire.
Tout d'abord, le processus de désactivation des effets visuels dans Windows XP, Windows 7 et Windows 8 est très similaire. Deuxièmement, tout ressemblera à nouveau à Windows 2000. Si vous détestiez ce look, ne vous inquiétez même pas de changer les paramètres. Tous les boutons de fantaisie, les menus glissants, les ombres, les icônes brillantes, etc. disparaîtront lorsque vous désactiverez les effets visuels. Ok, donc si vous voulez vraiment accélérer les choses, voici comment faire.
Cliquez avec le bouton droit sur Poste de travail et cliquez sur Propriétés . Cela vous amènera à la boîte de dialogue Propriétés système . Vous pouvez également aller dans le Panneau de configuration et cliquer sur Système . Sous Windows 7/8, vous devez d'abord cliquer sur Advanced System Settings dans le menu de gauche. Allez-y et cliquez sur l'onglet Avancé comme indiqué ci-dessous:

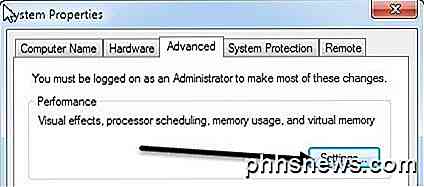
Ensuite, cliquez sur le bouton Paramètres sous l'en-tête Performance . Cela vous mènera à la boîte de dialogue Options de performances :
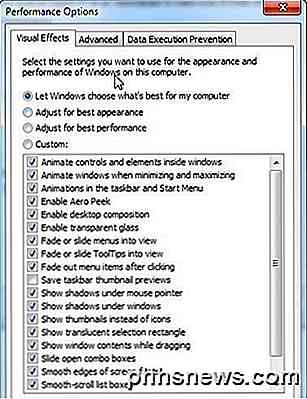
Le paramètre par défaut dans Windows est de laisser Windows choisir ce qui est le mieux pour mon ordinateur et si votre ordinateur est trop lent, Windows devrait automatiquement choisir Ajuster pour de meilleures performances, mais à moins que vous n'utilisiez un eMachine, Windows ne choisira option! Quoi qu'il en soit, comme vous pouvez le voir dans la liste, vous pouvez également décocher manuellement les éléments un par un, ce qui vous permet de conserver certains de vos effets favoris, mais pas tout.
Franchement, si vous aimez seulement ces jolis boutons et ces fenêtres brillantes, mais que vous ne vous souciez pas des menus ou des listes déroulantes, allez-y et décochez tout sauf la toute dernière option: Utilisez des styles visuels sur les fenêtres et les boutons . Donc, vous aurez toujours le look le plus récent, mais se débarrasser des effets intensifs de la carte graphique. Ce sera probablement bon pour tous ceux qui ont une carte vidéo intégrée plutôt qu'une carte dédiée.
C'est tout pour les effets visuels, pas grand-chose d'autre que vous pouvez configurer là-bas. Si vous cliquez sur l'onglet Avancé, vous verrez quelques options sous Planification du processeur dont vous avez juste besoin pour vous assurer que les paramètres sont correctement définis.
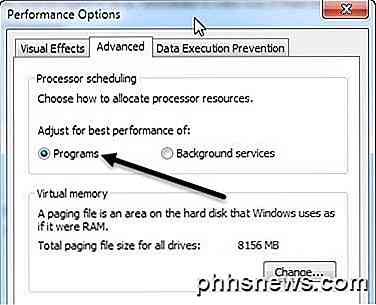
Vous voulez choisir les programmes pour l' ajustement pour la meilleure performance de l' option. À moins que vous n'utilisiez votre ordinateur en tant que serveur Web, serveur ftp, serveur de jeu ou autre type de serveur hors de votre machine, vous devez toujours sélectionner Programmes. Cela garantira que les programmes auront une priorité plus élevée pour le processeur et la RAM que les services Windows.

Comment désactiver "Hey Siri" sur l'Apple Watch
L'Apple Watch est l'un des smartwatches plus complets sur le marché ces jours-ci et avec l'inclusion de Siri, peut effectuer tâches que beaucoup d'autres smartwatches ne peuvent pas. Cela dit, si vous voulez désactiver la fonction "Hey Siri", voici comment. L'Apple Watch est livré avec une foule de fonctionnalités Siri.

Comment détecter les utilisateurs invisibles sur Yahoo Messenger
Cherchez-vous un moyen rapide de détecter si l'un de vos amis Yahoo Messenger est réellement hors ligne ou juste invisible ? Apparemment, beaucoup de gens aimeraient savoir comment détecter si quelqu'un est invisible ou non! Je ne m'en suis rendu compte que parce qu'on m'a posé des questions à ce sujet encore et encore! Je



