Exécution d'un serveur Minecraft local simple (avec et sans mods)

Bien qu'il soit assez facile de partager une carte Minecraft avec d'autres lecteurs locaux sur votre réseau, il est agréable de pouvoir exécuter un serveur dédié pour que les gens puissent aller et venir sans que l'hôte du jeu original charge Minecraft. Aujourd'hui, nous examinons comment utiliser un simple serveur Minecraft local avec ou sans mods.
Pourquoi utiliser un serveur Minecraft?
L'un des éléments les plus frustrants de l'expérience multijoueur locale de Minecraft (à la fois pour le PC et l'édition PE) est que l'hôte du jeu original doit être actif pour accéder aux créations précédentes. S'il y a deux parents et deux enfants qui jouent à Minecraft dans un ménage par exemple, et qu'ils passent quelques heures un week-end à travailler sur une grande structure hébergée par Kid # 2, chaque fois que quelqu'un veut travailler sur ce monde / structure # 2 pour lancer leur jeu et le partager avec tout le monde en l'ouvrant au LAN. Facteur dans lequel chaque monde réside sur chaque ordinateur séparé et soudainement, il devient très difficile pour plus d'une personne de travailler sur une carte donnée.
Une façon beaucoup plus efficace de faire les choses est d'héberger un serveur autonome sur le réseau local. De cette façon, les joueurs peuvent aller et venir à leur guise sans qu'une personne ait besoin de se connecter et de partager leur monde. Encore mieux, vous pouvez héberger un serveur Minecraft sur une machine qui n'est pas bien adaptée pour jouer réellement à Minecraft (nous avons exécuté des serveurs Minecraft modestes sur de petites boîtes Raspberry Pi sans problème).
Voyons comment installez un serveur Minecraft local de base, avec ou sans mods.
Configuration d'un serveur Vanilla Minecraft simple
Il existe deux manières d'installer le serveur Minecraft fourni par Mojang. Une méthode est très centrée sur Windows car il suffit de télécharger un fichier .EXE et l'exécuter, avec une petite fenêtre utilisateur pratique. Cependant, cette méthode n'aide pas forcément les utilisateurs d'OS X et de Linux. Nous allons donc utiliser la méthode basée sur .JAR qui permettra d'étendre le processus sur toutes les plates-formes avec seulement des modifications mineures nécessaires pour basculer entre les systèmes d'exploitation. > La première chose à faire est de télécharger le fichier JAR officiel du serveur Minecraft. À partir de ce tutoriel, la version est 1.7.10. Vous pouvez le trouver au bas de la page de téléchargement officiel Minecraft.net. Quel que soit votre système d'exploitation, vous voulez le fichier .JAR.
Une fois le téléchargement du fichier terminé, déplacez le fichier .JAR vers un emplacement plus permanent. Nous avons placé le fichier dans un / HTG Test Server /. Vous pouvez le placer où vous voulez mais l'étiqueter clairement, le placer dans un endroit sûr, et être conscient qu'une fois que vous exécutez le fichier .JAR tous les trucs liés au serveur seront téléchargés / décompactés dans le dossier le .JAR est situé, alors don Ne le placez pas comme un lecteur racine ou un dossier personnel.
Exécutez le serveur pour la première fois en exécutant la commande suivante à l'invite de commande à partir du répertoire dans lequel se trouve le fichier .JAR:
Windows: java -Xmx1024M -Xms1024M -jar minecraft_server.1.7.10.jar nogui
OS X: java -Xms1G -Xmx1G -jar minecraft_server. 1.7.10.jar nogui
Linux: java -Xms1G -Xmx1G -jar minecraft_server. 1.7.10.jar nogui
Les commandes ci-dessus exécuteront le fichier JAR du serveur Minecraft. La commande exécute Java, affecte 1 Go de mémoire / 1 Go max, indique que le fichier est un fichier JAR, nomme le fichier JAR et indique qu'aucune interface graphique n'est nécessaire. Vous pouvez ajuster les valeurs de mémoire assignées / maximales vers le haut si vous avez besoin de le faire pour des mondes particulièrement grands ou des serveurs avec beaucoup de joueurs (par exemple, lors d'une LAN), mais nous ne recommandons pas de baisser les valeurs mémoire. Si vous avez besoin d'aide pour installer Java sous Linux, créer un raccourci pour le processus de lancement sous OS X ou tout autre problème spécifique au système d'exploitation, nous vous encourageons à consulter le guide détaillé pour lancer le fichier JAR du serveur sur le wiki officiel Minecraft .
La première fois que vous exécutez le serveur, vous verrez un message du type:
[Server thread / INFO]: démarrage de la version 1.7.10 du serveur minecraft
[Server thread / INFO]: Chargement des propriétés
[Server thread / WARN]: server.properties n'existe pas
[Server thread / INFO]: Générer un nouveau fichier de propriétés
[Server thread / WARN]: Failed pour charger eula.txt
[Server thread / INFO]: Vous devez accepter le CLUF pour pouvoir exécuter le serveur. Allez sur eula.txt pour plus d'informations.
[Server thread / INFO]: Arrêt du serveur
Ceci est parfaitement normal. Recherchez dans le répertoire du serveur le fichier EULA.txt, ouvrez-le et modifiez l'entrée "eula = false" en "eula = true" pour indiquer votre accord avec le contrat d'utilisation du serveur Mojang. Enregistrez et fermez le document. Exécutez à nouveau la commande du serveur. Vous pouvez l'exécuter avec ou sans la balise "nogui" en fonction de vos besoins / envies. Si vous l'exécutez avec la balise "nogui", la sortie du serveur et l'interface de commande resteront dans la fenêtre du terminal dans laquelle vous avez lancé la commande:
Si vous supprimez la balise "nogui", une fenêtre GUI s'ouvre et fournit un nettoyeur et plus facile à gérer l'expérience du serveur:
L'interface graphique vous montre exactement ce que vous verriez dans la fenêtre du terminal dans le grand volet droit, ainsi qu'une fenêtre de statistiques dans le coin supérieur gauche et une liste des dans les joueurs en bas à droite. Nous vous recommandons d'utiliser l'interface graphique à moins que vous n'utilisiez le serveur sur une machine à ressources limitées (ou un périphérique sans tête comme un serveur multimédia ou Raspberry Pi.)
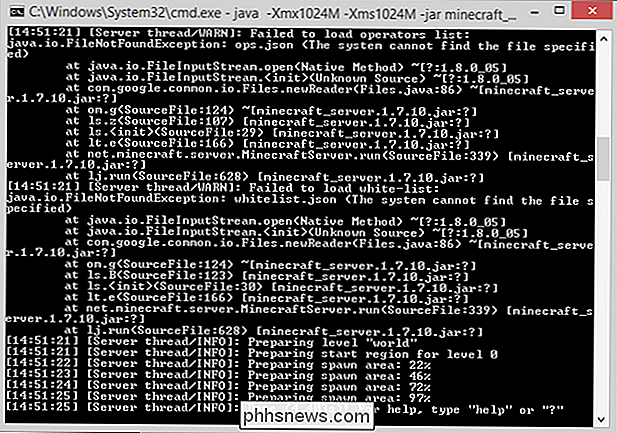
Au cours de la seconde exécution du serveur sont téléchargés et le monde par défaut est généré. Le monde par défaut est situé dans / world / et ressemble beaucoup à un ancien /.minecraft/saves/[someworldname]/ dossier régulier de Minecraft régulière (en fait, il est). Vous pouvez jouer sur le monde généré aléatoirement ou vous pouvez supprimer le contenu de / world / et le remplacer par le contenu d'un jeu sauvegardé à partir d'une copie autonome de Minecraft ou une sauvegarde du monde que vous avez téléchargé sur Internet.
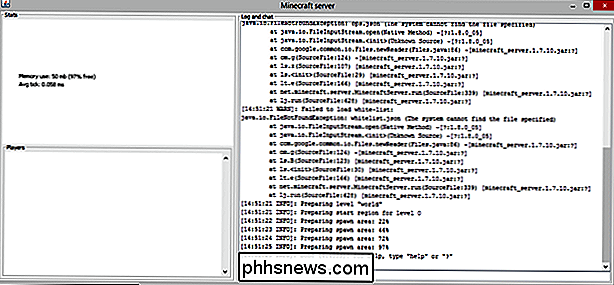
Let's rejoignez notre serveur fraîchement créé et voyez à quoi il ressemble. Pour rejoindre votre jeu, vous devez être sur le même LAN que l'ordinateur hôte et vous devez connaître l'adresse IP de l'ordinateur hôte.
Avec l'adresse IP en main, lancez Minecraft, cliquez sur Multijoueur depuis le menu principal et ajouter le nouveau serveur ou utiliser la fonction de connexion directe. Si vous avez besoin d'aide pour l'une ou l'autre de ces options, consultez la section Connexion aux serveurs distants de la leçon Explorer les serveurs multijoueurs de Minecraft de notre guide précédent.
Nous voici sur le tout nouveau serveur. Tout a l'air génial et le monde se charge en douceur. Une chose que vous remarquerez immédiatement est que le jeu est en mode de survie. C'est le serveur par défaut, mais nous allons vous montrer comment le changer en un instant.
Du côté serveur, vous verrez un flot d'avis dans la fenêtre de la console au fur et à mesure que les choses se passent: rejoindre, les joueurs meurent, les communications des joueurs, et d'autres avis. De plus, vous pouvez utiliser les commandes du serveur dans la fenêtre de la console et si vous êtes un OP ou un "opérateur" sur le serveur. Il y a des douzaines de commandes, beaucoup d'entre elles plutôt obscures et rarement utilisées. Vous pouvez lire toute la liste des commandes sur le wiki de Minecraft, mais nous mettrons en évidence celles qui sont les plus pertinentes pour mettre votre serveur en marche dans le tableau ci-dessous.

Note
:
si vous entrez la commande la fenêtre de la console du serveur vous n'avez pas besoin du "/" principal, mais vous le faites si vous l'entrez dans la fenêtre de discussion en tant que lecteur sur le serveur / defaultgamemode [s / c / a] Commute mode par défaut pour les nouveaux joueurs entre les modes Survie, Créatif et Aventure
| / difficulté [p / e / n / h] | Commute les niveaux de difficulté entre Paisible, Facile, Normal et Difficile. |
| / gamemode [s / c / a] [joueur] | Identique à / defaultgamemode sauf appliqué joueur par joueur |
| / list | Répertorie tous les joueurs actuels |
| / (de) op [player] / deop [player] | Donne les privilèges d'opérateur joueur nommé (ou les enlève). |
| / save- (all / on / off) | "all" sauvegarde immédiatement le monde, "on "Active la sauvegarde du monde (c'est l'état par défaut), et" off "désactive la sauvegarde automatique. Il vaut mieux laisser ceci seul, sauf si vous souhaitez forcer une sauvegarde immédiate pour sauvegarder votre travail avec la commande / save-all. |
| / setworldspawn [x y z] | Définit le point d'apparition de tous les joueurs entrant dans le monde. Sans coordonnées, il définit le point sur lequel l'opération d'exécution se tient, avec des arguments qu'il assigne le point d'apparition à ces coordonnées. |
| / spawnpoint [joueur] [x y z] | Identique au worldspawn, mais pour les joueurs individuels; |
| / stop | Permet d'éteindre le serveur |
| / time set [value] | Modifie l'heure du jeu; acceptera "jour", "nuit" ou une valeur comprise entre 0 et 24000 dans laquelle, pour référence, 6000 est midi et 18000 est minuit. |
| / tp [joueur cible] [destination] | Téléporte le joueur. Le premier argument doit toujours être le joueur cible. Le deuxième argument peut être un autre joueur (envoyer le joueur A vers B) ou les coordonnées x / y / z (envoyer le joueur A à l'endroit). |
| / weather [clear / rain / thunder] | Modifie la météo. De plus, vous pouvez ajouter un second argument pour changer la météo pendant X nombre de secondes (où X peut être compris entre 1 et 1 000,00). |
| Ce sont les commandes les plus immédiatement utiles pour l'exécution d'un petit serveur domestique. Il existe d'autres commandes utiles si vous ouvrez votre serveur domestique pour un usage public ou semi-public (comme / kick et / ban), mais qui sont généralement inutiles pour un usage domestique privé. | Maintenant que nous avons lancé avec succès notre serveur domestique privé, vous pourriez vous demander (surtout après toutes les leçons qui leur sont consacrées) comment nous pouvons injecter des mods impressionnants dans notre serveur. Prochain arrêt, modification du serveur |
Configuration d'un serveur Minecraft simple modi
Tout comme vous pouvez facilement injecter le chargeur mod Forge dans une installation Minecraft autonome, vous pouvez facilement injecter le chargeur mod Forge dans le serveur Minecraft. réutilisez le même programme d'installation que vous avez utilisé pour Forge dans le didacticiel de modding précédent; il suffit de le relancer (cela n'a pas d'importance si vous utilisez le .EXE ou le .JAR) et ajustez les paramètres comme tels:
Sélectionnez "Installer le serveur" et pointez-le dans un nouveau répertoire. Vous n'avez pas besoin d'installer un serveur, puis installez Forge, comme vous avez besoin d'installer Minecraft, puis installez Forge comme nous l'avons fait dans le tutoriel côté client
Note
:
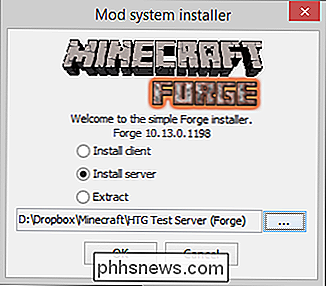
Si vous avez sauté cette section parce que vous étiez tellement excité à propos des mods sur votre serveur, nous vous encourageons à lire la section précédente car plusieurs étapes sont identiques, et nous ne les répétons pas en détail pour cette partie du tutoriel.
Donnez-lui une minute pour télécharger à la fois le serveur et les fichiers Forge, puis visitez le dossier d'installation. Les étapes suivantes ressembleront beaucoup à la configuration du serveur Minecraft à la vanille Dans le dossier, exécutez le fichier "forge. *. Universal.jar" en utilisant exactement la même commande que vous avez utilisée, basée sur votre système d'exploitation de la vanille partie d'installation de ce tutoriel. Le serveur s'exécutera puis s'arrêtera, indiquant comme dans la section précédente que vous devez accepter le CLUF. Ouvrez le fichier EULA.txt fraîchement créé et éditez le "faux" à "vrai" comme la dernière fois.
Exécutez le serveur à nouveau pour confirmer que tout est installé correctement et juste pour une bonne mesure supplémentaire, rejoignez le monde. Rappelez-vous, lorsque vous rejoignez le monde, vous devrez vous joindre à un client modifié (les clients vanilla ne peuvent pas rejoindre les serveurs modulés). Joignez-vous à une installation de numéro de version correspondant à Minecraft avec Forge installé, mais sans aucun mods chargé, ce qui reflétera l'état du serveur.
Tout a l'air bien. Nous avons même engendré près d'un village, ce qui est toujours amusant. Montrons à ces villageois comment faire la fête en faisant apparaître un portail dans une dimension magique.
Pas de marché; nous avons juste jeté un diamant dans une flaque d'eau et tous les villageois nous regardent comme si nous avions perdu la tête. Nous avons peut-être installé Forge, mais il nous manque le composant qui fait la magie: le mod Twilight Forest.
Maintenant que nous savons que Forge est correctement installé, l'étape suivante consiste à installer les mods que nous voulons. Le processus est très simple. Vous devez juste vous assurer que le fichier mod.JAR (dans ce cas, le mod Twilight Forest) se trouve dans le dossier / mods / de votre nouveau serveur Forge
et

le dossier / mods / pour le client Minecraft avec lequel vous rejoignez le serveur.
Quittez votre client Minecraft et arrêtez le serveur avec la commande "stop", copiez les fichiers et redémarrez le serveur. Ensuite, redémarrez votre client et rejoignez le serveur Les mots ne peuvent exprimer la déception que nous avons ressentie lorsque le villageois est tombé dans le portail Twilight Forest fraîchement créé et n'a pas réussi à se téléporter dans la forêt. Nous devrons aller à sa place. Le portail a fini par être juste à côté d'un château. Sérieusement, cela pourrait être la graine de carte la plus chanceuse: nous avons commencé à côté d'un village dans Overworld, nous avons fait un portail et nous nous sommes retrouvés près d'un château dans la forêt de Twilight. 10 (ou d'autres versions 1.7. *) La graine est: 1065072168895676632)!
Tweaks et astuces supplémentaires pour votre serveur

À ce stade, vous êtes prêt à basculer, avec ou sans mods selon la saveur que vous avez installé . Cela ne signifie pas, cependant, que vous avez fini de bricoler avec votre serveur. Passons en revue quelques autres choses que vous pouvez faire pour améliorer votre expérience serveur.

Autres Mods
Vous pouvez toujours installer plus de mods. Gardez à l'esprit que plus de mods nécessitent plus de ressources CPU / GPU / RAM. Prenez bien note des mods que vous installez, car tout le monde qui rejoint votre serveur devra également avoir ces mods installés. D'une manière générale le dossier / mod / du client et le dossier / mod / du serveur devraient être des miroirs l'un de l'autre.
Vous avez besoin d'idées pour de bons mods serveur? Découvrez les ressources répertoriées dans la section "Où trouver les Mods?" De notre tutoriel sur le modding Minecraft
Ouvrir votre serveur sur des lecteurs distants
Si vous voulez jouer avec des personnes extérieures à votre réseau local, vous pouvez configurer le transfert de port donc les joueurs en dehors de votre réseau domestique peuvent accéder au serveur. La plupart des connexions haut débit à domicile peuvent facilement prendre en charge de nombreux joueurs. Étant donné que le serveur n'a pas de système de mot de passe, vous pouvez envisager de créer une liste blanche sur le serveur. Utilisez la commande et les paramètres
/ whitelist [on / off / list / ajouter / supprimer / recharger] [nom du lecteur]
pour ajuster et afficher la liste blanche.
Réglage fin avec Server.Properties dossier du serveur, vous trouverez un fichier nommé server.properties. Si vous ouvrez ce fichier dans un éditeur de texte, vous trouverez un fichier de configuration simple qui peut être modifié manuellement. Bien que certains de ces paramètres soient disponibles via les commandes serveur / in-game, beaucoup d'entre eux ne le sont pas. Utiliser les simples true / false ou numériques pour autoriser les joueurs à voler en mode survie, éteindre The Nether, ajuster le serveur paramètres de délai d'expiration et une foule d'autres variables. Bien que de nombreux paramètres soient assez explicites, quelques-uns nécessitent une compréhension plus approfondie de la variable impliquée. Découvrez cette répartition détaillée des variables server.properties.
Armé d'un serveur, modulé ou non, vous n'avez plus à vous soucier de vous assurer que la bonne personne est en ligne au bon moment pour accéder à votre monde ( et vous pouvez facilement partager votre monde dans l'ensemble de votre foyer ou avec des amis à travers le pays).

Empêcher les utilisateurs de transférer ou de répondre à tous dans Outlook
Si vous envoyez fréquemment des lettres d'information en masse par courrier électronique et que vous continuez à répondre à tous les destinataires, ou devez désactiver la possibilité de transférer un e-mail, Microsoft Exchange et Outlook vous ont couvert. Exchange et Outlook activent leurs propres indicateurs spéciaux qui peuvent désactiver cette fonctionnalité et cela peut être extrêmement utile si vous avez besoin de plus de contrôle sur vos emails envoyés.

Comment utiliser les nouveaux Google Hangouts dans votre navigateur
Les jours de brouillage dans Gmail avec un tas de plugins différents pour quatre navigateurs différents sont terminés, car Google a finalement enlevé le voile leur toute nouvelle plate-forme Google Hangouts basée sur un navigateur. L'application de messagerie s'est avérée très populaire auprès de l'ensemble professionnel, offrant un moyen rapide et simple pour entrer en contact avec tous vos contacts e-mail en un instant.



