Comment réparer GRUB2 Quand Ubuntu ne démarre pas

Ubuntu et de nombreuses autres distributions Linux utilisent le chargeur de démarrage GRUB2. Si GRUB2 se bloque, par exemple si vous installez Windows après avoir installé Ubuntu, ou écrasez votre MBR, vous ne pourrez pas démarrer sous Ubuntu.
Vous pouvez facilement restaurer GRUB2 à partir d'un CD ou d'une clé USB Ubuntu. Ce processus est différent de la restauration de l'ancien chargeur de démarrage GRUB sur les anciennes distributions Linux.
Ce processus devrait fonctionner sur toutes les versions d'Ubuntu. Il a été testé sur Ubuntu 16.04 et Ubuntu 14.04
La méthode graphique: Boot Repair
CONNEXE: Comment démarrer votre ordinateur à partir d'un disque ou clé USB
Boot Repair est un outil graphique qui peut réparer GRUB2 en un seul clic. C'est la solution idéale pour les problèmes de démarrage pour la plupart des utilisateurs.
Si vous avez installé le support depuis Ubuntu, insérez-le dans votre ordinateur, redémarrez et démarrez à partir du lecteur amovible. Si ce n'est pas le cas, téléchargez un CD live Ubuntu et gravez-le sur un disque ou créez une clé USB bootable.
Lorsque Ubuntu démarre, cliquez sur "Essayer Ubuntu" pour obtenir un environnement de bureau utilisable.

Assurez-vous une connexion Internet avant de continuer. Vous devrez peut-être choisir un réseau Wi-Fi et entrer sa phrase secrète.
Ouvrez une fenêtre Terminal depuis le tableau de bord et exécutez les commandes suivantes pour installer et lancer Boot Repair:
sudo apt-add-repository ppa: yannubuntu / boot-repair sudo apt-get mise à jour sudo apt-get installation -y boot-repair boot-repair
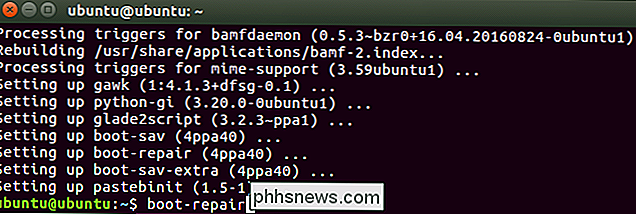
La fenêtre Boot Repair analyse automatiquement votre système après avoir exécuté la commandeboot-repair. Après avoir analysé votre système, cliquez sur le bouton "Réparation recommandée" pour réparer GRUB2 en un seul clic.
Vous pouvez choisir d'utiliser les options avancées ici, mais le wiki d'Ubuntu vous recommande de ne pas utiliser les options avancées. re faire. L'option de réparation recommandée peut résoudre automatiquement la plupart des problèmes, et vous risquez de gâcher votre système encore plus en sélectionnant les mauvaises options avancées.
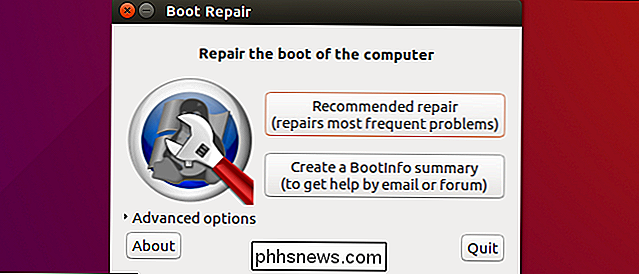
Boot Repair commencera à fonctionner. Il peut vous demander d'ouvrir un terminal et de copier / coller quelques commandes.
Suivez simplement les instructions qui apparaissent sur votre écran. Suivez les instructions que Boot Repair vous demande et cliquez sur "Transférer" pour continuer à travers l'assistant. L'outil vous guidera à travers tout ce que vous devez faire
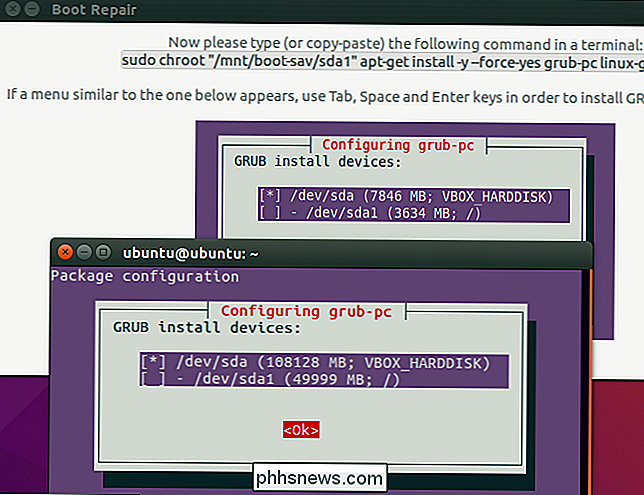
Redémarrez votre ordinateur une fois que l'outil de réparation de démarrage a terminé d'appliquer ses modifications. Ubuntu devrait démarrer normalement
La méthode du terminal
Si vous préférez vous salir les mains, vous pouvez le faire vous-même depuis un terminal. Vous devrez démarrer à partir d'un CD ou d'un lecteur USB actif, comme dans la méthode graphique ci-dessus. Assurez-vous que la version d'Ubuntu sur le CD est la même que la version d'Ubuntu installée sur votre ordinateur. Par exemple, si vous avez installé Ubuntu 14.04, assurez-vous d'utiliser un CD live Ubuntu 14.04
Ouvrez un terminal après avoir démarré dans l'environnement live. Identifiez la partition sur laquelle Ubuntu est installée en utilisant l'une des commandes suivantes:
sudo fdisk -l sudo blkid
Voici la sortie des deux commandes. Dans la commandefdisk -l, la partition Ubuntu est identifiée par le motLinuxdans la colonne Système. Dans la commandeblkid, la partition est identifiée par son système de fichiersext4.
Si vous avez plusieurs partitions Linux ext4, vous pouvez avoir une idée de ce qui est en regardant le
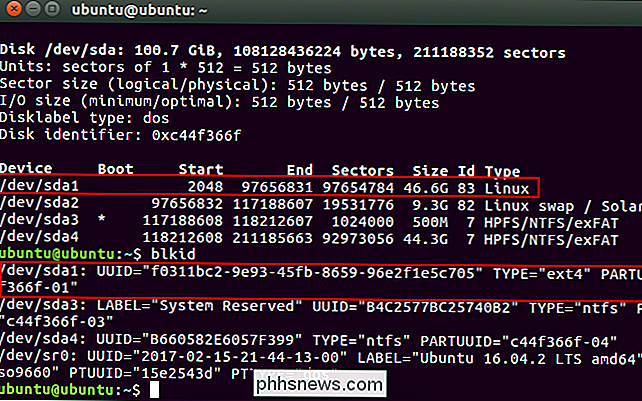
Exécutez les commandes suivantes pour monter la partition Ubuntu dans / mnt / ubuntu, en remplaçant/ dev / sdX #par le nom de périphérique de votre partition Ubuntu à partir des commandes ci-dessus:
sudo mkdir / mnt / ubuntu sudo mount / dev / sdX # / mnt / ubuntu
Dans la capture d'écran ci-dessus, notre partition Ubuntu est / dev / sda1. Cela signifie la première partition sur le premier périphérique de disque dur
Important : Si vous avez une partition de démarrage séparée, ignorez la commande ci-dessus et montez la partition de démarrage à / mnt / ubuntu / boot à la place.

Exécutez la commande suivante pour réinstaller grub à partir du CD en direct, en remplaçant / dev / sdX par le nom de périphérique du disque dur ci-dessus. Omettez le numéro. Par exemple, si vous avez utilisé/ dev / sda1ci-dessus, utilisez/ dev / sdaici
sudo grub -install --boot-directory = / mnt / ubuntu /boot / dev / sdX

Redémarrez votre L'ordinateur et Ubuntu devraient démarrer correctement.
Pour des informations techniques plus détaillées, y compris comment utiliser la commande chroot pour accéder aux fichiers d'un système Ubuntu cassé et restaurer GRUB2, consultez le wiki Ubuntu.

Conversion entre disques préalloués et extensibles dans VMware
Normalement, VMware crée des disques «extensibles», qui commencent petit et grandissent avec le temps au fur et à mesure que vous ajoutez des données. Cependant, vous pouvez également créer des disques "pré-alloués" qui commencent à leur taille maximale. Si vous voulez compacter un disque plus tard, vous devrez le convertir de pré-alloué en croissance.

Comment transformer des applications Web en applications de bureau haut de gamme Citoyens
Les applications Web remplacent les applications de bureau pour tout, depuis l'édition de courrier électronique et de documents jusqu'à la lecture de vidéos et de musique. Vous n'avez pas besoin de garder vos applications web confinées à une fenêtre de navigateur - elles peuvent devenir des citoyens de première classe sur votre bureau.



