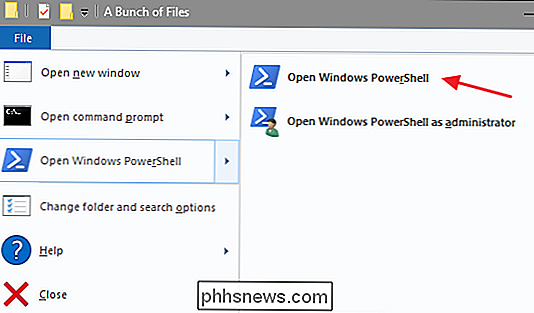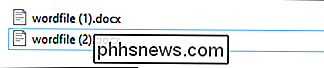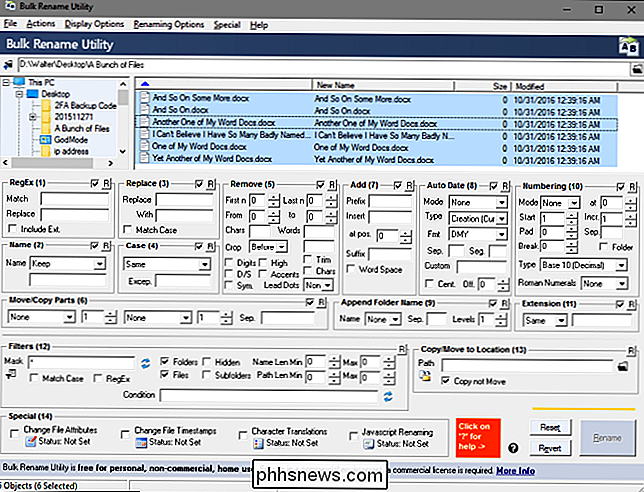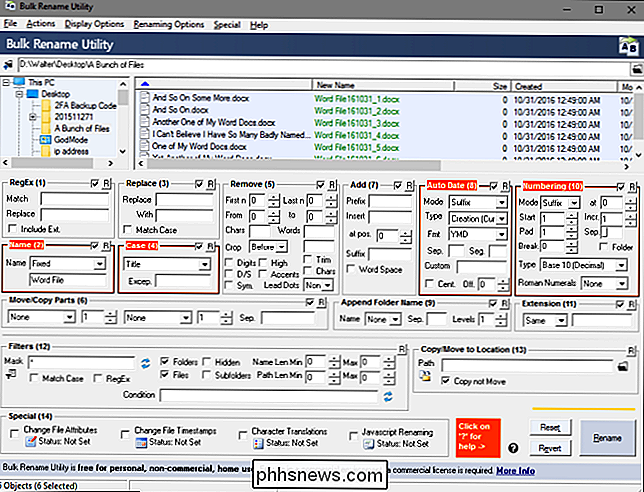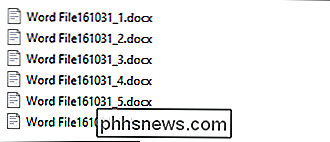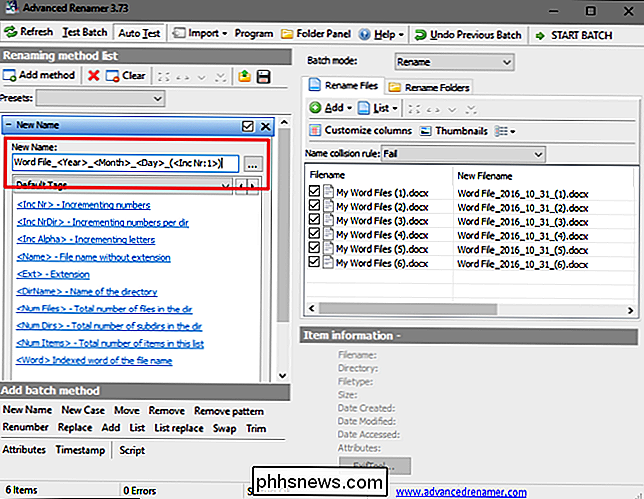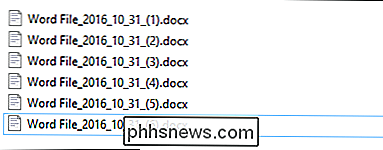Comment renommer plusieurs fichiers dans Windows

Vous avez plusieurs fichiers à renommer, mais vous ne voulez pas les parcourir tous les uns après les autres? Windows vous offre plus de possibilités que vous ne le pensez.
Vous pouvez facilement renommer un ou plusieurs fichiers avec Windows Explorer, mais vous pouvez en faire encore plus avec l'invite de commande ou PowerShell. Ajoutez des utilitaires de renommage tiers et les possibilités sont infinies. Examinons chaque option et son fonctionnement.
Renommer plusieurs fichiers dans l'Explorateur Windows
L'Explorateur Windows (connu sous le nom d'Explorateur de fichiers sous Windows 10) est étonnamment puissant. Vous savez probablement comment renommer un seul fichier, mais commençons par les bases, puisque les astuces avancées les compilent.
Si vous utilisez votre souris, vous n'avez pas moins de trois façons de choisir le nom et le renommer d'un fichier il. Vous pouvez:
- Cliquez pour sélectionner le fichier, puis cliquez sur le bouton "Renommer" dans le menu Accueil
- Cliquez pour sélectionner le fichier, puis cliquez sur le nom du fichier sélectionné.
- Cliquez avec le bouton droit sur le fichier et puis sélectionnez "Renommer" dans le menu contextuel
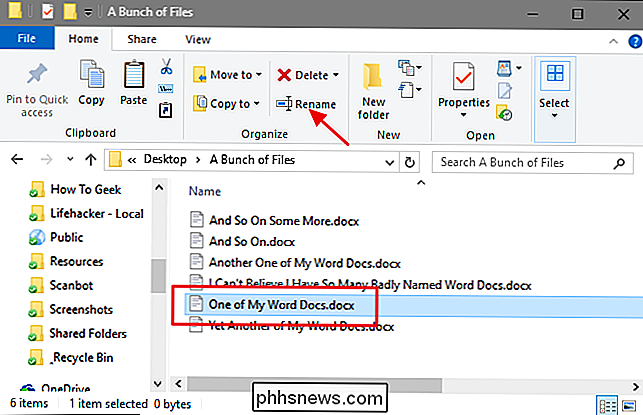
Et si vous préférez rester avec votre clavier, vous pouvez simplement utiliser les touches fléchées (ou commencer à taper le nom du fichier) pour sélectionner un fichier puis appuyer sur F2 pour sélectionner le nom du fichier .
Une fois que vous avez sélectionné le nom du fichier - et vous remarquerez que seul le nom du fichier lui-même est sélectionné, pas l'extension - vous pouvez saisir un nouveau nom de fichier.
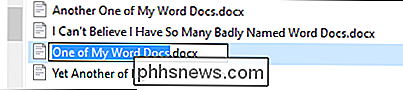
Lorsque vous avez fini de taper le fichier nom, vous pouvez appuyer sur Entrée (ou cliquer ailleurs) pour enregistrer le nouveau nom
Voici où les choses deviennent intéressantes: vous pouvez également appuyer sur la touche Tab pour sélectionner automatiquement le nom de fichier suivant dans le dossier afin que vous puissiez immédiatement commencer à taper un nouveau nom pour cela. Continuez à appuyer sur Tab et à taper les noms de cette façon et vous pouvez facilement renommer tous les fichiers d'un dossier si vous le souhaitez
Si vous renommez un tas de fichiers dans le même dossier et que ces fichiers n'ont pas besoin d'être complètement différents noms les uns des autres, Windows fournit un moyen plus simple de renommer ces fichiers par lots. Commencez par sélectionner un groupe de fichiers-vous pouvez maintenir la touche Ctrl enfoncée pour sélectionner plusieurs fichiers à la fois, ou Shift pour sélectionner une série de fichiers. Lorsque vous avez sélectionné les fichiers, utilisez l'une des commandes de changement de nom: le bouton du menu Accueil, la commande du menu contextuel ou appuyez simplement sur F2. Vous verrez que tous les fichiers restent sélectionnés, mais le premier dans le groupe obtient son nom en surbrillance afin que vous puissiez taper un nouveau nom.
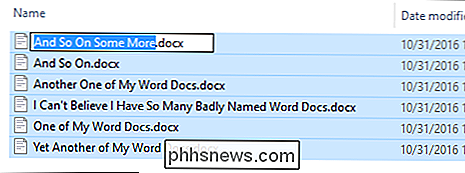
Tapez un nouveau nom pour le fichier, puis appuyez sur Entrée ou cliquez ailleurs dans le fenêtre. Tous les fichiers sélectionnés sont renommés en utilisant le nom que vous venez de taper et sont ajoutés avec un nombre entre parenthèses pour les différencier.
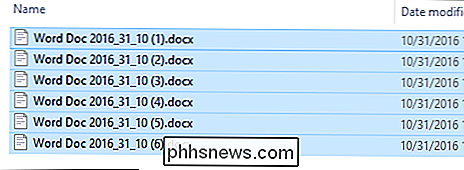
Renommer plusieurs fichiers depuis l'invite de commande
Si vous avez besoin de plus de puissance, vous pouvez utiliser lerenommez la commandeourendans une fenêtre d'invite de commandes en un ou plusieurs fichiers. La commande accepte les caractères génériques comme * et? pour faire correspondre plusieurs fichiers, ce qui peut être utile si vous voulez seulement renommer une certaine sélection de fichiers dans un dossier plein de beaucoup.
Le moyen le plus rapide d'ouvrir une fenêtre d'invite de commandes à l'emplacement désiré est d'ouvrir le dossier Explorateur de fichiers. Dans le menu "Fichier", pointez sur "Ouvrir l'invite de commande", puis sélectionnez "Ouvrir une invite de commande".
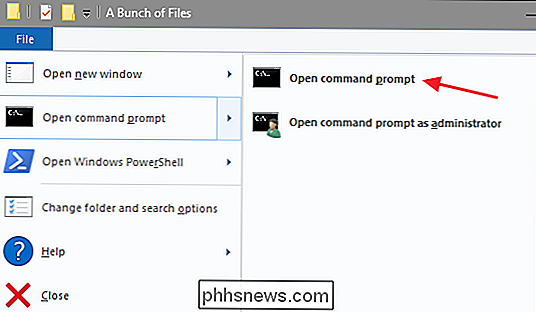
Pour renommer un seul fichier, vous pouvez utiliser la syntaxe de commande suivante:
ren " nom_fichier_courant .ext " nouveau_nom_fichier.ext "
Les guillemets sont importants si vos noms de fichiers contiennent des espaces. Si ce n'est pas le cas, vous n'aurez pas besoin des devis. Ainsi, pour renommer un fichier de "wordfile (1) .docx" en "my word file (01) .docx", vous utiliserez la commande suivante:
ren "wordfile (1) .docx" "my fichier word (01) .docx "
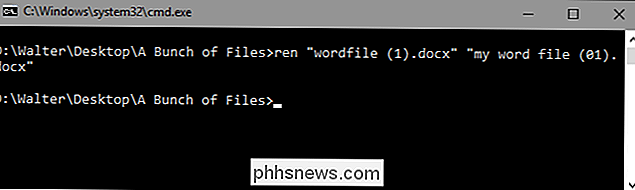
Comme la commanderenpeut adresser des extensions, vous pouvez aussi l'utiliser pour changer les extensions de plusieurs fichiers à la fois. Supposons, par exemple, que vous ayez une sélection de fichiers .txt que vous vouliez transformer en fichiers .html. Vous pouvez utiliser la commande suivante avec le caractère générique * (qui indique essentiellement à Windows que le texte de n'importe quelle longueur doit être considéré comme une correspondance):
ren * .txt * .html
Et tandis que nous sommes sur le sujet des caractères génériques, vous pouvez également faire des choses intéressantes avec le? wildcard, qui est utilisé pour représenter n'importe quel personnage. Supposons, par exemple, que vous ayez un tas de fichiers .html que vous vouliez convertir en fichiers .htm. Vous pouvez utiliser la commande suivante pour faire la modification:
ren * .html *.Cela dit à Windows de renommer tous les fichiers avec l'extension .html pour utiliser le même nom de fichier et les mêmes trois premières lettres seulement de l'extension de fichier, qui finit par couper le "l" de toutes les extensions dans le dossier.
CONNEXES: Comment écrire un script batch sur Windows
Et cela ne commence à aborder les types de Vous pouvez entrer dans la ligne de commande wizardy si vous voulez construire des commandes plus complexes - ou même des scripts batch - en introduisant d'autres commandes et conditions dans les choses. Si vous êtes intéressé, les gens sur les forums Lagmonster ont un excellent rapport sur le sujet.
Renommer plusieurs fichiers avec PowerShell
PowerShell offre encore plus de flexibilité pour renommer les fichiers dans un environnement de ligne de commande. À l'aide de PowerShell, vous pouvez diriger la sortie d'une commande, appelée «commandlet» dans les termes PowerShell, vers une autre commande, comme vous pouvez le faire sur Linux et sur d'autres systèmes de type UNIX. Les deux commandes importantes dont vous aurez besoin sont
Dir, qui répertorie les fichiers dans le répertoire en cours, etRename-Item, qui renomme un élément (un fichier, dans ce cas). Pipe la sortie de Dir à Rename-Item et vous êtes en affaires.Le moyen le plus rapide d'ouvrir une fenêtre PowerShell à l'endroit désiré est d'ouvrir d'abord le dossier dans l'explorateur de fichiers. Dans le menu "Fichier", pointez sur "Ouvrir Windows PowerShell", puis sélectionnez "Ouvrir Windows PowerShell".
Considérons d'abord le changement de nom d'un fichier. Pour cela, vous utiliserez la syntaxe suivante:
rename-item " current_filename.ext" "nouveau_nom_fichier.ext"Ainsi, par exemple, pour renommer un fichier de "wordfile.docx" à "My Word File.docx "vous utiliseriez le commandlet suivant:
rename-item" wordfile.docx " Mon fichier Word.docx "
Assez facile. Mais la véritable puissance de PowerShell vient de la possibilité de canaliser les commandlets ensemble et de certains des commutateurs conditionnels supportés par le commandlet
rename-item. Dites, par exemple, nous avions un tas de fichiers nommés "wordfile (1) .docx", "wordfile (2) .docx", et ainsi de suite.
Dites que nous voulions remplacer l'espace dans ces noms de fichiers par un soulignement afin que les noms de fichiers ne contiennent pas d'espaces. Nous pourrions utiliser la commande suivante:
dir | rename-item -NewName {$ _. name -replace ", "_"}
La partie
dirde cette commande liste tous les fichiers du dossier et les redirige (c'est le|) sur la commanderename-item. La partie$ _. Namereprésente chacun des fichiers transmis. L'interrupteur-placeindique qu'un remplacement va avoir lieu. Le reste de la commandlet signifie simplement que tout espace (") doit être remplacé par un trait de soulignement ("_").Et maintenant, nos fichiers ressemblent à la
CONNEXION: Ecole Geek: Apprenez à automatiser Windows avec PowerShell
Comme vous pouvez vous y attendre, PowerShell offre une énorme puissance lorsqu'il s'agit de nommer vos fichiers et nous ne faisons qu'effleurer la surface ici. Par exemple, la commande
rename-itempropose également des fonctionnalités comme un commutateur-recursequi peut appliquer la commande aux fichiers d'un dossier et tous les dossiers imbriqués dans ce dossier,-forcequi peut forcer le changement de nom pour les fichiers verrouillés ou indisponibles, et même un commutateur-whatifqui décrit ce qui se passerait si la commande était exécutée (sans l'exécuter). Et, bien sûr, vous pouvez également construire des structures de commande plus compliquées qui incluent même une logiqueIF / THEN. Vous pouvez en apprendre plus sur PowerShell en général à partir de notre guide Geek School, et en apprendre plus sur lecommandlet rename-itemde la bibliothèque TechNet de MicrosoftRenommer plusieurs fichiers en utilisant une application tierce
LIATED: L'outil Renommer en masse est un outil de renommage de fichiers léger mais puissant
Si vous avez besoin d'un moyen puissant pour renommer plusieurs fichiers à la fois et que vous ne maîtrisez pas les commandes Invite de commandes ou PowerShell, vous pouvez toujours se tourner vers un utilitaire tiers. Il existe d'innombrables applications de renommage ici - et beaucoup d'entre elles sont bonnes - mais nous avons deux favoris: Bulk Rename Utility et AdvancedRenamer.
Comment utiliser l'utilitaire de renommage en bloc
Bulk Rename Utility a une interface encombrée et intimidante , mais il expose le grand nombre d'options que vous obtiendriez normalement avec des expressions régulières et des options de ligne de commande compliquées.
Après avoir installé l'outil, lancez-le, naviguez vers les fichiers que vous voulez renommer et sélectionnez-les.
Modifiez les options dans un ou plusieurs des nombreux panneaux disponibles et un aperçu de vos modifications s'affichera dans la colonne "Nouveau nom" où vos fichiers sont répertoriés. Dans cet exemple, j'ai fait des changements à quatre panneaux, qui sont maintenant surlignés en orange pour qu'il soit plus facile de dire ce que j'ai changé. J'ai dit à l'utilitaire de changer le nom de tous les fichiers en "Fichier Word" et d'utiliser le casse du titre. J'ai ajouté la date à laquelle le fichier a été créé au format YMD. Et j'ai également ajouté un numéro de fichier automatique qui apparaît à la fin du nom de fichier, commence à un, incrémente de un, et est séparé du nom du fichier par un trait de soulignement. Et ce n'est qu'un petit peu de ce que vous pouvez faire avec l'utilitaire de renommer en bloc. Lorsque vous serez satisfait de l'apparence de vos nouveaux noms de fichiers, il vous suffit de cliquer sur le bouton "Renommer"
Et comme vous pouvez le voir, l'utilitaire a traité mes requêtes simples en toute simplicité.
Comment Utiliser AdvancedRenamer
Notre autre outil de renommage favori, AdvancedRenamer, expose également un grand nombre de méthodes de renommage, mais au lieu de les présenter toutes en panneaux, il vous demande d'utiliser une syntaxe simple mais puissante pour créer des méthodes de renommage. Ce n'est pas difficile à apprendre et ils ont un bon soutien, avec des exemples. L'outil utilise une interface beaucoup plus conviviale et prend en charge la mise en place de tâches par lots avancées, ce qui vous permet de combiner plusieurs méthodes de renommage et de les appliquer à un grand nombre de fichiers. Vous pouvez également enregistrer les méthodes de renommage que vous créez pour une utilisation ultérieure
Dans l'exemple ci-dessous, j'ai créé une méthode de changement de nom en utilisant la syntaxe suivante:
Word File__ _ _ ( ) Cela dit à AdvancedRenamer de nommer tous mes fichiers "Word File" et d'ajouter la date de création au format YMD (en séparant chaque partie par un trait de soulignement). Il ajoute également un numéro de fichier incrémental entre parenthèses et séparé par un trait de soulignement supplémentaire.
Et comme vous pouvez le constater, mes fichiers ont été renommés comme je le souhaite. AdvancedRenamer a une courbe d'apprentissage un peu plus raide que Bulk File Renamer, mais la récompense est que vous obtenez un contrôle plus fin sur vos noms de fichiers.
Avons-nous d'autres façons de renommer les fichiers sous Windows? Assurez-vous de nous laisser un commentaire et faites-nous le savoir.

Apprenez rapidement à prévisualiser des vidéos non supportées et d'autres fichiers sur votre Mac
L'apparence rapide est l'une des meilleures fonctionnalités méconnues de macOS. Sélectionnez un fichier dans le Finder, appuyez sur "Espace", et vous obtenez un aperçu rapide. Cela fonctionne très bien pour les images, les vidéos et les documents, mais ne prend pas en charge tous les types de fichiers sous le soleil.

Pourquoi certains adaptateurs secteur et alimentations produisent-ils un bruit de gémissement?
La plupart du temps, nos adaptateurs secteur et nos blocs d'alimentation ont tendance à être silencieux, mais que signifie-t-il? bruit? Devriez-vous être concerné? La séance de questions-réponses d'aujourd'hui nous est offerte par SuperUser, une subdivision de Stack Exchange, un regroupement communautaire de sites Web de questions et réponses.