Diffuser des jeux PlayStation 4 sur votre PC ou Mac avec la lecture à distance

La PlayStation 4 de Sony peut désormais diffuser des jeux sur PC et Mac Windows avec une fonction appelée Remote Play. Cela signifie que vous pouvez jouer à vos jeux directement sur votre PC ou ordinateur portable, sans monopoliser la télévision lorsque votre conjoint ou vos colocataires veulent l'utiliser.
Remote Play n'est pas entièrement nouveau, car il fonctionne toujours avec certains appareils Sony et vous pouvez Utilisez-le pour streamer des jeux PS4 de manière non officielle sur n'importe quel appareil Android. Contrairement au streaming Xbox-One-to-PC de Microsoft, le Remote Play de la PS4 fonctionne sur Internet, pas seulement sur votre réseau local. Et, il vous permet également de diffuser des jeux sur Mac, et pas seulement sur les PC Windows.
Ce dont vous aurez besoin
CONNEXION: Comment diffuser des jeux depuis votre PlayStation 4 vers n'importe quel appareil Android
Vous ll doit être en cours d'exécution firmware 3.50 ou plus récent sur votre PlayStation 4 pour ce faire. Pour vous assurer d'avoir les dernières mises à jour du firmware, allez sur l'écran Paramètres de votre PS4 et sélectionnez "Mise à jour du logiciel système". Votre PS4 vérifiera les mises à jour disponibles et vous permettra de les télécharger.
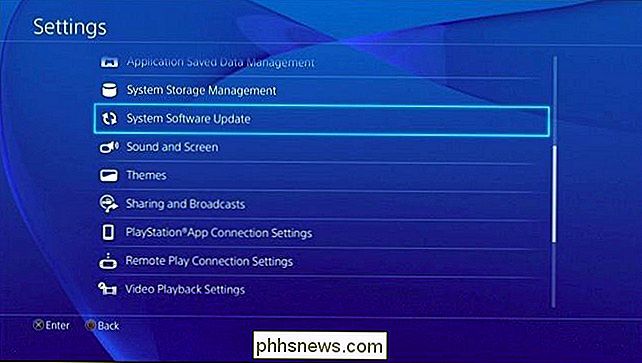
Sony recommande une connexion Internet et des vitesses de téléchargement d'au moins 12 Mbps pour un streaming de jeu optimal. Vous pouvez tester la vitesse de votre connexion Internet en utilisant le site Web SpeedTest si vous ne savez pas à quelle vitesse il se trouve. Cela n'a d'importance que si vous diffusez des jeux en streaming sur Internet. Si vous ne le faites pas, votre connexion Internet n'a pas d'importance - votre réseau est probablement assez rapide.
Sur votre ordinateur, vous aurez besoin de Windows 8.1 ou Windows 10 - désolé, Windows 7 n'est pas supporté, mais vous peut toujours passer à Windows 10 gratuitement. Sony recommande au moins un processeur Intel Core i5-560M 2,67 GHz et 2 Go de RAM pour des performances optimales
Si vous avez un Mac, vous aurez besoin de OS X Yosemite ou OS X El Capitan. Sony recommande au moins un processeur Intel Core i5-520M 2,40 GHz et 2 Go de RAM
Étape 1: Activer la lecture à distance sur votre PlayStation 4
D'abord, vous devez activer la lecture à distance sur votre PlayStation 4 si vous pas déjà. Accédez à l'écran Paramètres de votre PlayStation 4, sélectionnez "Paramètres de connexion à distance" dans la liste et activez l'option "Activer la lecture à distance"
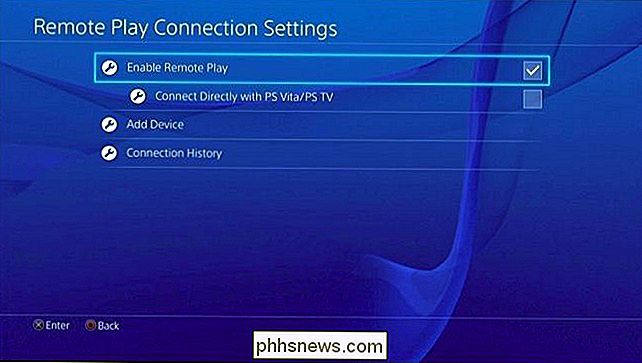
Ensuite, accédez à l'écran Paramètres principal et sélectionnez "PlayStation Network / Account Management". Sélectionnez "Activer comme votre PS4 primaire" et utilisez l'option "Activer". La lecture à distance se connectera automatiquement à la PlayStation 4 et la diffusera en streaming en tant que votre principale PlayStation 4.
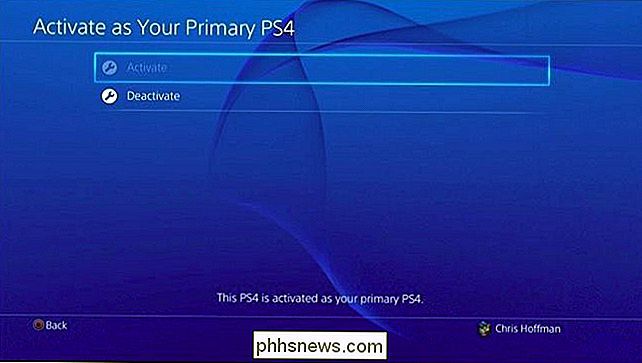
Vous devrez également revenir à l'écran Paramètres principal et sélectionner «Paramètres d'économie d'énergie». Sélectionnez «Définir les fonctionnalités disponibles au repos Mode ", et activez les options" Rester connecté à Internet "et" Activer l'activation de PS4 à partir du réseau ". Cela permettra à l'application Remote Play de réveiller à distance votre PS4 du mode repos pour que vous puissiez rapidement vous connecter et jouer à des jeux.
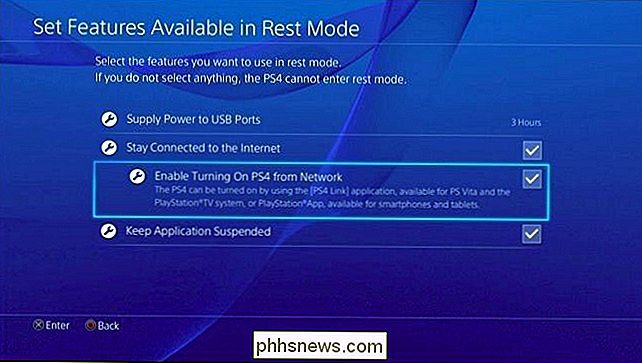
Étape 2: installez et configurez la lecture à distance sur votre PC ou Mac
Téléchargez l'application Remote Play pour Windows ou Mac depuis le site Web de Sony. Installez-le comme si vous étiez une application normale.
Lancez l'application PS4 Remote Play une fois celle-ci installée et vous devrez connecter un contrôleur PlayStation 4 DualShock 4 à votre ordinateur via un câble USB. Malheureusement, Sony ne prend officiellement en charge les contrôleurs connectés via un câble USB, en dépit du fait que vous pouvez coupler les contrôleurs PS4 avec votre ordinateur via Bluetooth. Vous pouvez utiliser le même câble USB que celui utilisé pour connecter votre contrôleur DualShock 4 à votre PlayStation 4.
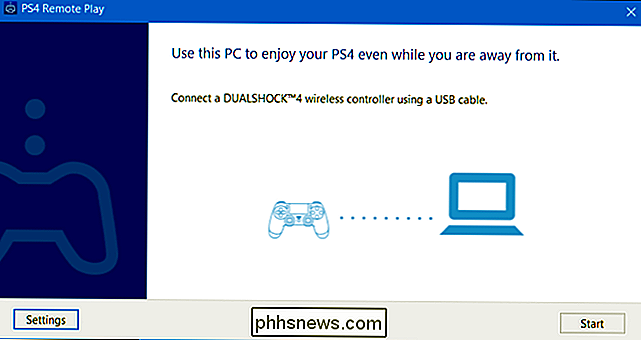
Cliquez sur "Démarrer" et vous pourrez vous connecter avec votre compte PlayStation Network que vous utiliserez sur votre PS4. Ouvrez l'écran Paramètres dans l'application et connectez-vous avec le même compte PlayStation Network que vous utilisez sur votre PS4. Cela permettra de connecter l'application Remote Play avec votre PS4. L'application peut prendre quelques minutes pour trouver votre PS4, alors soyez patient.
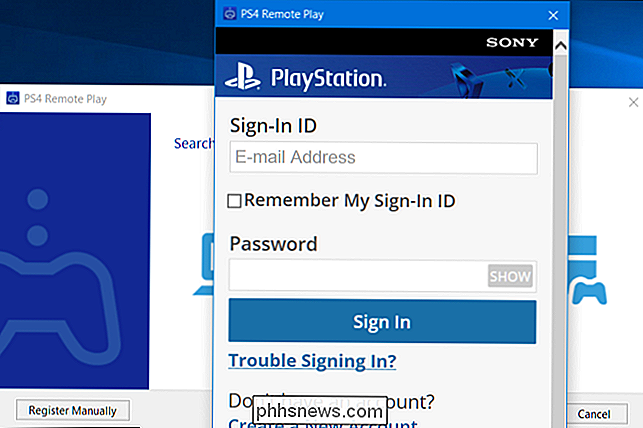
Une fois connecté, vous pouvez utiliser le contrôleur PS4 connecté à l'application Remote Play pour contrôler à distance votre PS4. Lancez des jeux, et ils fonctionneront sur votre PS4 et diffuseront vers l'ordinateur sur lequel vous êtes assis. Tout fonctionne normalement, bien que vous ayez une certaine latence ajoutée et des graphismes un peu inférieurs que si vous étiez assis directement devant votre PS4.
Passez la souris sur la fenêtre et utilisez le bouton qui apparaît dans le coin en bas à droite pour passer en mode plein écran
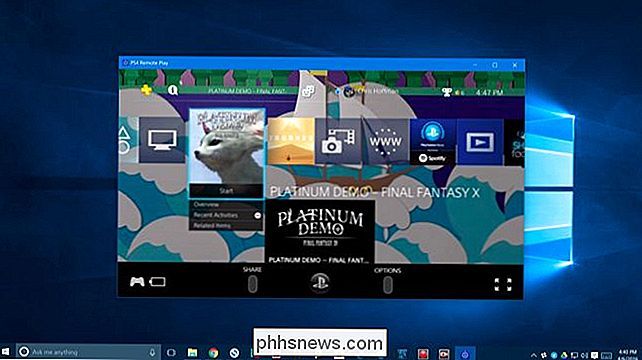
Étape 3: Modifiez vos paramètres
Vous pouvez modifier les options graphiques en cliquant sur le bouton l'écran principal. Vous pouvez sélectionner une résolution élevée (720p), standard (540p) ou faible (360p). Standard est sélectionné par défaut, mais vous devriez essayer d'utiliser High pour obtenir la meilleure qualité graphique. Si la vidéo ou l'audio est ignorée, vous pouvez réduire ce paramètre pour que le streaming fonctionne plus facilement. La lecture à distance ne propose actuellement pas d'option de diffusion en continu 1080p.
Vous pouvez également sélectionner Standard ou Haute comme fréquence d'images, Standard étant sélectionné par défaut. High se traduira par une expérience de streaming plus fluide, mais vous devrez avoir une connexion plus rapide à la PS4 pour cela. Les options d'enregistrement du gameplay intégrées à la PS4 seront également désactivées si vous sélectionnez High. High est idéal sur votre réseau domestique, en supposant que vous avez une connexion Wi-Fi ou une connexion Ethernet câblée assez rapide pour votre PS4 et votre ordinateur. Vous pouvez toujours essayer d'activer Haut pour voir comment il fonctionne, et reculer si cela finit trop lent.
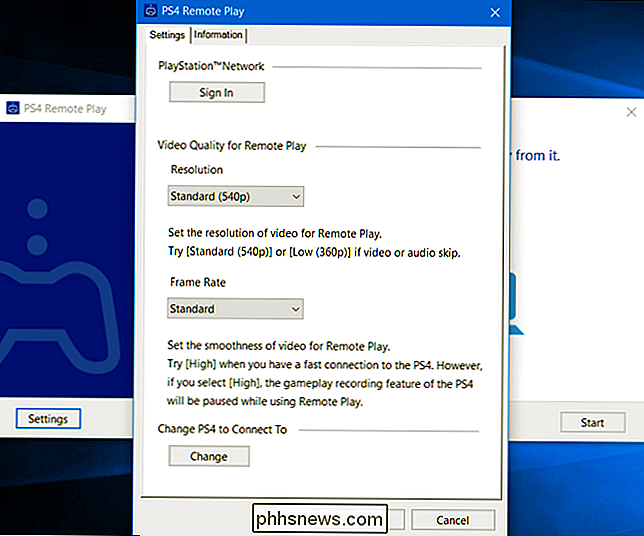
Comment résoudre les problèmes de connexion et de streaming
Si l'application Remote Play ne trouve pas votre PS4 automatiquement, vous pouvez coupler manuellement l'application Remote Play avec une PS4. Il suffit de cliquer sur le bouton "Enregistrer manuellement" sur l'écran qui apparaît pendant que l'application essaie de se connecter. Vous devrez ensuite obtenir un code en accédant à l'écran Paramètres> Paramètres de connexion de lecture à distance sur votre PS4 et en sélectionnant "Ajouter un appareil". Vous recevrez un code que vous devrez entrer dans l'application.
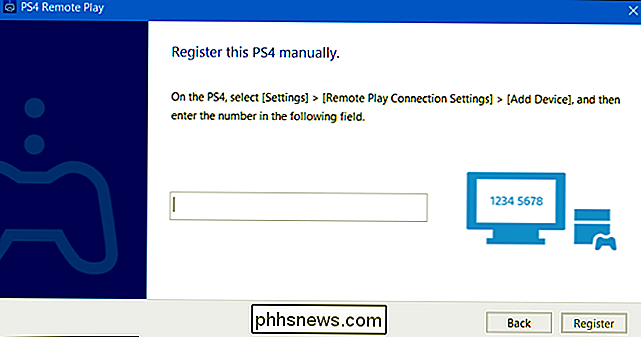
Améliorez votre routeur sans fil pour obtenir des vitesses plus rapides et une connexion Wi-Fi plus fiable
Si la connexion n'est pas très fluide, essayez d'accéder à l'écran Paramètres et sélectionnez une résolution ou une fréquence d'images inférieure. Plus la résolution et la fréquence d'images sont basses, moins vous avez besoin de bande passante et meilleure sera la performance sur les connexions Internet plus lentes.
Si vous rencontrez des problèmes de streaming dans votre maison, vous pouvez avoir un routeur sans fil plus ancien. assez rapide Wi-Fi. Vous devrez peut-être passer à un routeur plus moderne. Vous pouvez également connecter votre PS4 et votre PC au routeur avec un câble Ethernet câblé. Cela vous donnera des vitesses de connexion plus rapides et vous n'aurez pas à vous soucier de la réception Wi-Fi.
Sony Remote Play fonctionne déjà assez bien, et nous espérons qu'il continuera à s'améliorer dans le futur. La prise en charge de Windows 7 est une omission regrettable, vu la popularité du système d'exploitation, et il est décevant de devoir brancher votre contrôleur avec un câble USB. Il serait également agréable de diffuser des jeux en 1080p, mais la PS4 peut ne jamais avoir les côtelettes matérielles pour cela. Dans l'ensemble, même avec les inconvénients, c'est une fonctionnalité assez cool, surtout si vous partagez votre salon TV avec d'autres personnes.

Fonctionnement de la photographie: appareils photo, objectifs et plus encore
Confus par ce reflex numérique et tout le jargon photographique qui va avec? Jetez un coup d'œil à quelques bases de la photographie, apprenez comment fonctionne votre appareil photo et comment cela peut vous aider à prendre de meilleures photos. La photographie a tout à voir avec la science de l'optique - comment réagit la lumière lorsqu'elle est réfractée, pliée et capturée par des matériaux photosensibles, comme des films photographiques ou des photocapteurs dans des appareils photo numériques modernes.

Comment supprimer l'option "Désinstaller" du menu Démarrer de Windows 10
Windows 10 a ajouté une option pour désinstaller les applications avec un clic droit dans le menu Démarrer. Si vous ne parvenez jamais à sélectionner cette option accidentellement ou si vous partagez votre ordinateur et que vous souhaitez empêcher d'autres utilisateurs de désinstaller des applications par erreur, voici comment désactiver cette fonctionnalité.



