Comment empêcher la réinstallation des applications iOS lors de la synchronisation avec iTunes

Lorsque vous supprimez une application sur votre iPhone ou votre iPad, vous pouvez remarquer qu'elle s'installe à nouveau lorsque vous synchronisez avec iTunes sur votre PC Cependant, il existe un moyen d'empêcher la réinstallation des applications sur votre iPhone ou iPad après les avoir supprimées.
Les applications supprimées sur votre iPhone ou iPad sont toujours dans iTunes et seront réinstallées sur vos appareils même après les avoir supprimées. Vous devez désactiver trois paramètres pour empêcher cela: un sur votre appareil iOS et deux sur iTunes, et nous vous montrerons comment modifier ces paramètres.
Pour supprimer une application de votre iPhone ou iPad, maintenez votre doigt sur l'icône de l'application. Toutes les icônes et les dossiers vont se tortiller et vous verrez un badge de suppression (X dans un cercle) dans le coin supérieur gauche de l'icône. Appuyez sur le bouton "X" pour supprimer l'application de votre appareil.
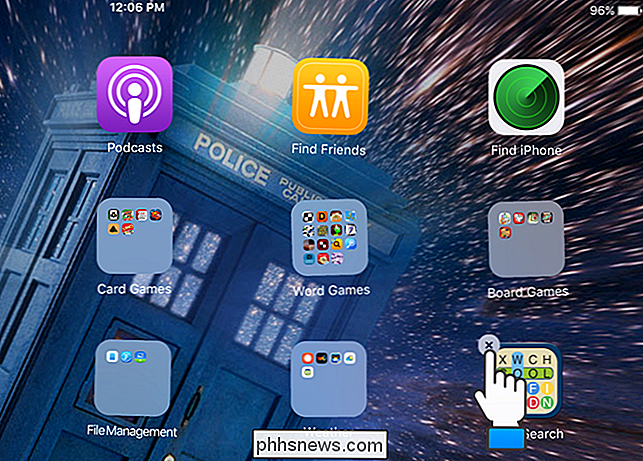
Pour empêcher la réinstallation d'une application supprimée sur votre appareil, nous désactiverons d'abord un paramètre sur l'appareil. Pour ce faire, appuyez sur "Paramètres" sur votre écran d'accueil.
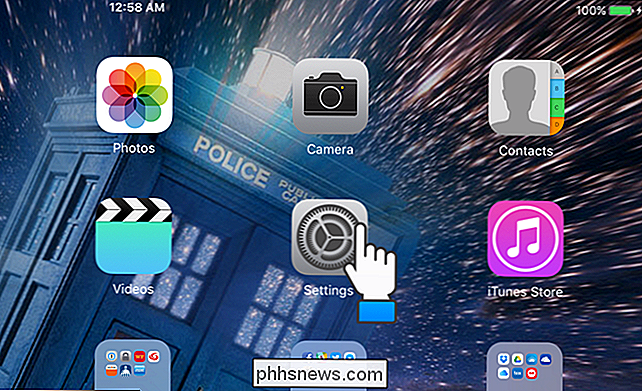
Appuyez sur "App et iTunes Stores" dans le menu "Paramètres" sur le côté gauche de l'écran.
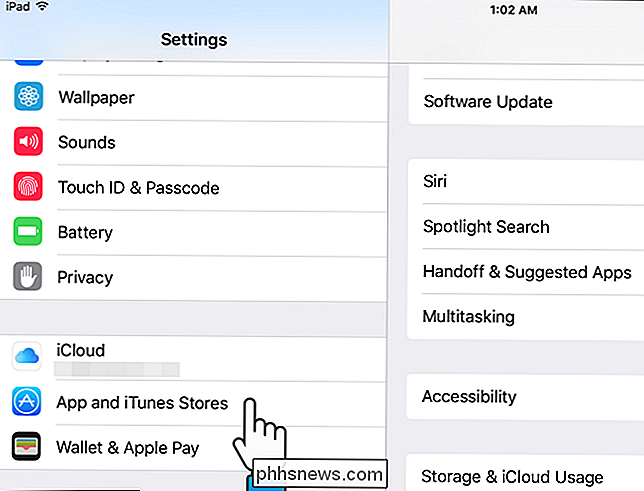
Sous "Téléchargements automatiques" sur le côté droit de l'écran, appuyez sur le bouton vert du curseur pour "Apps". Si vous ne voulez pas que "Musique", "Livres" ou "Mises à jour" (de l'App Store) s'installent automatiquement, désactivez également ces options.
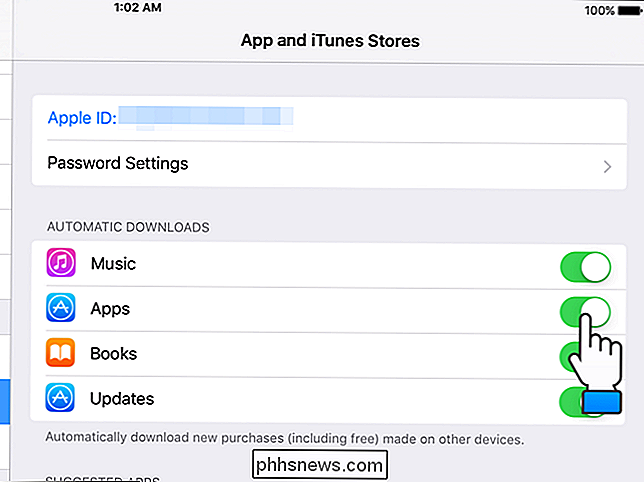
Lorsqu'une option est désactivée, le bouton du curseur devient blanc et le changement de réglage se produit immédiatement. Vous pouvez simplement appuyer sur le bouton Accueil pour revenir à l'écran d'accueil.
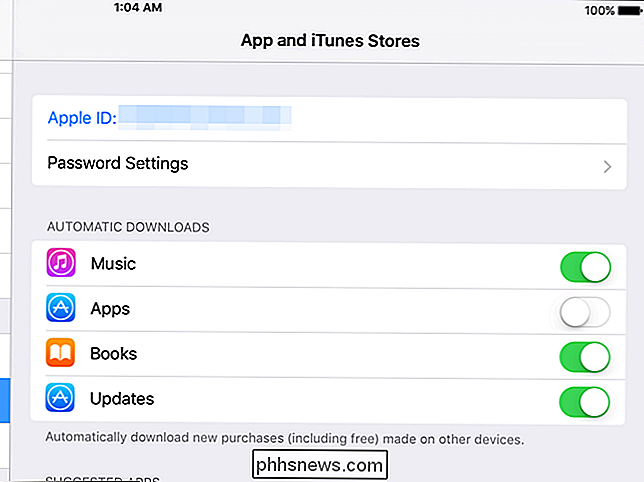
Il y a deux réglages à désactiver dans iTunes pour empêcher la réinstallation des applications sur votre appareil après les avoir effacées. Le premier que nous allons changer est la fonctionnalité "Téléchargements automatiques" dans iTunes. Ouvrez iTunes et sélectionnez "Préférences" dans le menu "Edition"
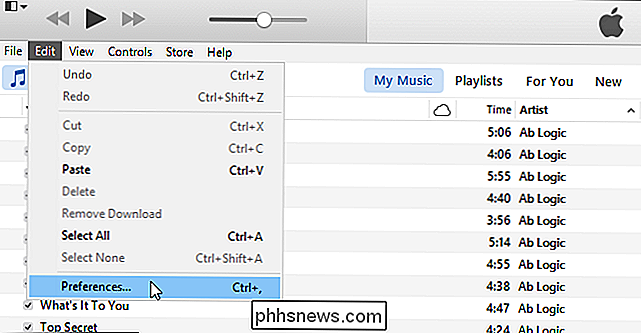
Dans la boîte de dialogue "Préférences générales", cliquez sur "Enregistrer" dans la barre d'outils en haut.
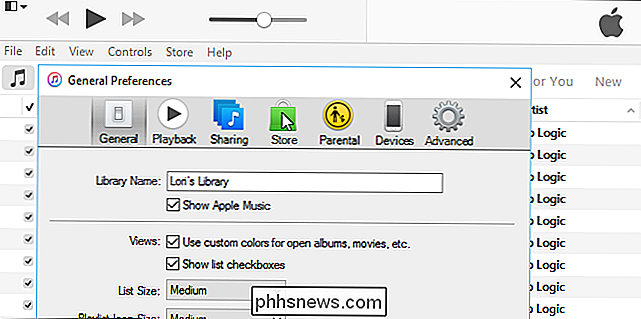
Pour empêcher la réinstallation des applications sur vos appareils Cliquez sur "OK" pour enregistrer vos modifications et fermez la boîte de dialogue.
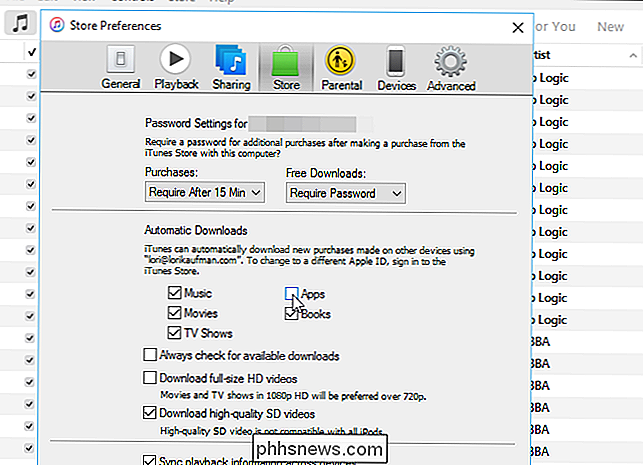
Pour désactiver la boîte de dialogue, activez la case à cocher "Applications" dans la section "Téléchargements automatiques". troisième option, connectez votre appareil à votre PC. Lorsque votre appareil est connecté, cliquez sur l'icône de l'appareil dans la barre d'outils
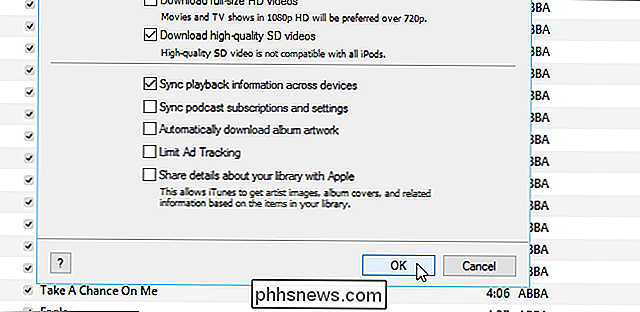
Sous "Paramètres" dans le volet gauche, cliquez sur "Applications".
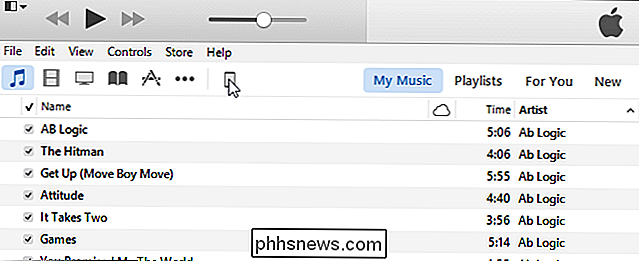
L'écran "Applications" vous permet d'installer et de supprimer des applications. votre appareil à l'aide d'iTunes.
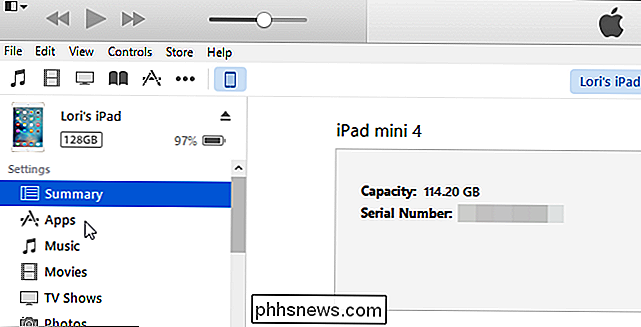
Faites défiler la liste des applications et sélectionnez la case à cocher "Installer automatiquement les nouvelles applications" sous la liste, il n'y a donc PAS de coche.
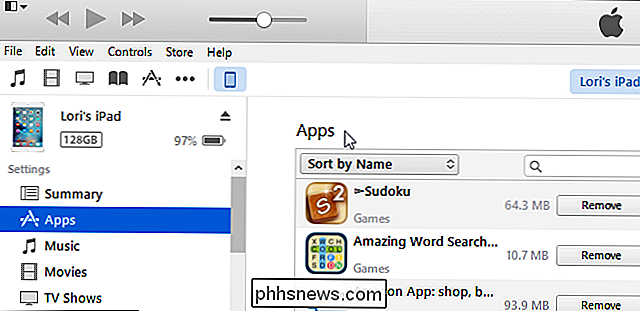
REMARQUE: Si l'une de ces trois options est activée , les applications seront réinstallées après les avoir supprimées sur votre appareil. Vous devez désactiver les trois options.
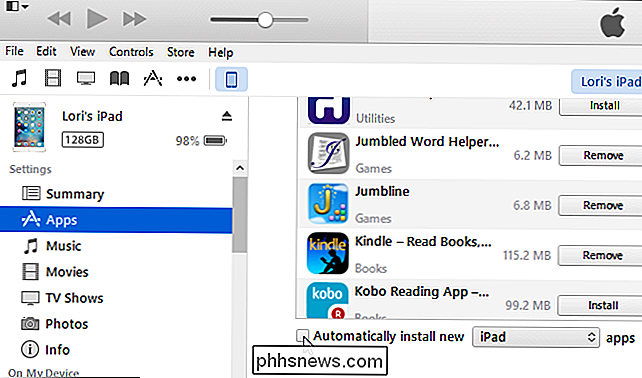

Comment rechercher les localisations de fichiers dans Word
Avez-vous ouvert un document dans Word mais oublié où il est stocké? Vous devrez peut-être accéder à d'autres documents au même endroit ou sauvegarder vos documents. Il existe plusieurs façons d'utiliser Word pour trouver l'emplacement d'un fichier. Il existe plusieurs façons de trouver l'emplacement d'un fichier Word.

Comment imprimer des photos à partir d'un smartphone ou d'une tablette Android
Les photos que vous prenez avec votre smartphone Android ne doivent pas rester numériques. Vous pouvez obtenir des copies physiques de ces photos imprimées rapidement et facilement - en utilisant votre propre imprimante, dans un magasin local ou en vous les envoyant par la poste. Vous n'avez pas besoin de matériel sophistiqué pour cela.



