Comment ajouter Dropbox (ou autres services cloud) au menu Envoyer à Windows

Si vous utilisez Dropbox, Google Drive, OneDrive et iCloud Drive pour partager et sauvegarder des fichiers, vous pouvez les ajouter au menu contextuel Envoyer vers dans Windows pour un déplacement plus rapide des fichiers.
Nous vous montrerons comment ajouter ces services au menu contextuel Envoyer vers de l'Explorateur de fichiers (ou de l'Explorateur Windows dans Windows 7), afin que vous puissiez envoyer rapidement des fichiers de votre PC à vos comptes de cloud. Nous utilisons Dropbox comme exemple ici, mais la même procédure fonctionnera pour Google Drive, OneDrive, iCloud Drive et la plupart des services cloud qui créent un dossier de synchronisation sur votre PC.
Ouvrez l'Explorateur de fichiers, puis tapez le chemin suivant dans le Dans la barre d'adresse de File Explorer, appuyez sur Entrée:
% APPDATA% Microsoft Windows SendTo
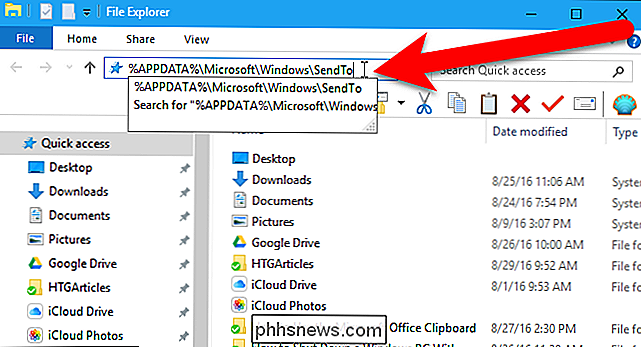
Pour ajouter Dropbox au menu Envoyer vers, vous devez installer le client de bureau Dropbox sur votre PC, si vous ne l'avez pas déjà fait. . Une fois Dropbox installé, vous devriez voir un dossier de synchronisation Dropbox dans l'explorateur de fichiers. Vous devrez peut-être faire défiler vers le bas dans le volet de gauche pour le voir. Assurez-vous de ne cliquer sur aucun autre dossier ou lecteur dans le volet de gauche.
Si vous ajoutez Google Drive ou iCloud Drive, vous devez également installer ces clients de bureau. Si vous utilisez Windows 10 ou 8.1, OneDrive est inclus dans le système. Si vous utilisez Windows 7, vous devez installer le client de bureau OneDrive
Cliquez avec le bouton droit de la souris sur le dossier Dropbox dans le volet gauche de l'explorateur de fichiers et faites-le glisser vers le dossier SendTo.
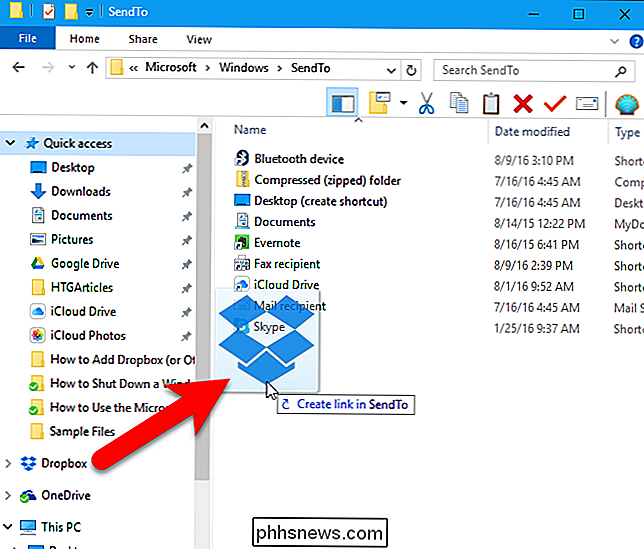
Si vous relâchez le bouton de la souris, vous verrez des options pour déplacer, copier ou créer un raccourci. Nous allons créer un raccourci, alors sélectionnez "Créer des raccourcis ici" dans le menu contextuel
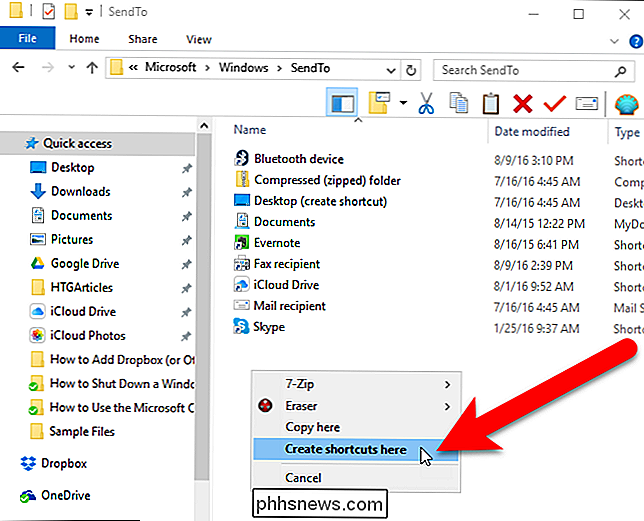
Dans Windows 10, "Raccourci" est ajouté au raccourci, et nous préférons simplement avoir le nom du service cloud. Pour changer le nom du raccourci, sélectionnez le fichier de raccourci et appuyez sur F2. Ensuite, apportez des modifications au nom et appuyez sur Entrée. Windows 7 n'ajoute pas "Raccourci" à la fin du nom du fichier de raccourci.
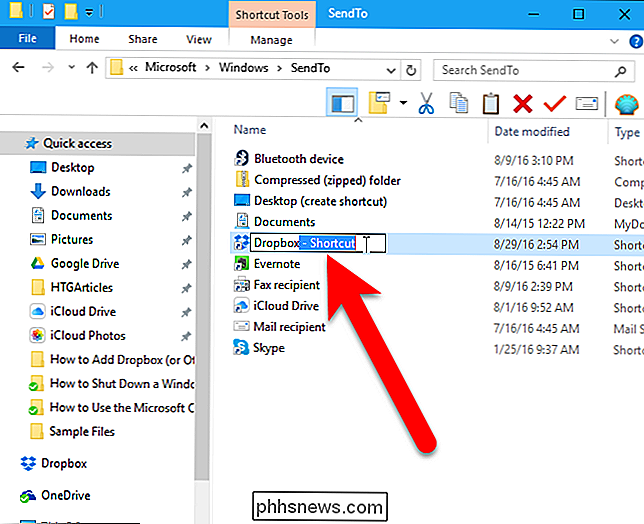
Vous pouvez ajouter Google Drive, OneDrive et iCloud Drive au dossier du menu Envoyer à, de la même manière, s'ils ne sont pas déjà là. Si vous avez d'autres dossiers de synchronisation pour d'autres services cloud, vous pouvez également les ajouter de la même manière.
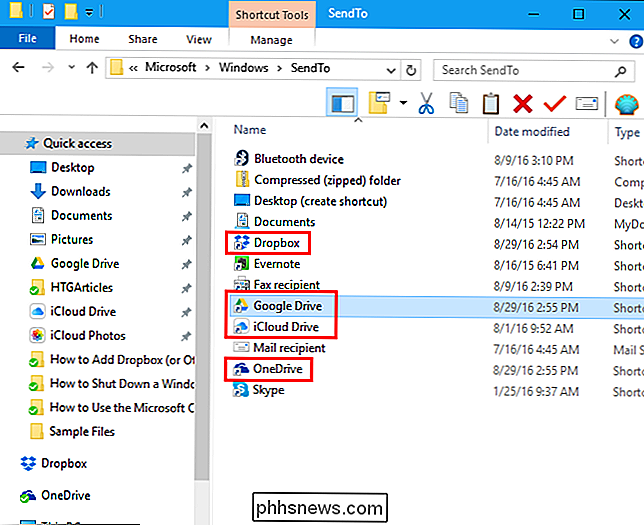
Désormais, lorsque vous cliquez avec le bouton droit sur un fichier ou un dossier, vous avez la possibilité de l'envoyer à votre Dropbox
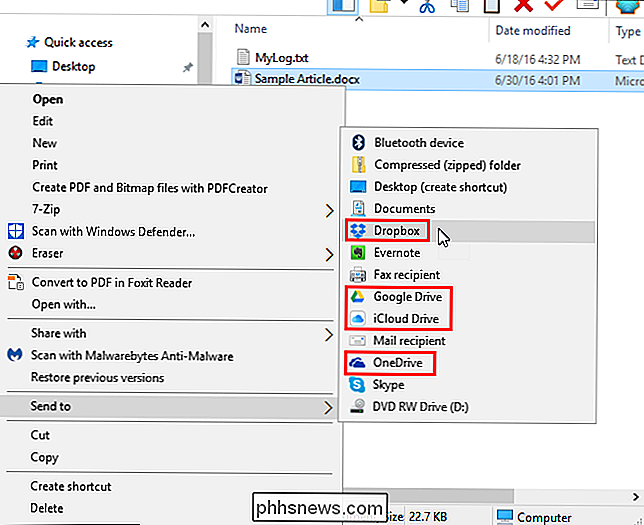
Si vous souhaitez envoyer un fichier ou un dossier à un dossier spécifique de votre compte Dropbox (ou d'un autre compte de services cloud), vous pouvez ajouter ce dossier à Envoyer vers. menu aussi bien. Dans notre exemple, nous ajoutons le dossier HTGArticles de notre compte Dropbox au dossier du menu contextuel SendTo de la même manière que nous avons ajouté les principaux dossiers de services cloud.
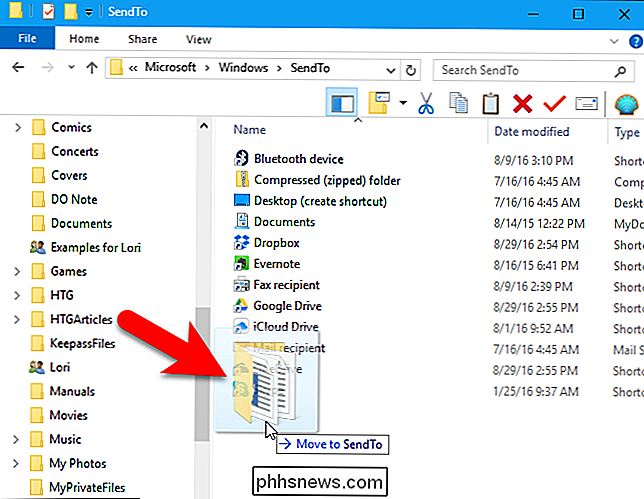
Désormais, lorsque vous souhaitez envoyer un fichier ou un dossier à ce dossier Dans votre compte Dropbox, vous pouvez cliquer avec le bouton droit sur le fichier ou le dossier et sélectionner le nom du dossier dans le menu contextuel Envoyer vers. Vous pouvez également ajouter des dossiers à partir d'autres services cloud, tels que Google Drive, OneDrive ou iCloud Drive.
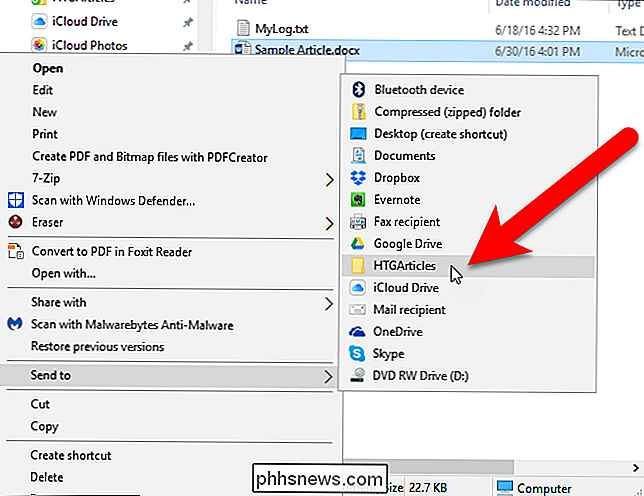

Pourquoi cela prend-il autant de temps à télécharger des données sur le Cloud?
Arrêtez-nous si vous avez déjà entendu ce message. Vous voulez télécharger vos fichiers sur Dropbox, mais cela prend des heures, des jours ou si vous essayez d'archiver un grand nombre de données, même des semaines. Pourquoi cela prend-il si longtemps? La réponse est assez simple, c'est votre connexion.

HTG évalue le kit de démarrage GE Link: l'option d'ampoule intelligente la plus économique Autour de
Vous avez vu certains de nos commentaires sur les ampoules intelligentes, vous avez entendu parler de la technologie nouvelles, et vous êtes curieux de savoir si cela en vaut la peine. Poursuivez votre lecture en lisant le kit de démarrage GE Link et en vous montrant comment démarrer pour seulement 25 $.



