Comment utiliser Google Agenda dans l'application Calendrier Windows 10

Avec l'arrivée de Windows 10, nous avons été accueillis avec une nouvelle série de programmes et d'applications basés sur les fonctionnalités. Un de ces ajouts est l'application Calendrier remaniée, qui n'est pas seulement plus fonctionnelle que son prédécesseur, c'est en fait (oserais-je dire), carrément agréable à utiliser. Mais que se passe-t-il si vous souhaitez synchroniser votre Google Agenda classique avec l'écosystème d'applications interne de Microsoft?
Grâce à l'intégration des notifications de bureau et de la compatibilité globale avec les autres services Windows 10, vous synchronisez et configurez Google Agenda. La connexion Windows est à la fois simple et hautement personnalisable
Synchronisez votre compte
ASSOCIÉ: Comment ajouter, supprimer et personnaliser des tuiles dans le menu Démarrer de Windows 10
Pour commencer, vous Vous aurez besoin d'associer vos informations de compte Google à l'application de calendrier Windows 10.
Pour ce faire, accédez au menu Démarrer, puis sélectionnez l'application Calendrier dans l'angle supérieur droit.
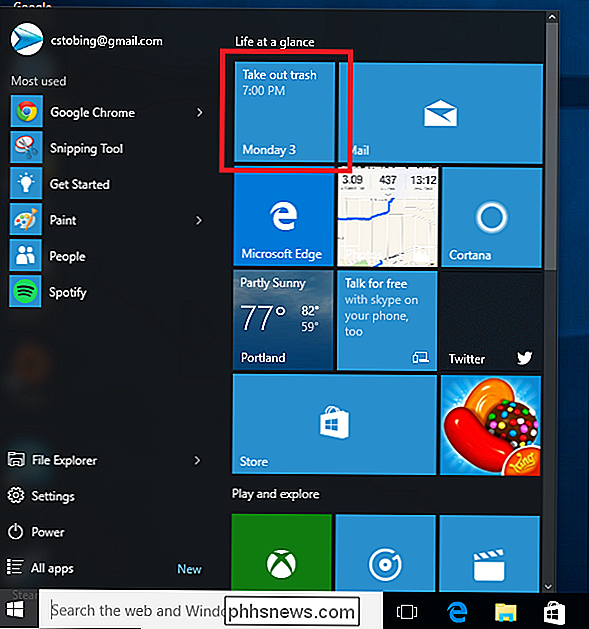
Une fois le Le calendrier est disponible. Pour ajouter un compte Google, vous devez trouver l'icône Paramètres, située dans le coin inférieur gauche de l'application.

Une fois dans le menu des paramètres, cliquez sur "Comptes". Ensuite, choisissez l'option "Ajouter un compte".

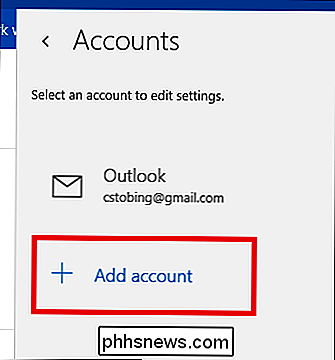
De là, vous serez accueilli par une invite qui a plusieurs choix différents. Vous pouvez ajouter un compte Outlook.com, associer votre compte Office 365 Exchange, votre compte Google ou votre compte iCloud. Dans le cadre de ce didacticiel, choisissez l'option "Google".
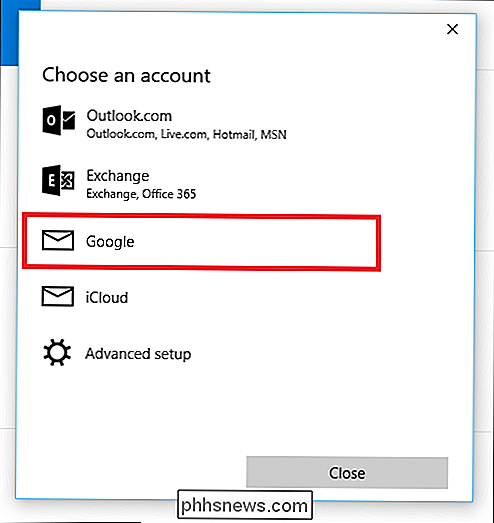
Une fois cette option sélectionnée, le portail de connexion standard de Google prendra le relais.
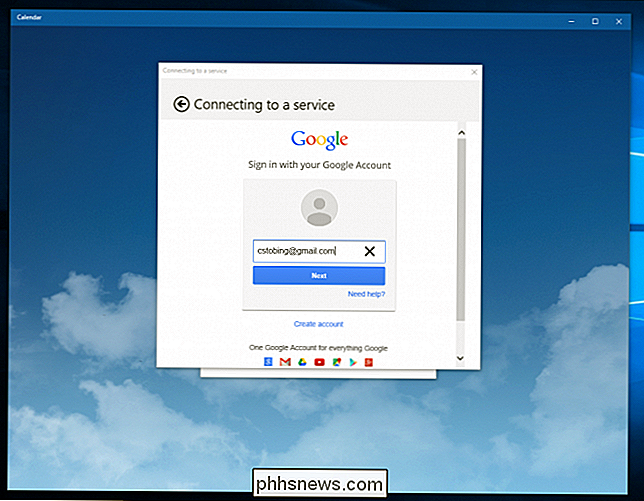
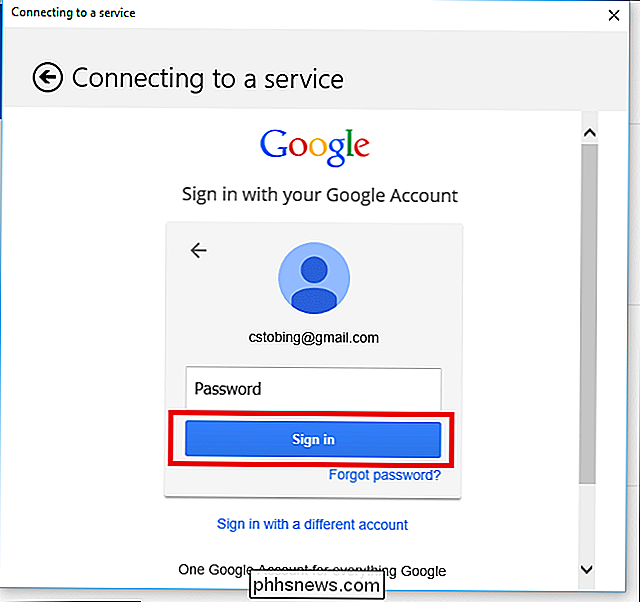
Si votre compte Google est configuré pour une connexion normale, il sera immédiatement associé et vous serez redirigé vers l'écran d'accueil du calendrier principal. Toutefois, si vous avez activé la validation en deux étapes sur le compte afin de vous protéger contre les utilisateurs non autorisés qui pourraient essayer d'y accéder sans votre permission, vous devrez saisir le code qui vous a été fourni soit par un texte, soit par un
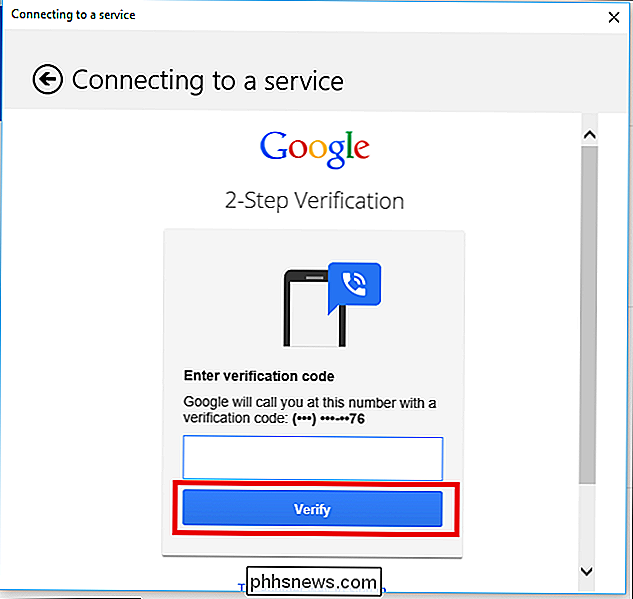
Le dernier écran que vous verrez avant la fin de la synchronisation est la procédure d'autorisation Google, qui répertorie toutes les applications et tous les services auxquels le calendrier devra accéder si vous souhaitez utiliser le compte de votre bureau Windows 10.
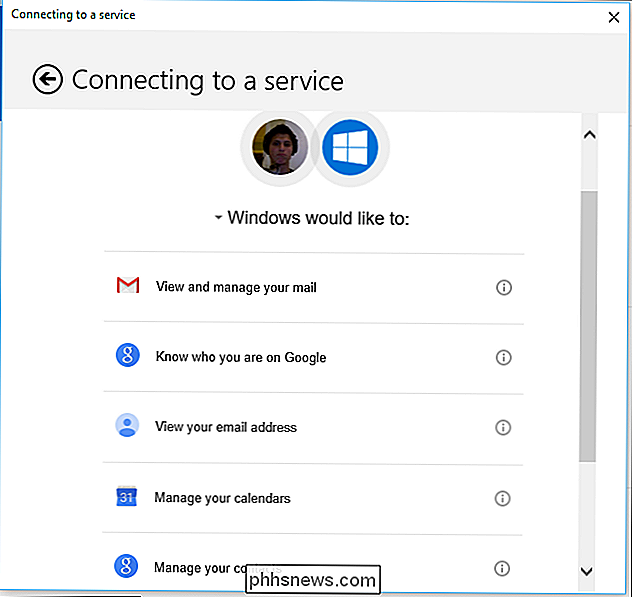
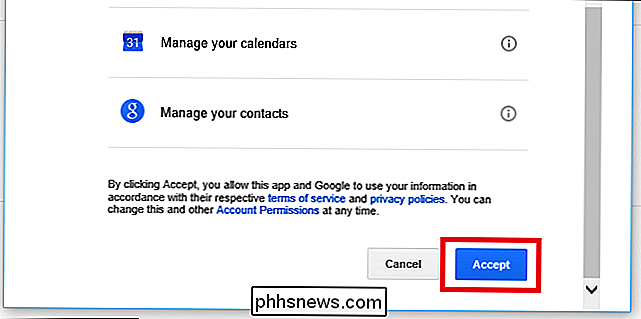
Une fois que ceux-ci sont approuvés, vous devez être prêt à adapter votre calendrier Windows 10 à vos besoins spécifiques
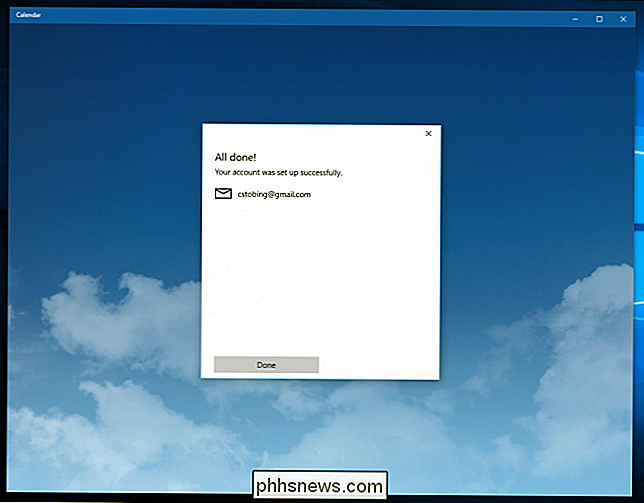
Configurer votre calendrier
CONNEXION: 10 nouvelles fonctionnalités ignorées sous Windows 10
Une fois le calendrier opérationnel, vous remarquerez que vous pouvez modifier un certain nombre de paramètres en fonction du service que vous avez lié (par exemple, Outlook est différent de Google, qui est lui-même différent de ce qui est disponible dans PO P3).
Pour entrer dans vos paramètres, cliquez une fois de plus sur l'icône de petite horloge située dans le coin inférieur gauche de l'application Calendrier.

De là, entrez dans les paramètres du calendrier, où vous trouverez les éléments suivants les options ont été ouvertes depuis la synchronisation du compte Google.
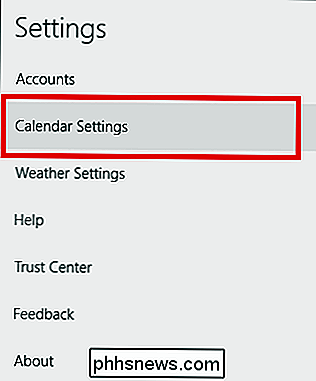
Vous pouvez modifier des éléments tels que le jour de la création du calendrier en tant que premier jour de la semaine, en spécifiant précisément les heures de la journée et
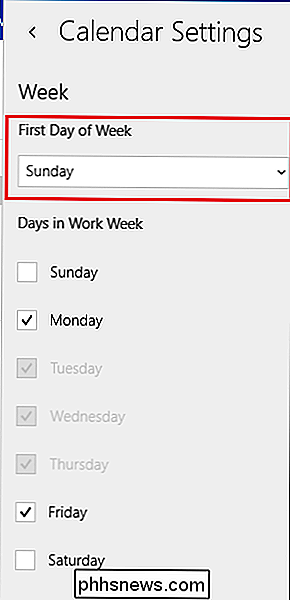
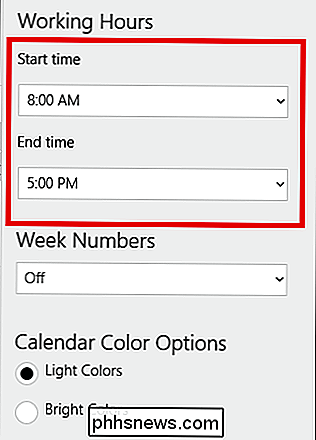
Modifier les paramètres de synchronisation
Enfin, si vous souhaitez modifier la fréquence à laquelle votre agenda communique avec les serveurs de Google pour de nouveaux rendez-vous ou des mises à jour de notification, vous pouvez accéder à ces menus en allant d'abord dans les paramètres, puis en sélectionnant l'option pour "Comptes".

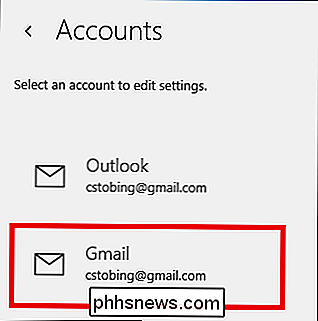
Une fois que vous avez ouvert le compte Gmail, cliquez sur l'option "Modifier les paramètres de synchronisation des boîtes aux lettres", et vous serez redirigé vers menu ci-dessous.
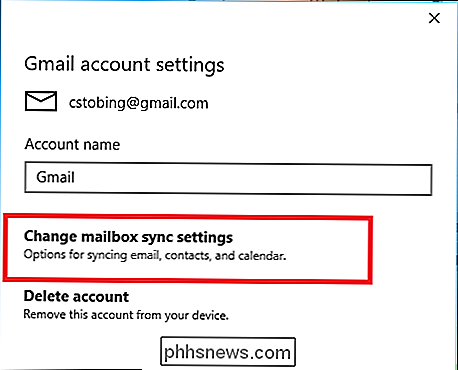
C'est ici que vous aurez l'opportunité de changer comment Le Calendrier pings son compte hôte pour les mises à jour (toutes les 15 minutes, 30 minutes, etc), ainsi que si des descriptions complètes ou des messages sont téléchargés chaque fois qu'il trouve quelque chose de nouveau.
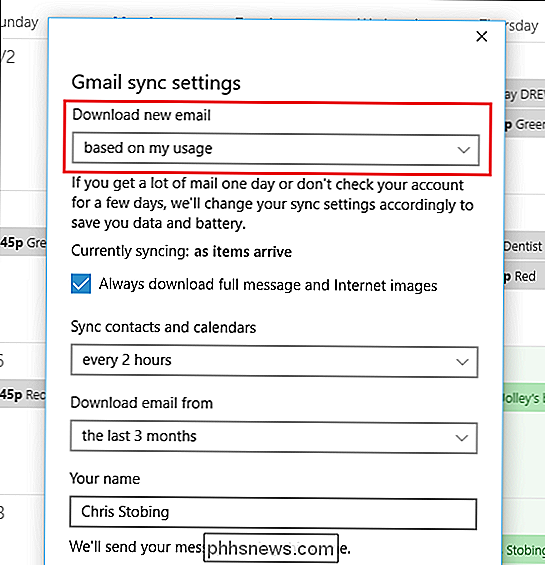
En outre, vous pouvez changer L'application Calendrier se connecte à afin de retirer des informations de Google, bien que cela ne soit pas recommandé, sauf si vous avez une configuration spéciale alignée sur le serveur.
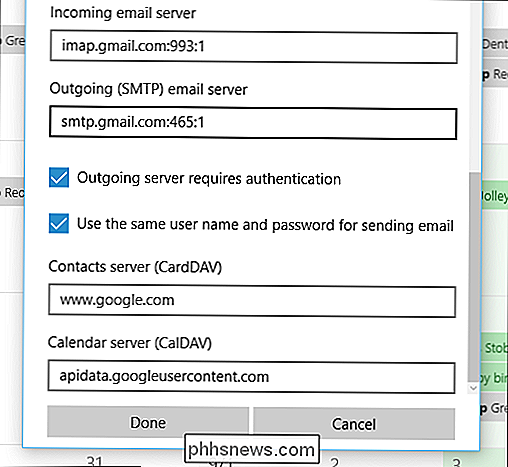
Gardez à l'esprit que, une fois que vous avez ajouté votre compte Google au calendrier, Windows synchronisera également automatiquement votre e-mail ci-joint. Si vous préférez séparer ces deux écosystèmes, vous pouvez désactiver ce paramètre de deux façons:
Pour accéder au premier, vous devez entrer les paramètres de votre compte et activer la synchronisation de l'e-mail à la position «Désactivé». La même chose peut être faite pour les contacts et le calendrier lui-même, mais si vous changez cette option, aucune des données que vous venez de configurer ne sera accessible par l'application pour commencer.
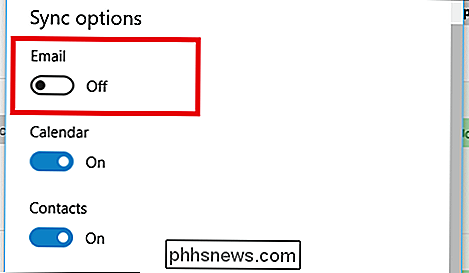
La deuxième méthode de déconnexion de votre Le courriel et le calendrier doivent aller dans l'onglet Calendrier dans Paramètres, et l'éteindre manuellement une fois le processus de synchronisation terminé en utilisant le paramètre mis en évidence ci-dessous:
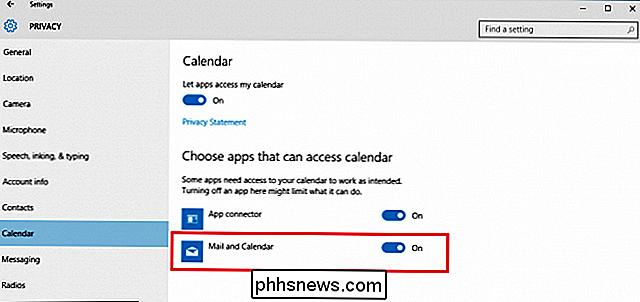
Il est difficile de quitter son ancien emploi, mais grâce aux dizaines de changements le Calendrier dans Windows 10, il est devenu un ajout bienvenu à la suite d'applications internes de Microsoft.

Les meilleurs raccourcis clavier pour Safari sur OS X
Si vous utilisez un Mac, vous savez maintenant que les raccourcis clavier sont un composant essentiel pour maîtriser OS X. Nulle part cela n'est plus vrai que Safari, où les raccourcis clavier facilitent le travail de nombreuses tâches routinières de navigation sur le Web. Safari a en fait quelques raccourcis clavier que vous connaissez peut-être, ainsi que quita quelques-uns que vous ne connaissez pas.

L'Appstore d'Amazon propose de nombreuses applications renommées, notamment Microsoft. Mais Google n'a pas mis ses propres applications dans l'Amazon Appstore. Il est toujours possible d'accéder aux services de Google par d'autres moyens - ou même d'utiliser les applications Android de Google sur votre tablette Fire.



