Comment télécharger et marquer des photos et des photos dans FaceBook
Si vous êtes un utilisateur de FaceBook, vous avez peut-être remarqué que vous recevez une notification lorsque quelqu'un a tagué une photo de vous et cette photo s'affiche également sur votre timeline si vous l'approuvez. Lorsque vous téléchargez une photo sur Facebook, vous pouvez également marquer quelqu'un pour vous assurer qu'il reçoit la notification, ce qui est assez facile à faire. Au cours du processus, je vais également expliquer rapidement comment vous pouvez télécharger des photos sur votre compte FaceBook pour créer des albums ou mettre à jour votre photo de profil et votre photo de couverture.
Pour gérer vos photos et ajouter des tags aux photos, allez-y et cliquez sur votre nom en haut, ce qui va charger votre profil. Puis cliquez sur Photos .

Par défaut, vous verrez des photos de vous, qui incluent essentiellement toutes les photos que vous avez mises en ligne ou que quelqu'un d'autre a mises en ligne sur lesquelles vous avez également été tagué. Si vous cliquez sur Vos photos, celles-ci s'affichent uniquement si vous ne les avez pas taguées. Si vous cliquez sur Albums, vous verrez tous vos albums et Non tagué vous affichera les photos que vous avez importées avec des personnes qui ne sont pas taguées.
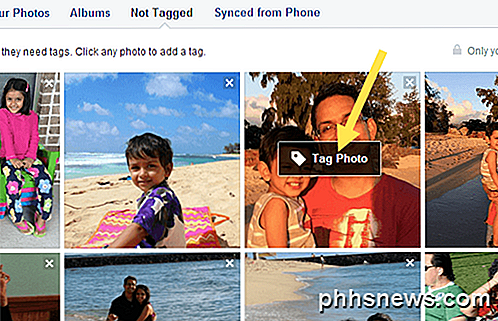
Maintenant, pour marquer une image, il suffit de déplacer votre souris sur la photo et une petite boîte apparaîtra appelée Photo Tag . Cliquez sur cela et vous serez amené à une page qui montre seulement cette photo avec des commentaires, etc. Vous pouvez à nouveau passer votre souris sur la photo et il fera automatiquement apparaître des boîtes autour de tous les visages de l'image. Si Facebook reconnaît votre photo, il vous demandera si vous voulez vous taguer. Oui, Facebook peut déterminer qui vous êtes et vous reconnaîtra automatiquement dans les photos que vous téléchargez!
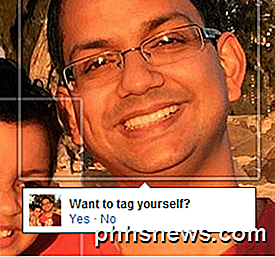
Si l'étiquette est pour quelqu'un d'autre, vous verrez une petite boîte pop-up où vous pouvez commencer à taper un nom. Cela affichera automatiquement une liste filtrée de vos amis.
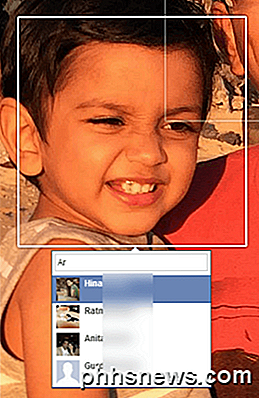
Avec FaceBook, chaque photo que vous téléchargez doit être dans un album, même si vous n'avez pas créé un album spécifique. Par exemple, si vous publiez une mise à jour de statut et incluez une photo, celle-ci est ajoutée à l' album Photos de la timeline . Si vous téléchargez une photo à partir de votre téléphone, elle est transférée vers l'album Mobile Uploads . Il existe également des albums de photos de profil et de photos de couverture .
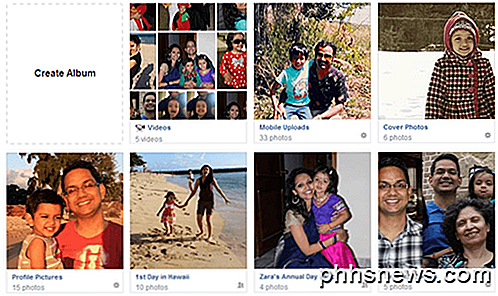
Si vous voulez créer un album, vous pouvez cliquer sur Créer un album comme dans l'image ci-dessus ou cliquer sur le bouton Créer un album en haut. Vous pouvez télécharger autant de photos que vous le souhaitez par album, mais c'est généralement une bonne idée de créer un nouvel album pour un ensemble de photos, par exemple une fête de mariage, un voyage à Vegas, un bateau de croisière, etc. télécharger, ils commenceront automatiquement à être téléchargés et en attendant, vous pouvez commencer à ajouter vos informations d'album.
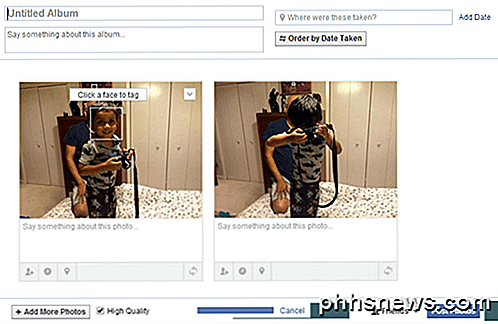
Attribuez un titre à votre album et vous pouvez éventuellement ajouter une description et un emplacement. Vous pouvez également cliquer sur le bouton Trier par la date prise si vous souhaitez qu'ils soient automatiquement triés par date. Si ce n'est pas le cas, vous pouvez simplement les déplacer vers de nouvelles positions en cliquant sur la barre grise que vous voyez au bas de chaque photo, puis en la faisant glisser.
Vous pouvez également laisser un commentaire pour chaque photo individuelle et même donner à chaque photo sa propre date et son emplacement. Le petit bouton à l'extrême droite de la barre grise permet de faire pivoter les images. Pour marquer une personne sur une photo, passez votre souris sur n'importe quel visage et cliquez pour marquer. En bas, vous pouvez cliquer sur le bouton Ajouter plus de photos pour ajouter des photos supplémentaires à l'album. Vous pouvez également sélectionner Haute qualité si vous souhaitez qu'ils conservent leur haute résolution lorsqu'ils sont téléchargés.
Enfin, le partage par défaut est défini sur Amis, mais vous pouvez cliquer sur la petite flèche et choisir parmi l'une de vos listes ou créer un ensemble personnalisé de personnes. Enfin, cliquez sur le bouton Publier les photos et votre album sera maintenant publié dans votre profil pour que tous puissent le voir.
Pour modifier votre photo de couverture et votre photo de profil, rendez-vous sur votre profil principal et cliquez sur les petites icônes de l'appareil photo.
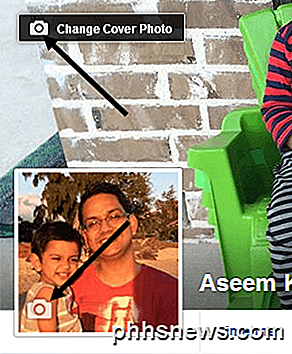
Enfin, en ce qui concerne les tags, vous pouvez voir les photos dans lesquelles vous avez été tagué et vous pouvez également consulter les tags avant qu'ils n'apparaissent sur votre profil si vous avez activé l'analyse des tags. Pour voir tout cela, cliquez sur le bouton Voir le journal d'activité qui se trouve sur votre photo de couverture.
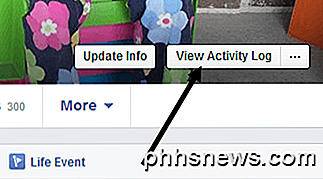
Cliquez sur Révision des tags ou Messages dans lesquels vous êtes tagué pour voir les articles sur lesquels vous avez été tagué et ceux qui sont encore en cours de révision.
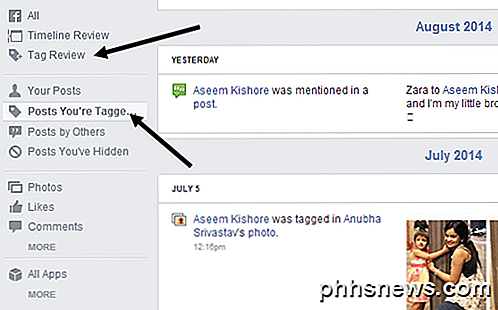
Lorsque vous cliquez sur Tag Review, vous pouvez choisir d'activer ou de désactiver la fonctionnalité si vous le souhaitez. Par défaut, il semble être activé. C'est une bonne idée de vérifier ici une fois de temps en temps parce que j'avais plus de 50 étiquettes que je n'avais pas approuvées et donc elles ne sont jamais apparues sur mon profil. Si vous avez des questions, n'hésitez pas à poster un commentaire et je vais essayer de vous aider. Prendre plaisir!

Comment envoyer une adresse de votre bureau à votre téléphone dans Google Maps
Cette semaine, Google a déployé une nouvelle fonctionnalité globale pour son application de cartes de bureau qui permet aux utilisateurs d'envoyer automatiquement des adresses à leurs clients. téléphone avec le clic d'un seul lien. Ce réglage devrait vous aider à réduire le temps passé à brouiller les appareils et à rationaliser le processus d'importation sans ajouter de surabondance qui pourrait vous ralentir lorsque vous êtes déjà en retard pour un rendez-vous chez le dentiste.

Les nettoyeurs de mémoire pour Firefox fonctionnent-ils?
Ce n'est un secret pour personne que Firefox peut consommer un peu de mémoire système lors d'une utilisation normale. Bien que le nombre d'onglets que vous avez ouverts et les add-ons installés contribuent certainement, même une installation prête à l'emploi conservatrice peut rapporter un peu d'utilisation de la mémoire.



