Comment paramétrer les alarmes et les minuteries sur votre Amazon Echo

L'Amazon Echo peut faire beaucoup de choses, notamment en vous réveillant avec des alarmes maniables et en vous assurant que les lasagnes ne brûlent pas four avec minuteries faciles à régler. Lisez la suite pendant que nous vous montrons comment créer et gérer les deux
Réglage et gestion des minuteries
Pour régler une minuterie, vous pouvez utiliser les commandes vocales suivantes:
- "Alexa, régler une minuterie pour [durée] , comme 20 minutes] ".
- " Alexa, régler une minuterie pour [temps absolu, comme 21:00] ".
Vous pouvez être curieux au sujet de la dernière, parce que cela ressemble beaucoup à la mise en alarme. Lorsque vous définissez une alarme (que nous verrons dans un instant), vous définissez une alerte récurrente. Lorsque vous définissez une minuterie avec une heure absolue, cela ressemble plus à un rappel: elle s'éteint une seule fois et disparaît ensuite. Ainsi, par exemple, si vous avez besoin d'un coup de pouce pour arrêter de travailler et faire des courses à 16 heures, vous pouvez définir une minuterie unique. Cependant, vous pouvez également définir un rappel réel, maintenant qu'Alexa a ces fonctions intégrées.
Si vous avez besoin de plusieurs temporisateurs en même temps, vous pouvez nommer des temporisateurs afin de ne pas les mélanger les uns avec les autres. Par exemple, si vous devez régler une minuterie pour la lessive et une minuterie pour la lasagne dans le four, vous pouvez le faire:
- "Alexa, réglez une minuterie à linge pendant 1 heure".
- "Alexa, set une minuterie de lasagne pendant 20 minutes.
Lorsqu'une minuterie désignée s'éteint, votre Echo s'allume non seulement et fait sonner la minuterie, mais Alexa dit aussi: «Votre minuterie de lessive est terminée».
Après 'ai commencé une minuterie (que vous l'ayez appelée ou non), vous pouvez la gérer et faire des changements avec votre voix:
- "Alexa, combien de temps reste-t-il sur la minuterie?"
- "Alexa ».
- « Alexa, annule la minuterie (lasagne) ».
Vous pouvez en faire plus avec les minuteries, mais vous devez ouvrir l'application Alexa sur votre téléphone. Pour voir vos alarmes et minuteries, commencez par appuyer sur l'icône du menu dans le coin supérieur droit de l'écran
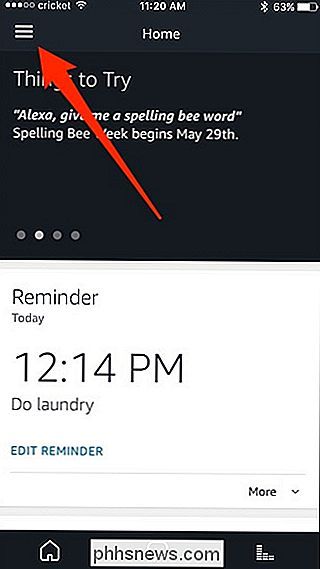
Sélectionnez "Alertes & Alarmes"
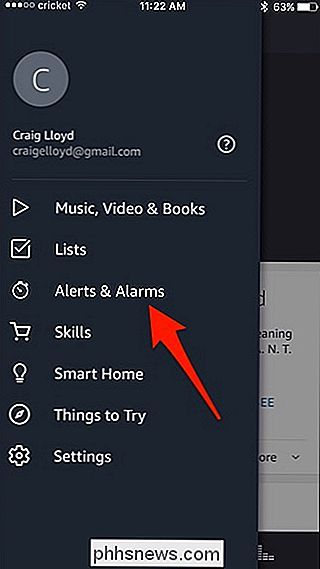
Tapez sur l'onglet "Timers" à droite.
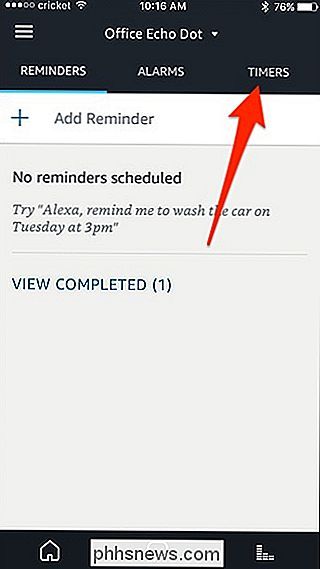
Une fois ouvert, vous verrez une liste de tous les minuteurs que vous avez actuellement définis, y compris le nom de chaque minuteur si vous les avez nommés (sinon, il sera simplement vide).
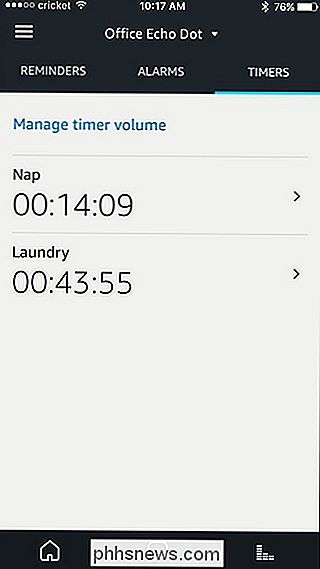
Appuyez sur un minuteur pour gérer il. De là, vous pouvez mettre en pause ou annuler la minuterie.
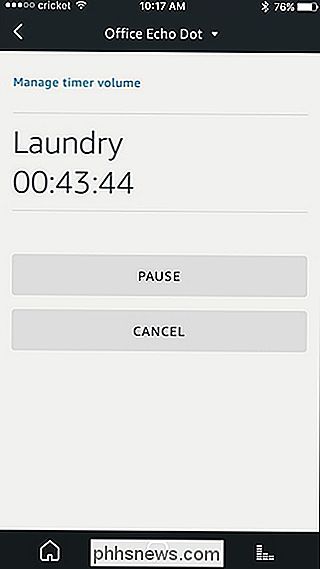
Malheureusement, vous ne pouvez pas créer de minuterie dans l'application Alexa, vous ne pouvez le faire qu'à partir d'un écho en utilisant votre voix. Vous ne pouvez pas non plus annuler toutes vos minuteries à la fois, en utilisant votre voix ou l'application.
Pour basculer entre les appareils Echo (si vous avez plusieurs appareils Echo dans votre maison), appuyez sur la flèche orientée vers le bas choisissez le périphérique Echo que vous voulez gérer. Les minuteries et les alarmes sont spécifiques à chaque appareil Echo et ne se synchronisent malheureusement pas entre plusieurs appareils.
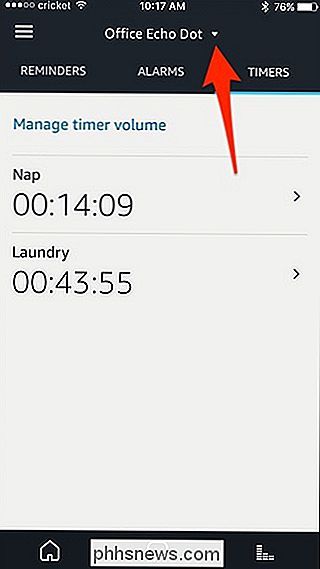
Vous pouvez également appuyer sur "Gérer le volume du minuteur" pour régler un niveau de volume indépendant qui sera utilisé uniquement pour les minuteurs. pratique si vous voulez que les alertes de minuteries et d'alarmes soient bruyantes, mais ne veulent pas forcément autre chose dans toute la maison au même volume.
Réglage et gestion des alarmes
Tout comme les minuteries, vous pouvez utiliser votre voix pour configurer les alarmes. Vous pouvez régler une alarme en utilisant les commandes vocales suivantes:
- "Alexa, réveille-moi à [heure, comme 3PM]".
- "Alexa, règle une alarme pour [heure, comme 3PM]".
De plus, il existe une autre commande d'alarme que vous pouvez déclencher:
- "Définir une alarme pour [durée, comme 30 minutes] à partir de maintenant".
Cependant, nous ne sommes pas très fans de cette commande. Le problème est qu'il ne crée pas d'alarme, mais plutôt une minuterie, qui est à nouveau une utilisation unique plutôt que récurrente.
En plus de définir une alarme, vous pouvez utiliser les commandes suivantes pour vérifier et manipuler comme pour les timers:
- "Alexa, à quelle heure mon alarme est-elle réglée?".
- "Alexa, snooze". Ceci mettra l'alarme en veille pendant 9 minutes
- "Alexa, annule l'alarme pour [heure précédemment réglée]". Ceci désactive mais ne supprime pas l'alarme
Pour cette dernière commande, il est important de noter que vous devrez réactiver cette alarme si vous souhaitez l'utiliser à nouveau.
Pour accéder aux paramètres d'alarme, ouvrez l'application Alexa, sélectionnez l'icône du menu et sélectionnez «Alertes et alarmes» dans le menu latéral, comme vous l'avez fait avec les minuteries. À partir de là, appuyez sur l'onglet «Alarmes» pour afficher et gérer les alarmes.
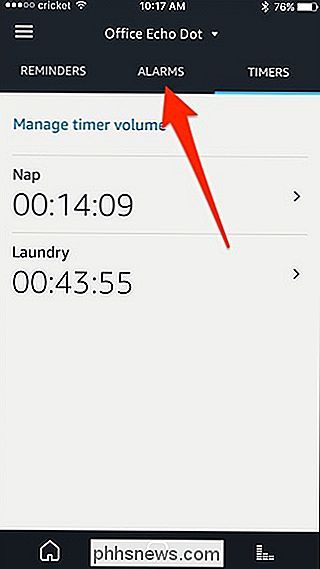
Vous pourrez maintenant voir toutes les alarmes que vous avez définies. Rappelez-vous que les alarmes ne sont pas synchronisées sur les appareils Echo et qu'elles ne sont activées que sur l'appareil Echo que vous avez configuré à l'origine.
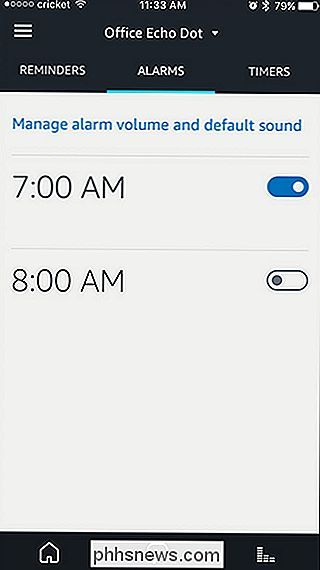
À partir de cet écran, vous pouvez désactiver les alarmes et les réactiver à tout moment. gérer le volume et le son de l'alarme en appuyant sur "Gérer le volume de l'alarme et le son par défaut".
En tapant sur une alarme, vous pourrez la modifier ou la supprimer entièrement.
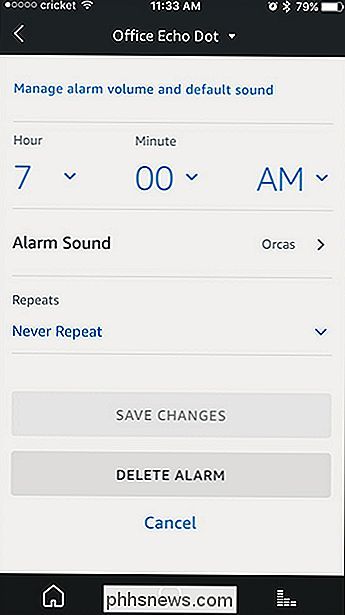

Les avantages et les inconvénients de la construction d'un PC de jeu Mini-ITX
Dans les mots immortels de Jacobim Mugatu, les PC de jeux mini-ITX sont «si chauds en ce moment». les ordinateurs se sont généralement concentrés sur la norme ATX à tour de taille moyenne pendant des décennies, une source récente de minuscules composants puissants a rendu les constructions plus compactes dignes d'intérêt.

Modifier Comment macOS gère les fichiers ZIP avec ces préférences cachées
Lorsque vous double-cliquez sur un fichier ZIP sur votre Mac, les fichiers sont automatiquement décompressés et le ZIP lui-même est envoyé à la corbeille. Et si ce n'est pas ce que vous voulez? Un volet Préférences Système masqué vous permet de configurer le fonctionnement des archives sur votre Mac.



