Comment synchroniser vos notifications Android sur votre PC ou votre Mac

Si vous travaillez sur votre ordinateur et que votre téléphone s'éteint, vous pouvez le saisir, le déverrouiller et vérifier la notification, probablement jeter votre flux de travail. Ou, vous pouvez simplement synchroniser vos notifications sur votre ordinateur, de sorte qu'ils apparaissent juste là-bas, ce qui est beaucoup plus logique.
CONNEXION: Comment utiliser Pushbullet pour synchroniser toutes sortes de choses entre votre PC et Android Téléphone
Heureusement, c'est une tâche assez simple grâce à un outil appelé Pushbullet. Maintenant, je vais vous le dire tout de suite: Pushbullet fait beaucoup plus que simplement synchroniser les notifications de votre téléphone vers votre ordinateur - heureusement, nous avons un article qui couvre en détail Pushbullet. Mais pour l'instant, examinons la synchronisation des notifications avec un peu plus de détails. <1
Étape 1: Installez l'application Pushbullet et l'extension
La première chose à faire est de lancer Pushbullet à la fois sur votre téléphone et sur votre ordinateur. . C'est une installation gratuite à partir du Google Play Store sur votre téléphone, alors allez-y et prenez-le maintenant.
Du côté de l'informatique, cependant, vous avez quelques options. Quelle que soit la plateforme que vous utilisez (Windows, Linux, Mac, Chrome OS, etc.), vous pouvez utiliser les extensions Chrome, Firefox ou Opera pour votre navigateur. Cela devrait couvrir tout pour la plupart des gens.
Si vous êtes un utilisateur Windows, vous pouvez également utiliser l'application Windows, qui est une application autonome au lieu d'une extension de navigateur. Vraiment, il s'intègre un peu plus dans le système d'exploitation.
Quoi qu'il en soit, c'est votre décision sur ce que vous faites. Pour ce tutoriel, cependant, j'utiliserai l'extension Chrome car c'est la solution la plus universelle.
Deuxième étape: Configurer Pushbullet sur le téléphone
Une fois installé, vous devez tout configurer en haut Allez-y et lancez-le sur votre téléphone.
Lorsque vous le lancez, la première chose à faire est de vous connecter, ce que vous pouvez faire avec votre compte Google ou Facebook. Indépendamment de celui que vous choisissez ici, vous devrez utiliser le même identifiant sur votre ordinateur (lorsque nous serons dans cette partie).
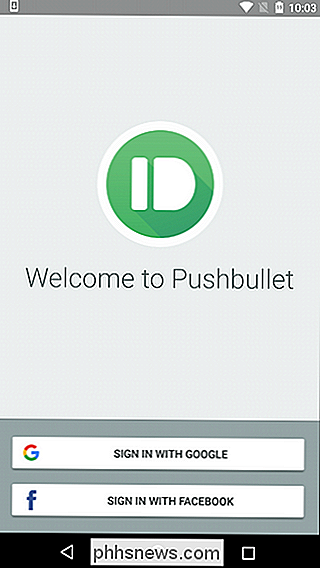
Une fois connecté, vous devrez donner l'accès à vos notifications à Pushbullet . Cliquez sur "Activer" sur ce premier écran, qui vous redirigera vers la page des paramètres d'accès aux notifications
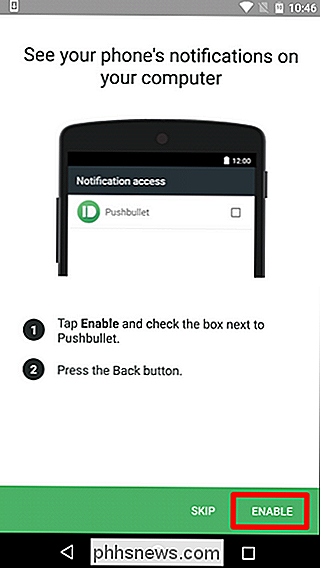
Ici, allez-y et faites glisser le bouton bascule (il peut s'agir d'une case à cocher) pour permettre à Pushbullet d'accéder à toutes les notifications. Un avertissement apparaîtra, vous permettant de savoir que cela donnera à Pushbullet la possibilité de lire toutes vos notifications. Cela fait partie de l'accord ici, donc si vous voulez afficher des notifications sur votre PC, cliquez sur "Autoriser".
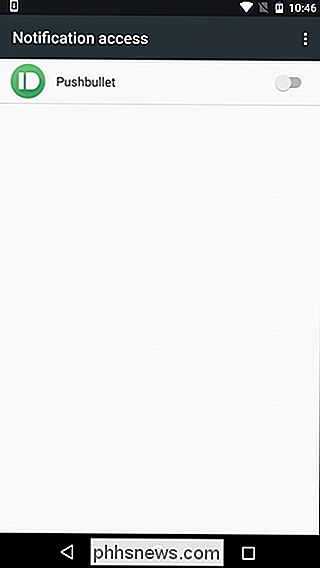
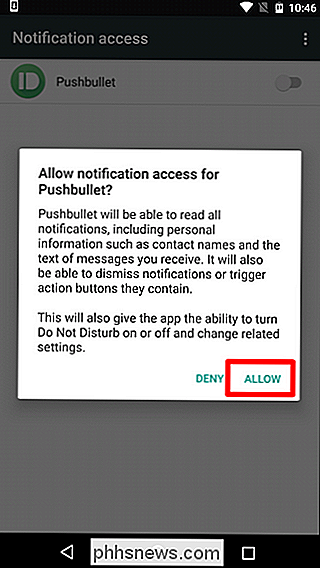
Cela devrait vous renvoyer dans la configuration de Pushbullet, où vous lui permettre de refléter les détails des appels téléphoniques entrants appuyez sur "OK", puis approuvez les autorisations suivantes (téléphone et contacts). Terminé.
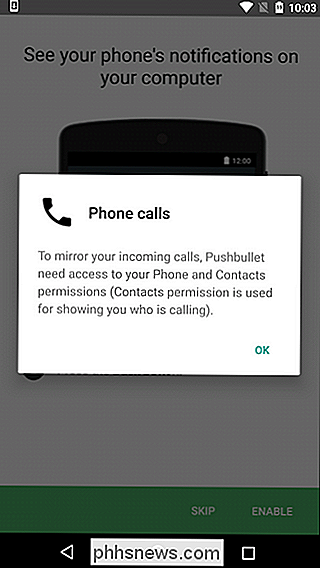
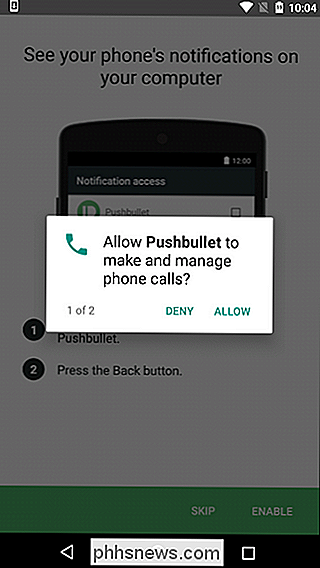
La prochaine étape vous permettra non seulement de voir vos messages texte, mais aussi de leur répondre. Dans ce cas, appuyez sur "Activer", puis autorisez l'autorisation SMS.
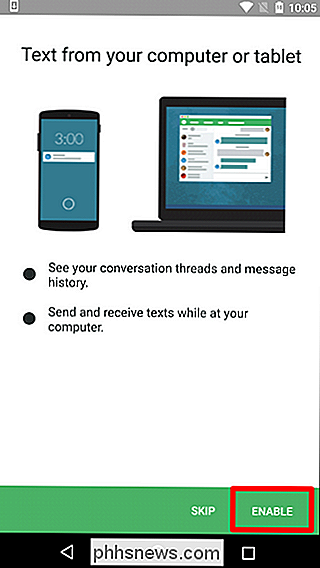
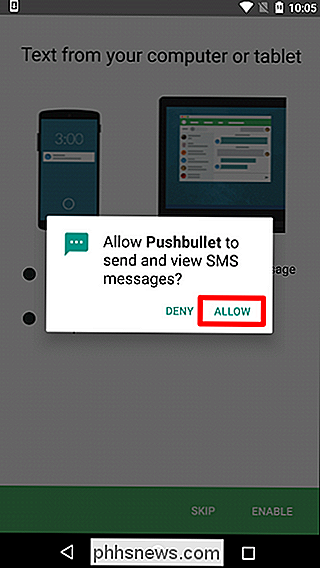
Une fois la configuration initiale terminée, vous devez activer la mise en miroir complète des notifications. Pour ce faire, ouvrez le menu en glissant à partir de la gauche ou en appuyant sur les trois lignes dans le coin supérieur gauche. De là, choisissez "Notification Mirroring".
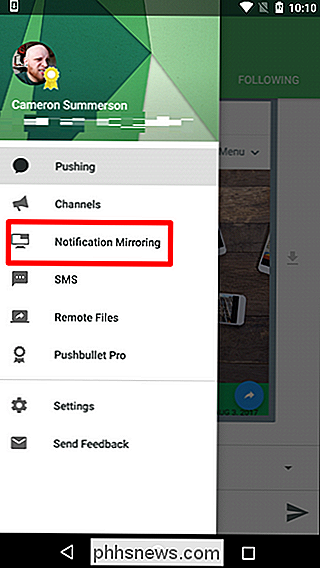
Pour activer la mise en miroir, faites glisser le premier bouton sur la position on. Si vous souhaitez uniquement que les notifications soient mises en miroir lorsque vous utilisez le Wi-Fi, vous pouvez également activer le second. Enfin, si vous ne souhaitez pas voir de notifications silencieuses sur votre ordinateur, vous pouvez désactiver cette option.
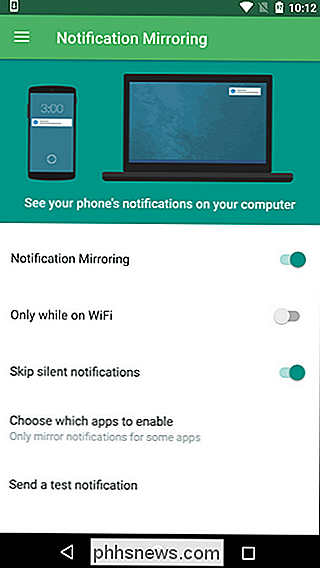
Pour un contrôle plus précis, vous pouvez appuyer sur l'option "Choisir les applications à activer" et sélectionner les applications que vous souhaitez en fait voir les notifications synchronisées à partir de. C'est cool.
Étape 2: Configurer Pushbullet sur l'ordinateur
À ce stade, vous devriez déjà avoir installé l'extension Chrome Pushbullet, qui est la façon la plus simple d'utiliser l'application. Encore une fois, si vous utilisez quelque chose de différent, comme l'extension Firefox ou l'application Windows, par exemple, les choses peuvent sembler un peu différentes. Mais pour la plupart, le processus d'installationdevrait être le même.
L'extension devrait apparaître comme une petite icône dans la barre d'outils de Chrome. C'est un cercle vert avec une petite balle lunatique dedans. Cliquez ça Il vous invitera à vous connecter sur Pushbullet.com (que vous pouvez également utiliser pour interagir avec les différentes options de Pushbullet sur votre téléphone). N'oubliez pas de vous connecter avec le même compte que vous avez utilisé sur votre téléphone!
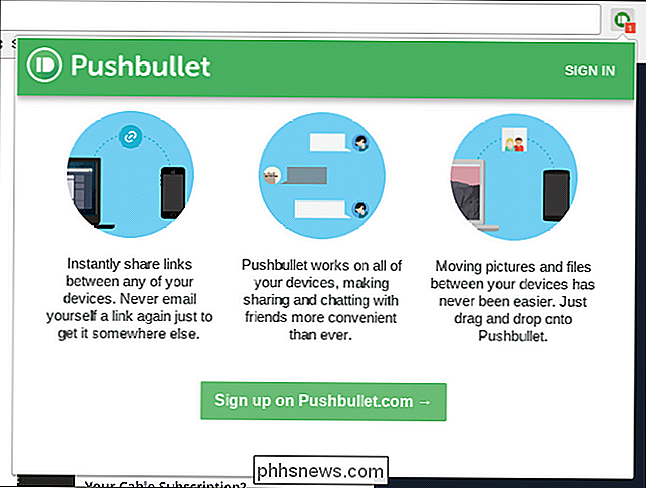
Une fois cela fait, vous y êtes. Il ne devrait pas y avoir d'installation supplémentaire sur l'ordinateur. Vos notifications devraient apparaître sous la forme d'une notification de type infobulle sur votre ordinateur.
Troisième étape: Envoyer une notification de test et accéder aux notifications précédentes
Pour vous assurer que tout fonctionne correctement, allez-y et sautez Paramètres de mise en miroir des notifications sur le téléphone. L'option du bas devrait indiquer "Envoyer une notification de test." Allez-y et appuyez dessus.
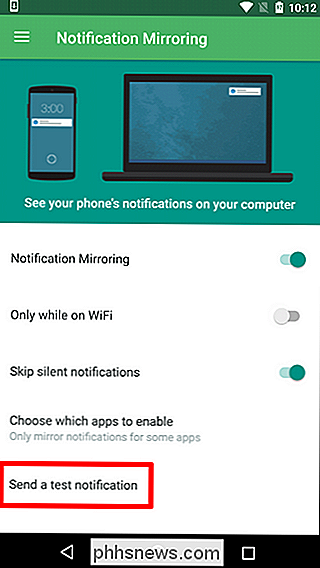
Une notification devrait apparaître sur votre ordinateur. Boom, vous avez terminé.
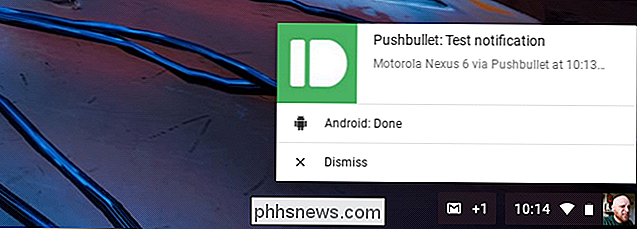
Avec tout ce qui fonctionne, vous pouvez accéder à vos notifications non-rejetées dans l'extension Pushbullet en cliquant sur l'onglet "Notifications".
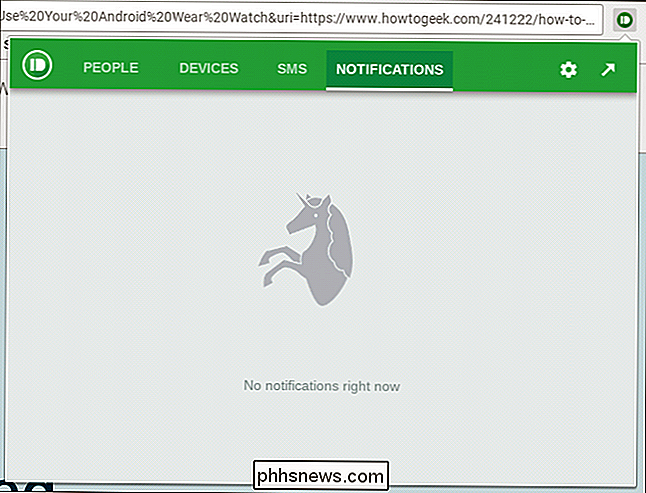
Et c'est à peu près tout ce qu'il y a à faire.

Qu'est-ce que Sling TV, et peut-il remplacer votre abonnement au câble?
Si vous avez déjà eu l'idée de passer à un remplacement de câble en ligne, vous avez sans doute entendu parler de Sling TV. Mais il peut être un peu confus de comprendre si Sling est un bon ajustement pour votre style de vie. Ne crains pas, coupe-cordon, nous t'avons couvert. Voici ce que vous voulez savoir sur Sling TV Qu'est-ce que Sling TV?

Comment mettre à jour votre Apple TV sur tvOS 11
La dernière version de tvOS sort maintenant pour la quatrième génération d'Apple TV (ainsi que la nouvelle Apple TV 4K). Voici comment mettre à jour la boîte de streaming et obtenir toutes les nouvelles fonctionnalités. RELATED: Est-il utile de mettre à niveau l'Apple TV 4K? Avec l'arrivée de tvOS 11, les utilisateurs obtiennent enfin de super fonctionnalités ont mendié, y compris la synchronisation de l'écran d'accueil, le mode nuit automatique, le soutien AirPods, et l'ajout de sports en direct dans l'application TV.


